THREAD_TERMINATE_HELD_MUTEX 0x4000008A [Solved]
Fixing driver issues will get rid of the BSOD
5 min. read
Updated on
Read our disclosure page to find out how can you help Windows Report sustain the editorial team. Read more
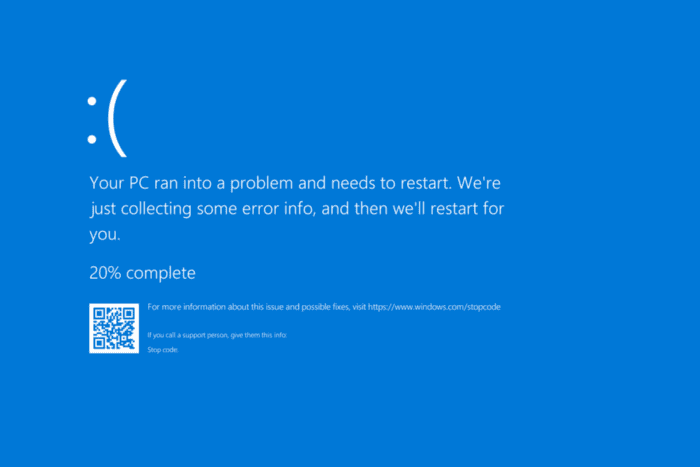
The THREAD_TERMINATE_HELD_MUTEX Windows blue screen usually appears due to driver issues, such as when the driver acquires a mutex that exits before release.
Underlying causes for Thread Terminate Held Mutex include corrupted, outdated, or buggy drivers, corrupted system files, and problems with the BIOS.
Before you proceed to the solutions, reboot the PC, disconnect any recently added hardware, install the latest Windows updates, and reset overclocking, if any is configured. For most of you, these basic checks should do the trick!
How can I fix the THREAD_TERMINATE_HELD_MUTEX Windows BSoD?
1. Reinstall the corrupt drivers
- Press Windows + X to open the Power User menu, and select Device Manager.
- Expand all the entries here, look for any devices with a yellow exclamation mark, individually right-click on each, and select Uninstall device.
- Tick the checkbox for Attempt to remove the driver for this device, if available, and then click Uninstall.
- After uninstalling all the corrupted drivers, reboot the PC, and Windows will automatically install a fresh copy of each.
2. Update the drivers
- Press Windows + R to open the Run, type devmgmt.msc in the text field, and hit Enter.
- Expand all the entries, right-click on each device individually, and select Update driver.
- Click on Search automatically for drivers and wait for Windows to install the best locally available version.
- Restart the computer and check for improvements.
Often, an outdated driver can trigger conflicts with the OS, leading to the THREAD_TERMINATE_HELD_MUTEX BSOD in Windows. To fix this, update all the drivers on the PC!
If Windows can’t find a better version, head to the manufacturer’s official website, locate the new releases, and then manually install the latest driver.
3. Roll back recent driver update
- Press Windows + S to open Search, type Device Manager in the text field, and click on the relevant result.
- Expand the entries here, right-click on the devices listed underneath, and select Properties.
- Go to the Driver tab, and click on Roll Back Driver, if the option is not greyed out.
- Pick a reason for the roll back or enter one manually and click on Yes to confirm.
- Finally, reboot the PC to save the changes and verify whether the BSOD reappears.
4. Repair the corrupted system files
- Press Windows + S to open Search, type Command Prompt, and click on Run as administrator.
- Click Yes in the UAC prompt.
- Paste the following DISM commands individually and hit Enter after each:
DISM /Online /Cleanup-Image /CheckHealthDISM /Online /Cleanup-Image /ScanHealthDISM /Online /Cleanup-Image /RestoreHealth - Next, execute this command to run the SFC scan:
sfc /scannow - Once done, reboot the PC and check for improvements.
In 2 out of 5 cases, corrupted system files were found to be the reason behind THREAD_TERMINATE_HELD_MUTEX. To fix that, run the DISM (Deployment Image Servicing and Management) and SFC (System File Checker) scans, which will replace all problematic files with their cached copies.
5. Scan the PC for malware
- Press Windows + S to open Search, type Windows Security, and click on the relevant result.
- Click on Virus & threat protection.
- Click on Scan options.
- Select the Full scan entry and then click on Scan now.
- Wait for the scan to complete and then check for improvements.
6. Reset or update the BIOS
If the previous solutions failed to resolve THREAD_TERMINATE_HELD_MUTEX in Windows, you must first update the BIOS, and if that, too, fails, reset the BIOS. The updates are generally available on the manufacturer’s official website, along with the exact steps.
To reset the BIOS, reboot the PC > as soon as the display lights up > hit the dedicated BIOS key (Esc, F1, F2, F10, or F12) to access the BIOS > select the Reset or Default option > confirm the change > boot Windows > check for improvements.
7. Reinstall Windows
When all else fails, the last option is to reinstall Windows from scratch. Since there’s a possibility of data loss, I recommend moving any critical files to external storage before proceeding.
To reinstall Windows, connect a formatted USB drive to another PC > go to Microsoft’s official website > download the Windows 11 Media Creation Tool > run the setup > create a bootable Windows USB > plug it into the affected PC > change the boot order to the USB drive > run the Windows setup > complete the reinstallation.
Remember, the THREAD_TERMINATE_HELD_MUTEX BSOD is commonly triggered due to driver issues and that should be your primary focus. Those with technical know-how can also check the BSOD logs and identify the faulty component.
Before you leave, discover all causes of BSOD and take suitable measures to prevent these from reappearing! We also have a new guide on ERROR_MUTANT_LIMIT_EXCEEDED, so don’t miss it for more information.
For any queries or to share which fix worked for you, drop a comment below.
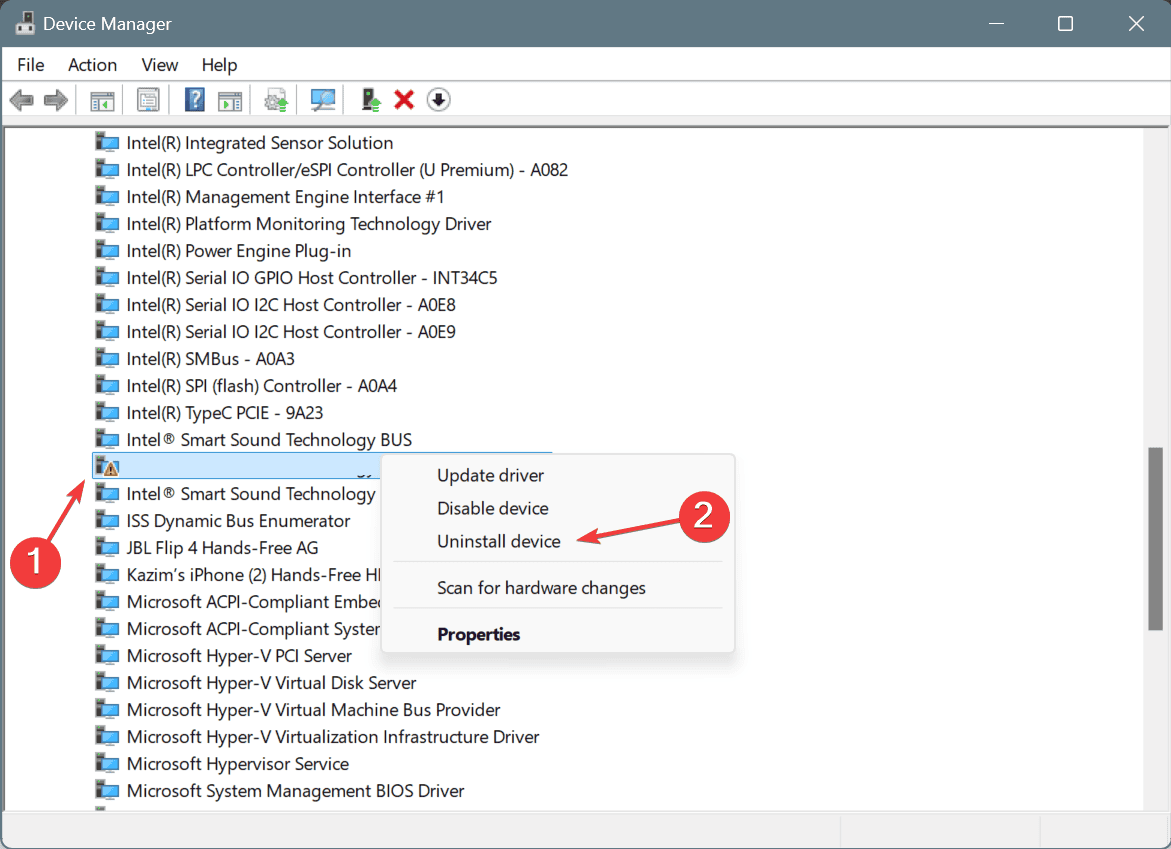
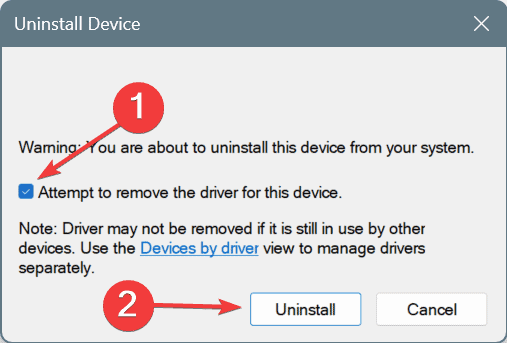
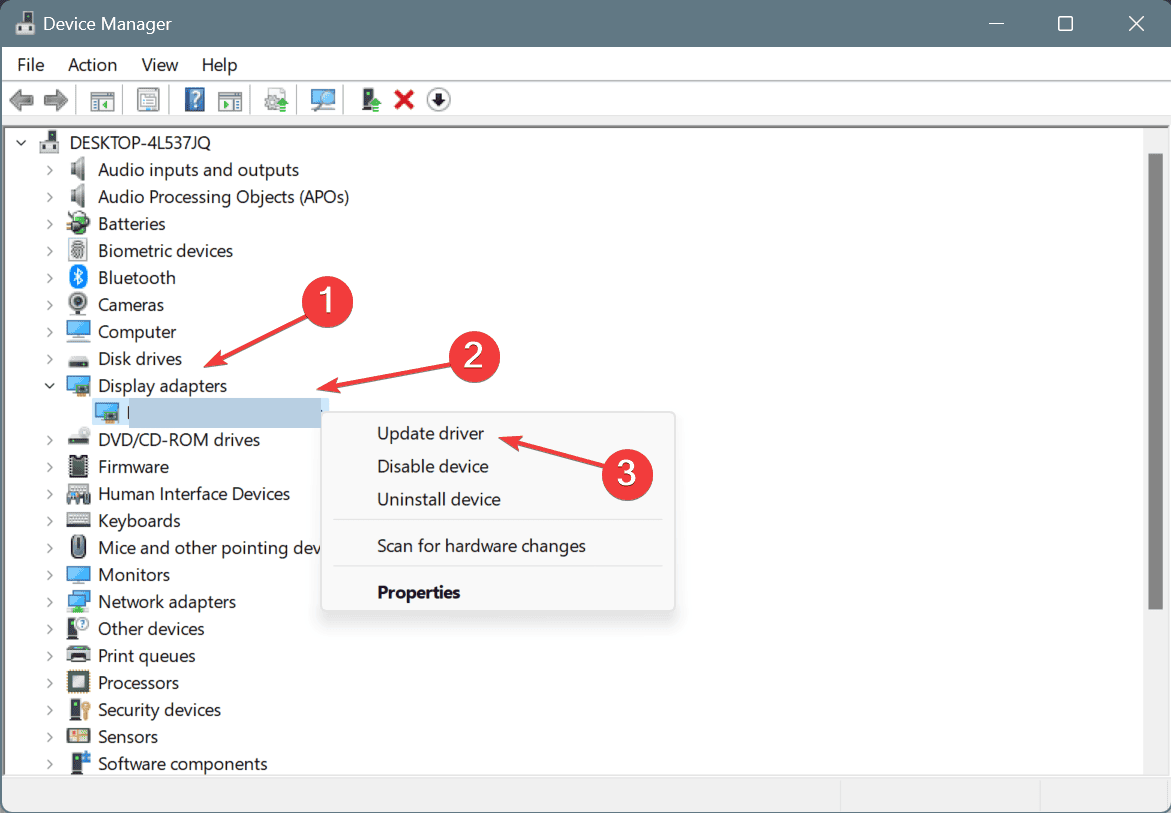
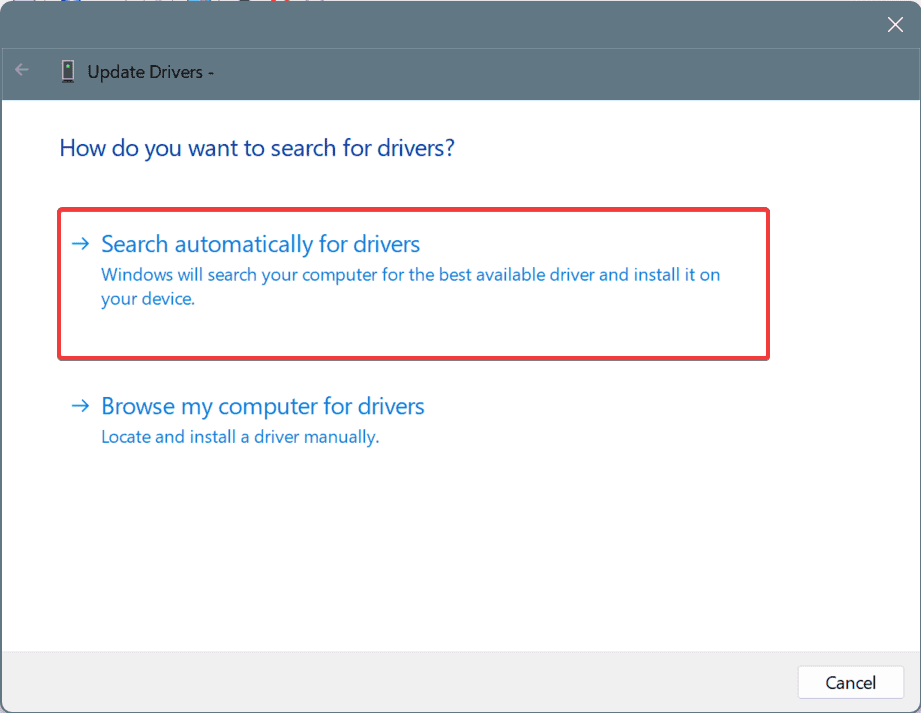
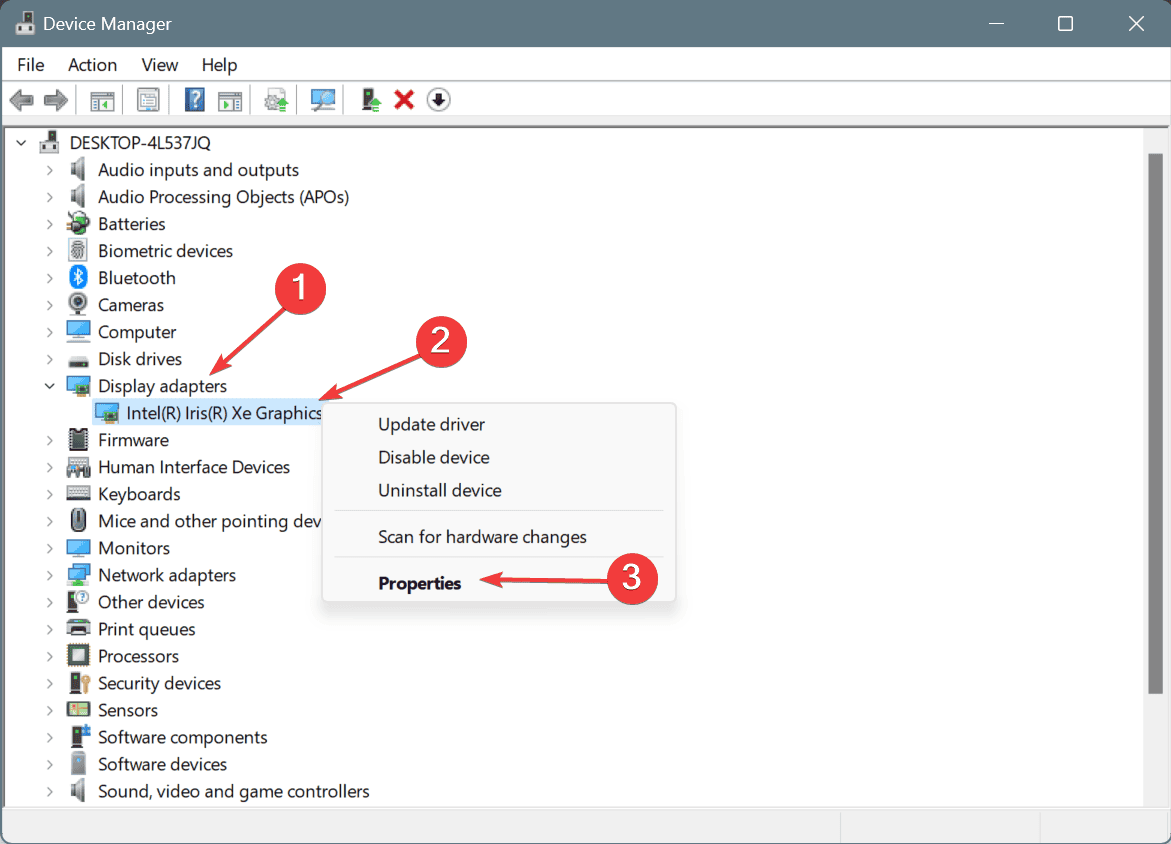
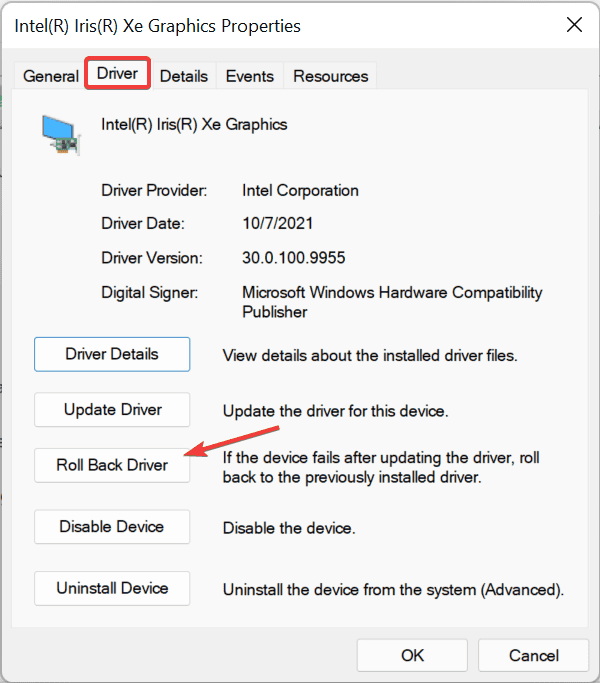
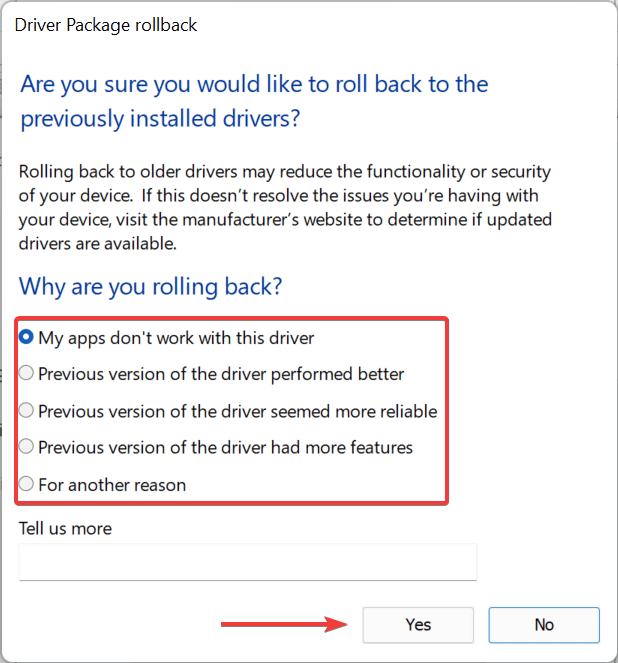
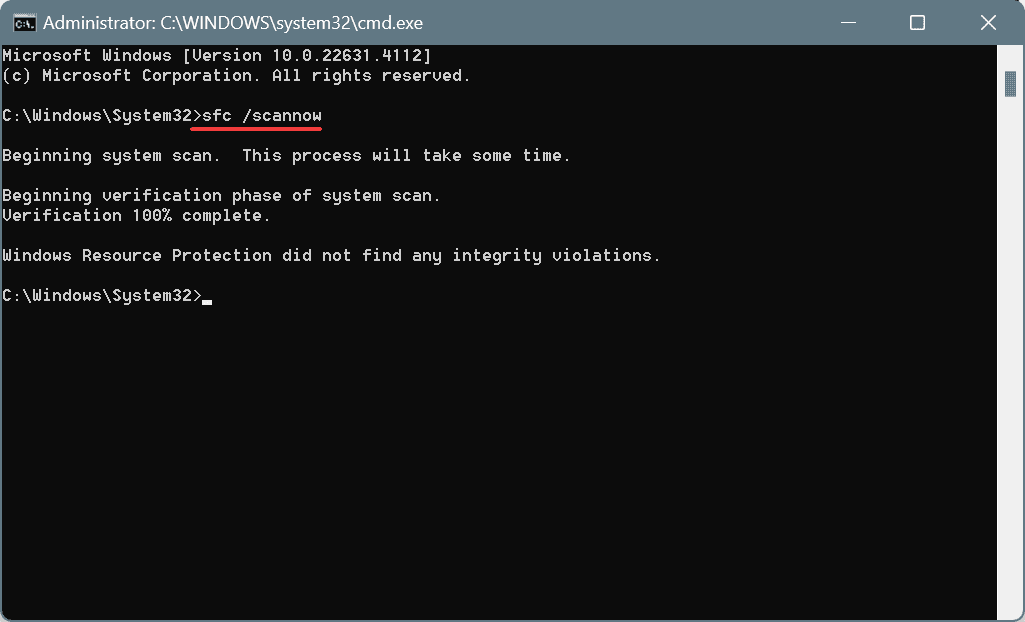
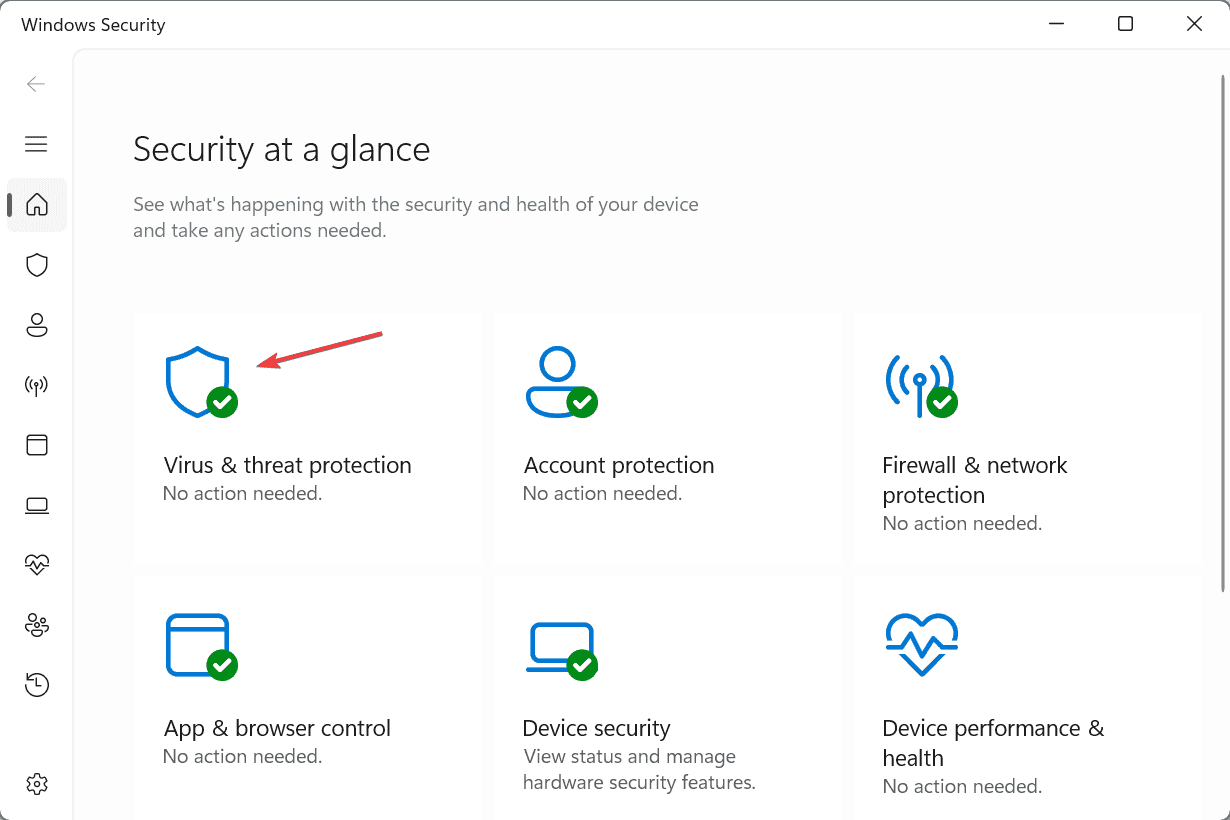
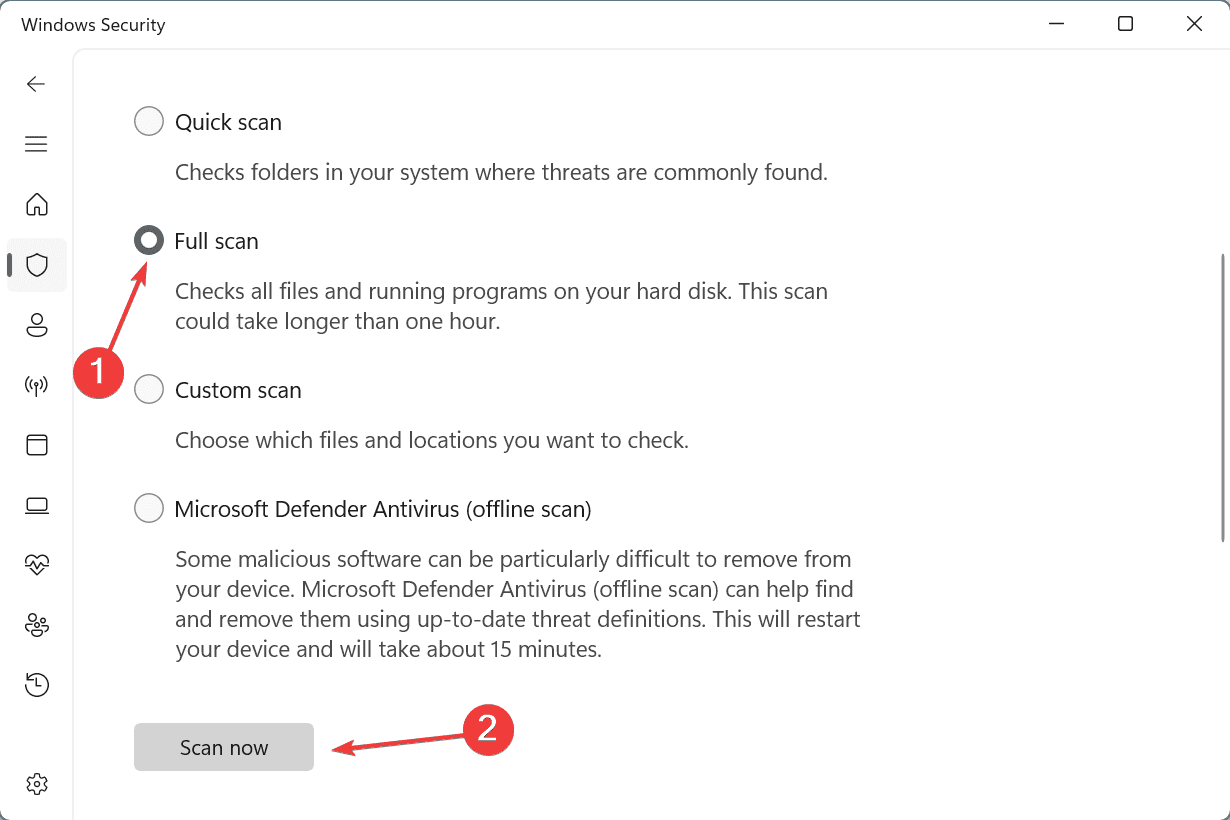
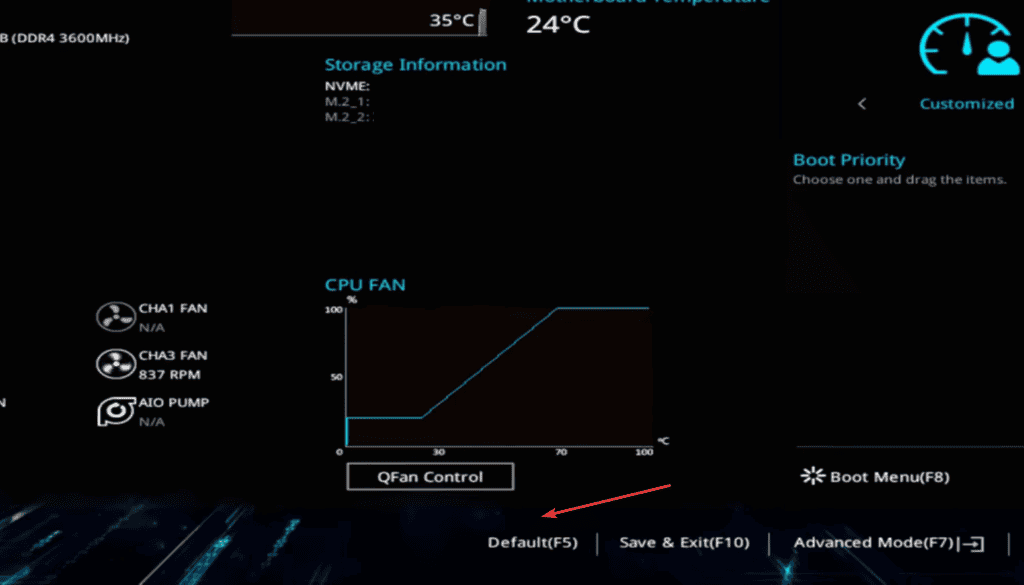
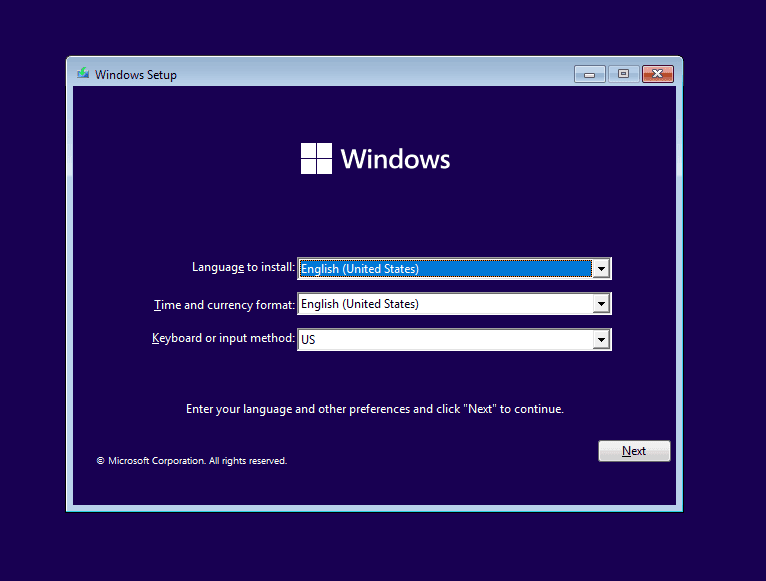








User forum
0 messages