6 Simple Ways to Fix the Jagex Launcher Connection Error
Whitelist your Jagex launcher to connect seamlessly
4 min. read
Updated on
Read our disclosure page to find out how can you help Windows Report sustain the editorial team. Read more

Jagex, just like any other game launcher is bound to experience connection issues especially when there’s a server overload.
Other triggers for a connection error could be your security software blocking the connection or your VPN. It is also possible that the app is out-of-date or you’re just experiencing normal connectivity issues.
You can start by running the connection troubleshooters, resetting your router, switching to another connection if available and see if the error persists.
What can I do to fix the Jagex launcher connection error?
1. Clear app cache
- Type Windows key + R, enter %localappdata% and press Enter.
- Look for a folder related to Jagex or RuneScape, such as Jagex or JagexLauncher.
- Look for any files or folders that contain cache or temporary data (often named cache, tmp, or similar).
- Right-click on it and select Delete.
There may be outdated data files in the Jagex launcher folder that over time have become corrupt. These can interfere with the connection and deleting them can resolve the issue.
2. Run Jagex in compatibility mode and as an admin
- Right-click the Jagex Launcher shortcut and select Properties.
- Go to the Compatibility tab and check Run this program in compatibility mode for: Windows 7. Also, check the Run this program as an administrator.
- Click Apply, then OK, and restart the launcher.
3. Disable your antivirus temporarily
- Hit the Start menu icon, type Windows Security in the search bar and click Open.
- Click on Firewall & network protection, then select Public network.
- Locate Microsoft Defender Firewall and toggle the off button.
4. Add Jagex to the list of excluded Firewall items
- Press the Win + R to open the Run console, type firewall.cpl, and press Enter to launch Windows Defender Firewall.
- In the Windows Defender Firewall screen, click on Allow an app or feature through Windows Defender Firewall on the left.
- Next, in the Allowed applications window, click on Change settings.
- Now, under Allowed apps and features, click on Allow another app at the bottom.
- In the Add an app dialog, click on Browse.
- Next, in the File Explorer window, navigate to the following location:
C:\Program Files\Jagex\Runescape Launcher - Here, double-click on JagexLauncher.exe to add it to the applications list.
- Click on Add. Press OK to save the changes and exit.
5. Disable your VPN
- Press the Windows key and select Settings.
- Next, select Network & internet and click on VPN in the right-side menu.
- Select the VPN connection you want to disable, click on the drop-down and select Remove.
It is possible that your VPN server location is the issue in this case so you can disable it and see if it resolves the Jagex launcher connection error.
6. Reinstall Jagex Launcher
- Click the Start button, type control panel and run the app from the results.
- Go to Programs and Features.
- Select Jagex Launcher from the list and click on Uninstall.
- Now, download the app from the official website and reinstall it.
How and where from you install Jagex matters so ensure you’re downloading it from the official site to avoid software bundled with malware that can cause connection errors. Elsewhere, if the Jagex launcher is not working, check out how to fix it.
The Jagex launcher is a great alternative but check out our Jagex vs Steam review before you make that decision. We also have a new guide that answers whether you can use Jagex Launcher without Jagex account.
That’s it from us but if you tried another solution that worked for you but not mentioned here, feel free to drop us a line below.









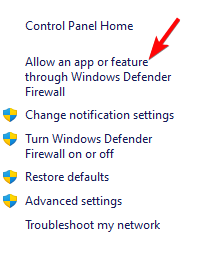





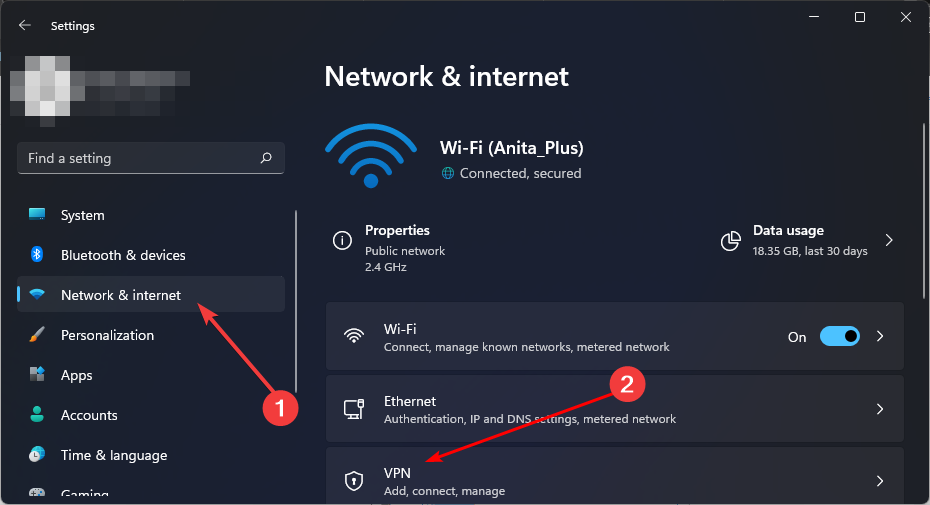
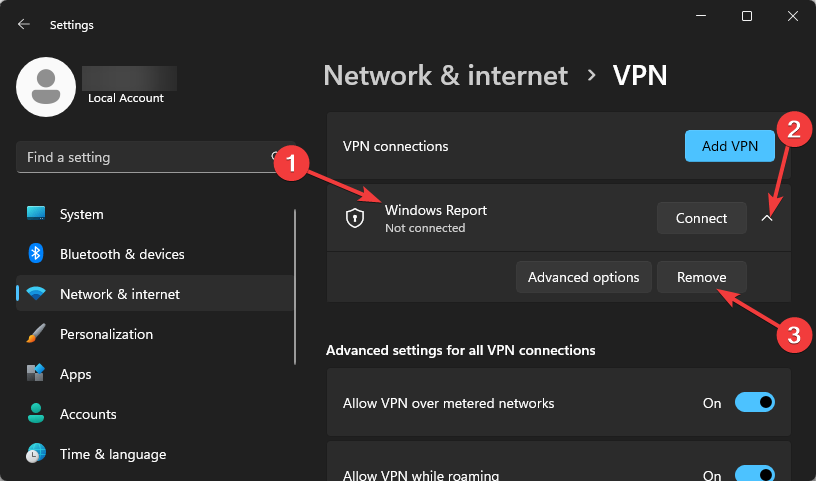




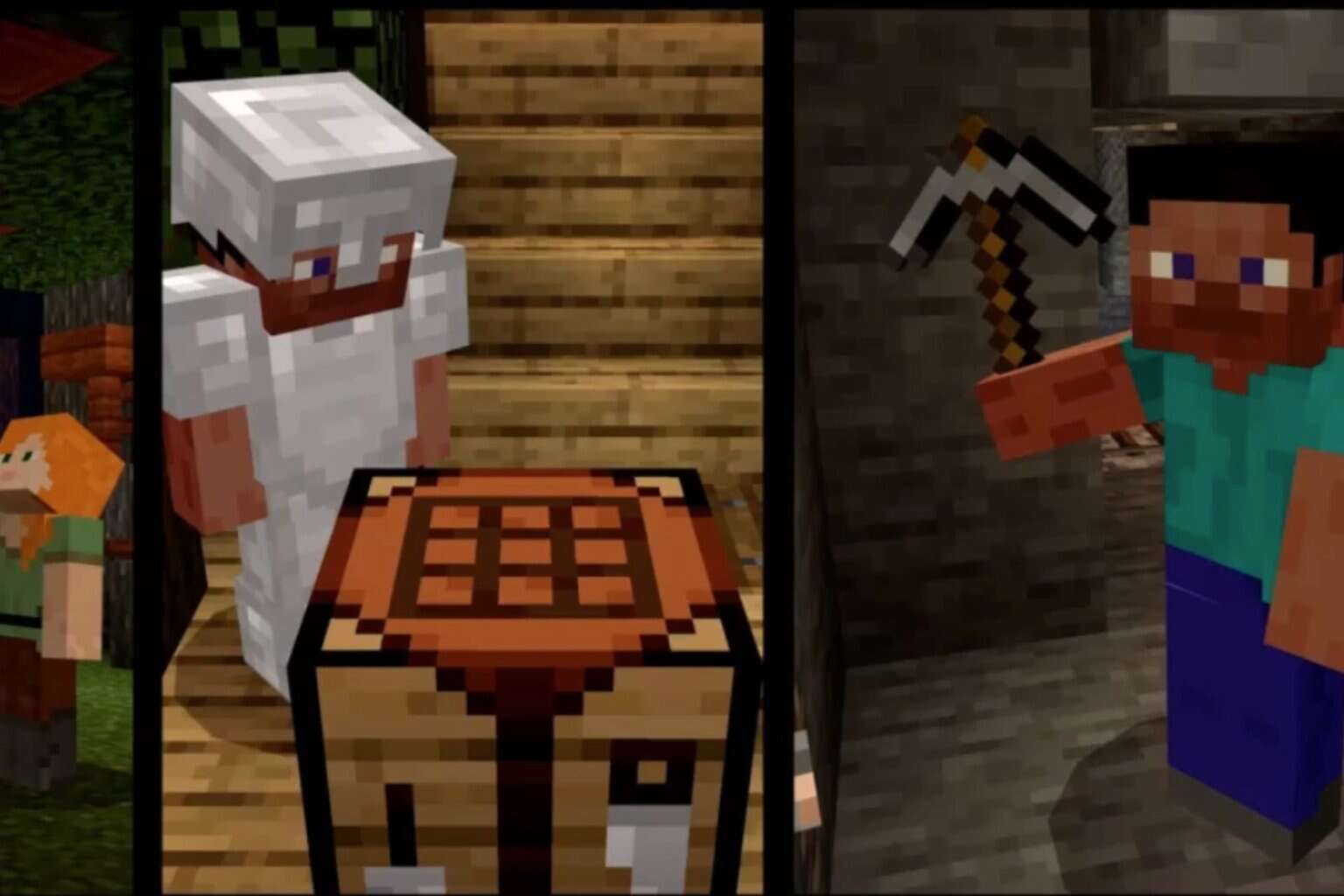


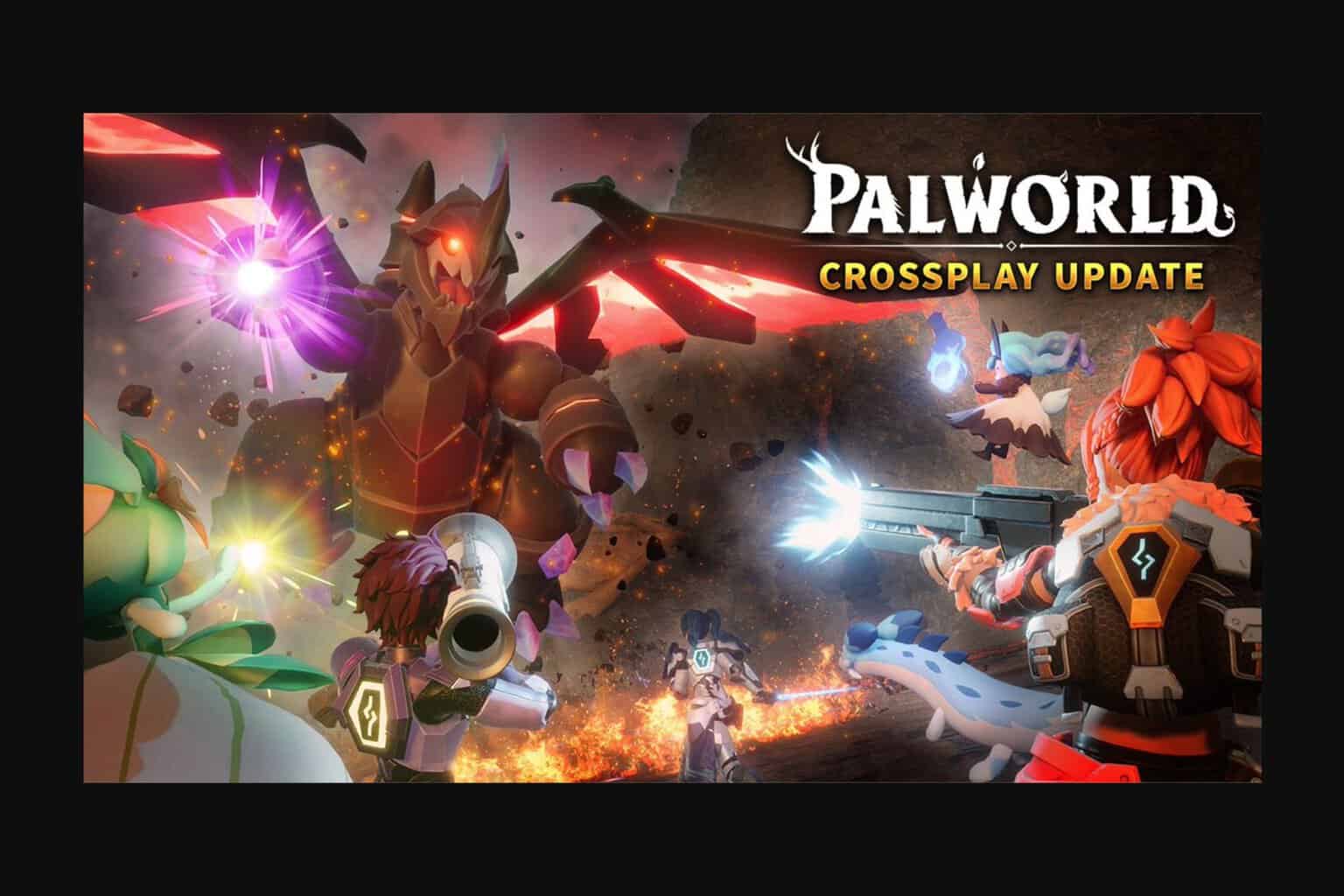
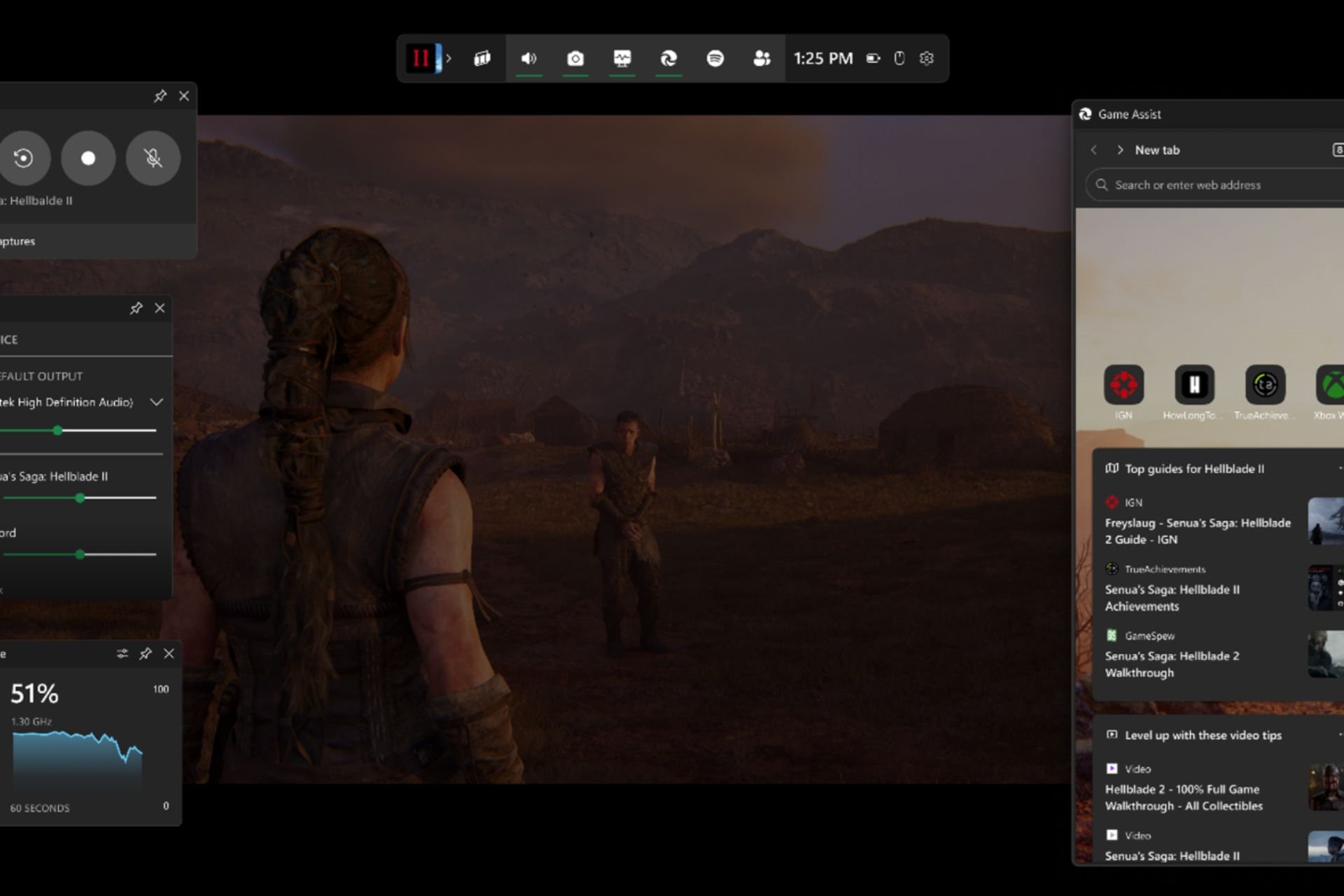
User forum
0 messages