How to Delete a Booking Page in Microsoft Bookings
Only an administrator can delete a booking page
2 min. read
Updated on
Read our disclosure page to find out how can you help Windows Report sustain the editorial team. Read more
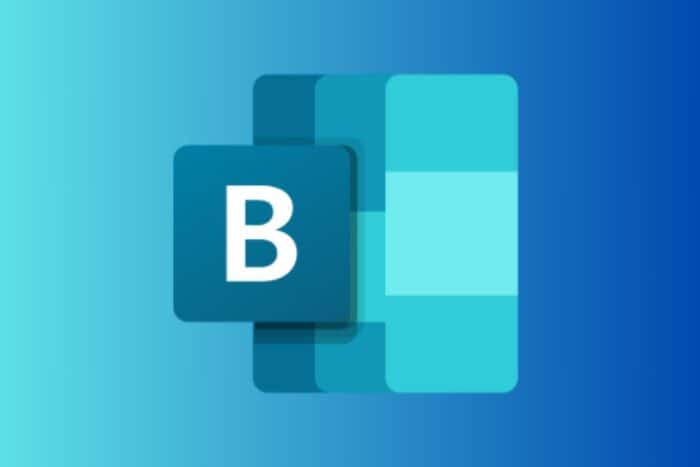
Microsoft Bookings does not provide a direct Delete button for booking pages. You can just delete the booking from a booking page by selecting its three dots icon and selecting Delete. However, you can disable or remove a booking page, and here’s how to do it.
How do I delete a booking page in Microsoft Bookings?
1. Disable the booking page
- Go to your Microsoft Bookings page and log in with your Microsoft 365 account.
- If you manage multiple booking pages, select the one you want to disable from the drop-down menu on the left.
- Click on Booking Page in the left panel and look for the Booking Page Status section.
- Toggle the status to Not Published to hide it from viewers.
- Click Save to apply the changes.
By applying this method you won’t actually delete the booking page, but it won’t be seen anymore so it won’t be accessible. It’s the easiest way to fix this problem and it’s probably why you want to delete the booking page in the first place, right?
2. Delete the booking page using PowerShell (for admins)
 NOTE
NOTE
- Press Win + S, type PowerShell, right-click the app, and select Run as Administrator.
- Run the following command to connect to the Exchange server:
Connect-ExchangeOnline - Log in with your Microsoft 365 Admin credentials.
- Find the Booking page’s email address, then run the following command in PowerShell and replace [email protected] with the actual email address of the booking page:
Remove-Mailbox -Identity "[email protected]" -PermanentlyDelete - Confirm the deletion and wait for the changes to take effect.
The only one who can permanently delete a booking page is the administrator of the Exchange server connected to the service. You can ask him to delete the booking page or direct him to this guide if he doesn’t know how to do it.
So, as you’ve noticed, it’s pretty tricky to delete a booking page in Microsoft Bookings. That is why we recommend disabling it instead by following the first solution from this guide.
If you’re looking for a way to change the time zone in Microsoft Bookings, click the highlighted link for the dedicated guide.
For any other information or questions, head over to the comments section below and leave us a note.








User forum
0 messages