Laptop Not Detecting Second Monitor: Fixed
A comprehensive guide on getting your 2nd monitor to function properly
7 min. read
Updated on
Read our disclosure page to find out how can you help Windows Report sustain the editorial team. Read more
Key notes
- A laptop not detecting your second monitor might be due to connection problems between them.
- The first thing you can do when your laptop won’t detect your monitor is to check your settings.
- In case there are problems with your registry files, use a third-party program that will fix them.
- You could also use the Windows troubleshooter program to detect and solve the issue.
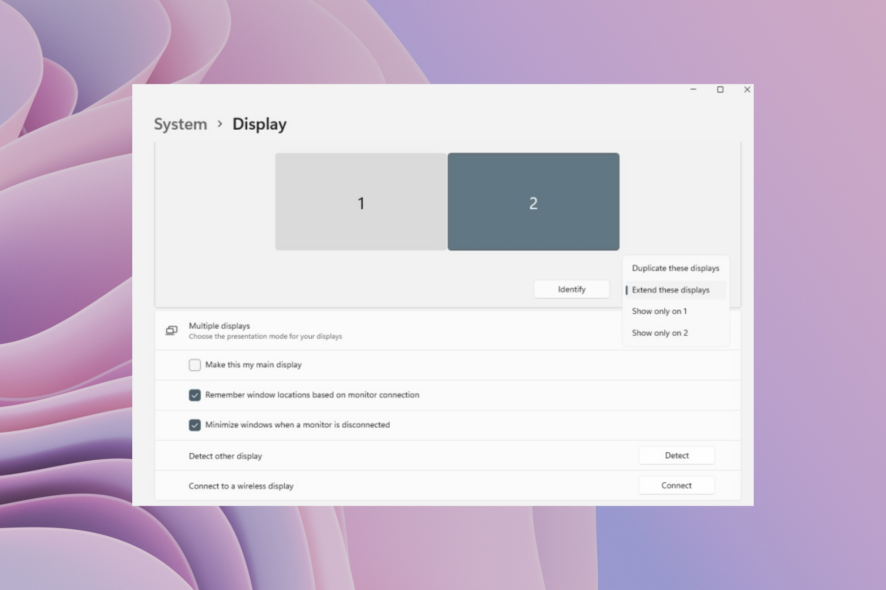
You may be at your workplace or home, and you’d like to extend your desktop display but your laptop won’t detect the second monitor. This can be frustrating especially if you’re pressed for time.
If this is your situation or experience, there are lots of ways you can solve it. Maybe you are a graphic designer, a coder, or a content developer who uses two monitors in order to view more information and content on your screen.
And if your laptop won’t detect the second monitor, then this could be frustrating. Thankfully, this guide is here to save you time and help you fix the problem with some of the best solutions. Let us check them out.
Why is my laptop not detecting my second monitor?
Some of the most common reasons your laptop won’t detect your second monitor is because of the below-mentioned reasons.
- There is a driver-related issue. – If you are experiencing issues after recently updating your driver, then there could be a bug in the latest version.
- You haven’t updated your drivers. – There are chances that you haven’t updated your graphics driver to the latest version, which possibly resolves the underlying problems.
- Some important system files are corrupt. – Chances are some program has replaced or corrupted the important system file related to it.
- The installed driver isn’t compatible. – You haven’t installed the compatible version of the driver on your PC.
- The second monitor is having issues. – There might be a problem with the second monitor itself or you haven’t enabled the second monitor.
Why does my monitor say no signal when HDMI is plugged in?
Check out the reasons your monitor says no signal when you connect the HDMI cable to it.
- The connection is loose.
- Your HDMI cable is faulty.
- The graphics and chipset drivers aren’t up to date.
- You forgot to switch to the appropriate input source on your monitor.
- There is some issue with your monitor.
How can I fix my computer not detecting a second monitor?
1. Check the Display settings
1. Press the Win+ I keys to open Settings.
2. Select Display.
3. Check the option for Multiple Displays.
4. If your laptop doesn’t detect the second display, the option will not show. In this case, make sure the monitor is turned on and plugged into your video port.
5. Then, press Detect.
6. Select the correct source labeled on your monitor’s controls so that you’re using the correct video port.
If your computer is not detecting your second monitor, the first thing you need to do is check your Display Settings. It is possible they aren’t properly configured, and this might be the cause for your issue.
2. Perform a System Restore
- Click Start.
- Type Create a System Restore point and open it.
- Click System Restore.
- Enter your administrator account password or grant permissions if prompted.
- In the System Restore dialog box, click Choose a different restore point.
- Click Next.
- Select a restore point created before you experienced the problem.
- Click Next.
- Click Finish.
Use System Restore to create restore points when you install new apps, drivers, or Windows updates, or when you create restore points manually.
If the laptop won’t detect the second monitor, try and restore the system and see if it helps.
Restoring doesn’t affect your files. It, however, removes apps, drivers, and updates installed after the restore point was created.
- Right-click Start.
- Select Control Panel.
- Select Recovery.
- Click Open System Restore.
- Click Next.
- Choose the restore point related to the problematic program/app, driver or update.
- Click Next.
- Click Finish.
Since you won’t be manually fiddling with important system files, there is 0 chance you will mess things up if you use a third-party tool, therefore we strongly encourage you to use one.
3. Run the Hardware and Devices troubleshooter
- Right-click Start.
- Select Control Panel.
- Go to the View by the option on the top right corner.
- Click the drop-down arrow and select Large icons.
- Click Troubleshooting.
- Click the View all option on the left pane.
- Click Hardware and Devices.
- Click Next to run the troubleshooter.
If your laptop won’t detect the second monitor, then run the Hardware and Devices troubleshooter to resolve the issue.
This checks for commonly occurring issues and ensures any new device or hardware is correctly installed on your computer.
Follow the instructions to run the Hardware and Device troubleshooter. The troubleshooter will begin detecting any issues that may be causing your laptop not to detect the second monitor.
4. Install the latest driver updates
- Press Win + I buttons to open Settings.
- Go to Update & Security.
- In the Windows Update settings window, click Check for Updates.
- Then, install all updates listed.
If you check Windows Updates and find that driver updates are available, install them and check if it helps fix the problem.
Windows will immediately detect your system’s configuration and download appropriate drivers for it.
Install drivers from Device Manager
- Right-click Start.
- Select Device Manager.
- Select the device.
- Right-click on it.
- Select Update Driver.
- The update driver wizard will launch.
- Select either Search automatically for updated driver software, or Browse my computer for driver software.
In case of Windows Update does not detect your driver, or you can’t get it from the manufacturer’s website, you can try using Device Manager on your laptop.
5. Scan for hardware changes
- Right-click Start.
- Select Device Manager.
- Go to Monitors and click to expand the list.
- You’ll see two monitors, right-click the second monitor’s driver.
- Select Uninstall.
- Click Scan for the hardware changes icon.
If it shows generic PnP, uninstall the driver and download the latest driver from the manufacturer’s website as explained in solution 4 above.
- Check the box that says Include subfolders.
- Click Next and wait for the wizard to complete.
Note: If your monitor doesn’t support adapters, then the laptop won’t detect the second monitor. This ideally means then that your monitor can run through straight connections only.
6. Install drivers in compatibility mode
- Download the latest driver from the manufacturer’s website.
- Save it on your local disk.
- Right-click on the driver set up file.
- Click Properties.
- Click the Compatibility tab.
- Check the box next to Run this program in Compatibility mode.
- Select the Operating System from the drop-down list.
- The driver will install, then check its functionality.
- Restart the computer and check if the issue persists.
7. Update basic video driver
- Log in as administrator.
- Right-click Start.
- Select Control Panel.
- In the Control Panel search box, type Windows Tools.
- Click Windows Tools.
- Double click Computer Management.
- Select Device Manager.
- Locate Display adapters.
- Select the arrow to drop down devices
- if it says Windows Basic Video, download the driver by right-clicking on it, and then select Update driver software.
- Let it run, then when complete, check if the second monitor will work.
8. Check if the second monitor is enabled
- Press the Win + P buttons to open the Project menu.
- Click Extend.
- Then Under the Multiple Displays drop-down list.
- Click Extend These Displays.
- Click Apply.
- Click OK.
Note: If the two monitors are not visible on this screen, click Detect button.
Once you enable the second monitor, right-click your Desktop screen and it will display the second monitor. The above steps are for Windows 10, but if you have a Windows 11 PC, you can check out this guide.
If you choose Show Desktop only on 1, then the laptop won’t detect the second monitor in the Display Settings menu.
How do I force the monitor to detect?
- Press the Win + I keys to open Settings.
- Select Display.
- Check the option for Multiple Displays.
- If your laptop doesn’t detect the second display, the option will not show.
- In this case, make sure the monitor is turned on and plugged into your video port.
- Then, press Detect.
For further instructions and tips, take a closer look at our guide on solving HDMI detection issues on Samsung monitors.
We also have a great guide on what to do if the laptop is not detecting a second monitor, so don’t miss it.
That’s about it for this article. We hope these solutions will help you fix your laptop not detecting a second monitor issue. Let us know in the comments section whether any of these solutions worked to resolve the issue.
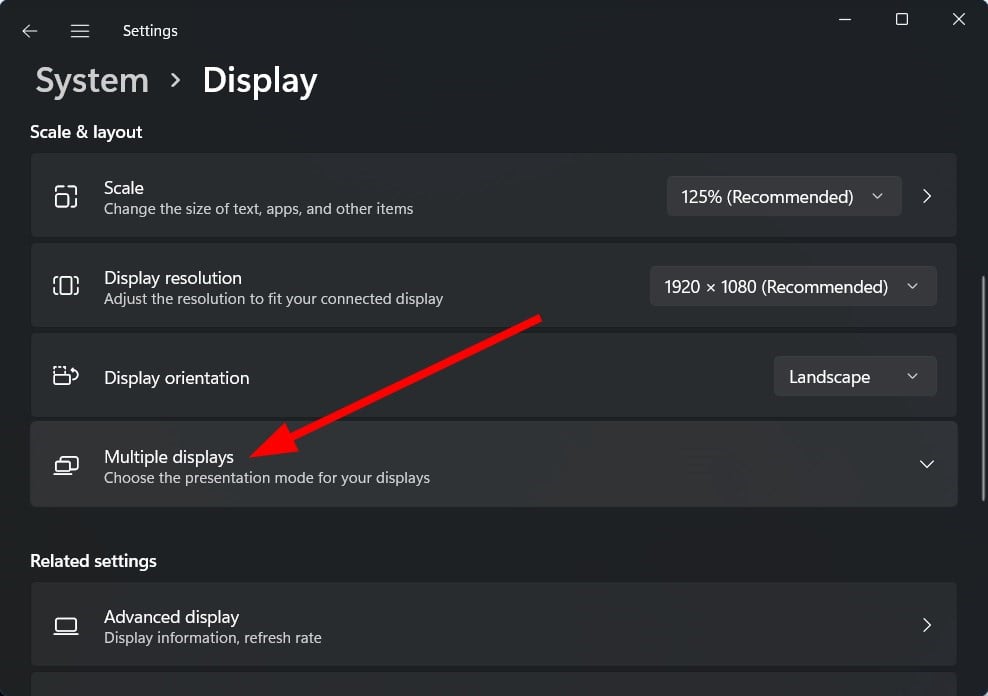
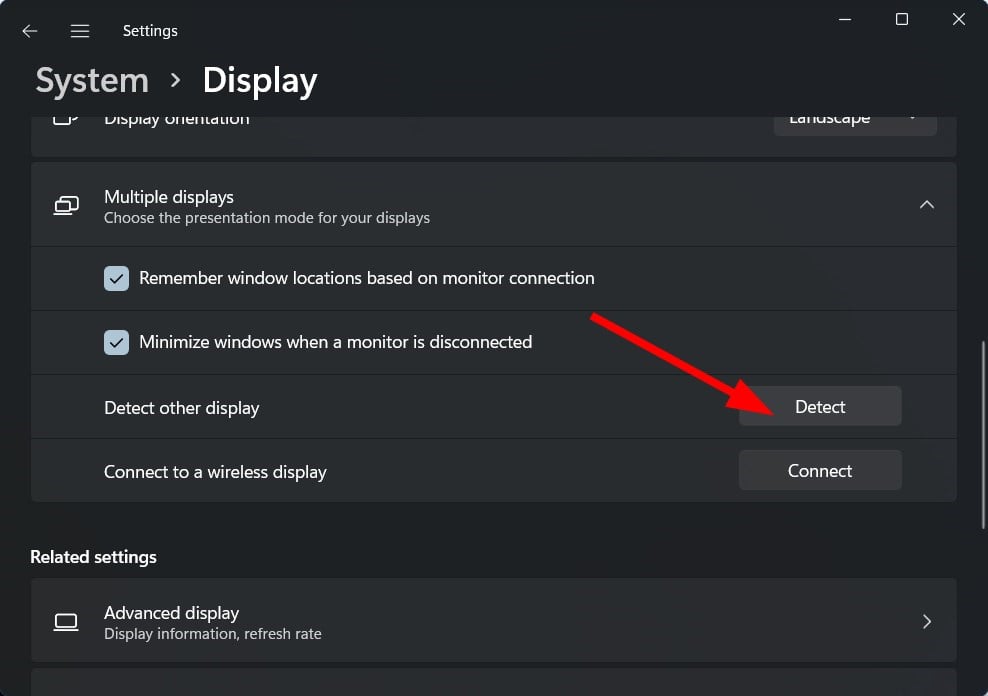
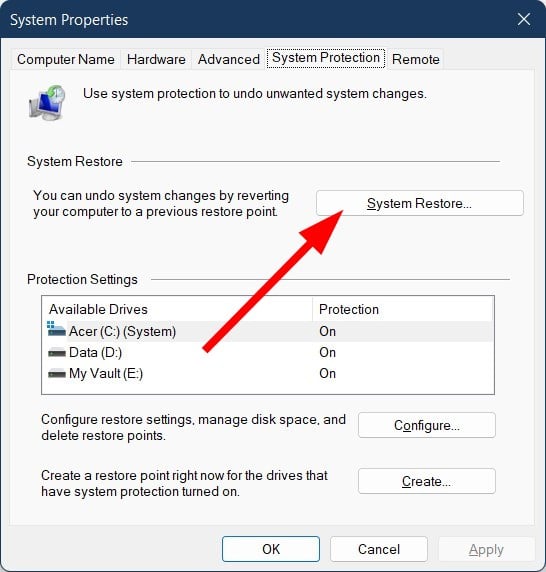
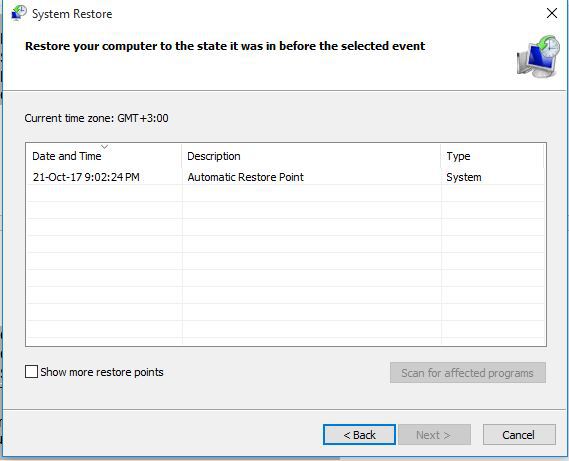

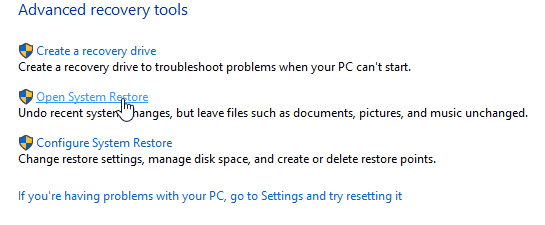
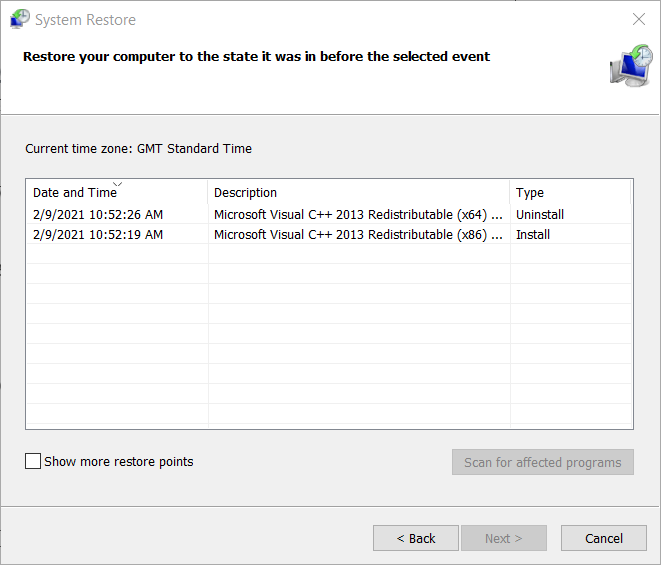
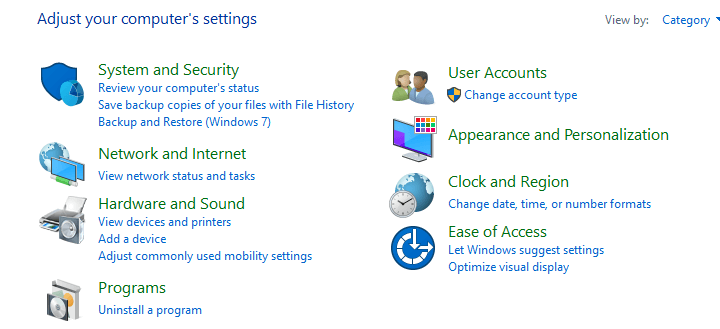
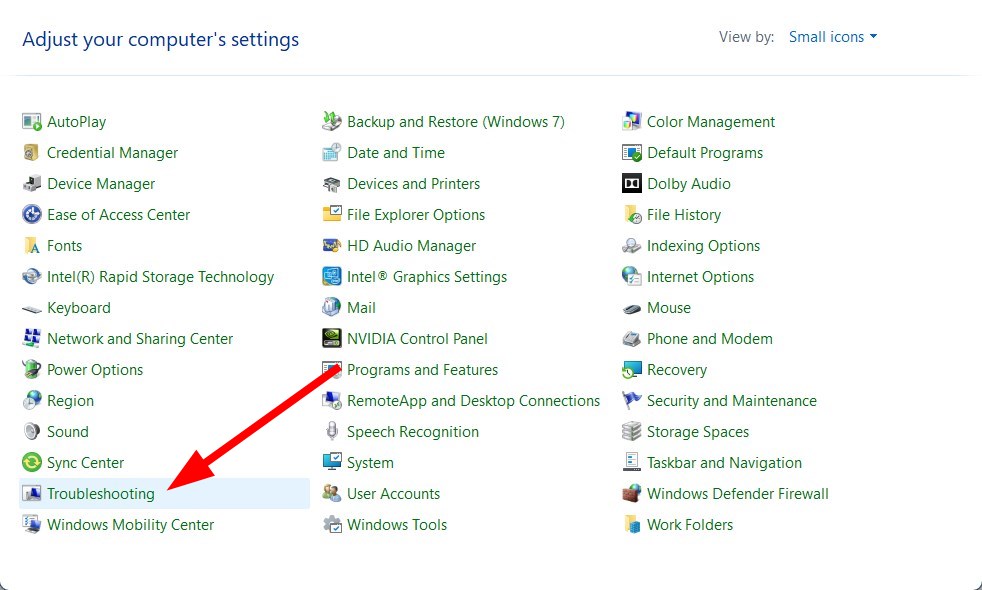
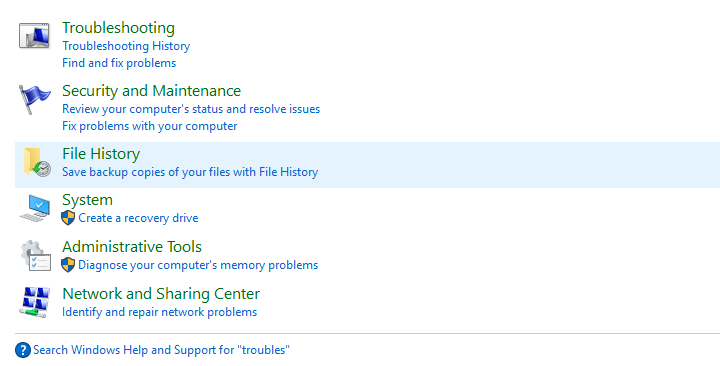


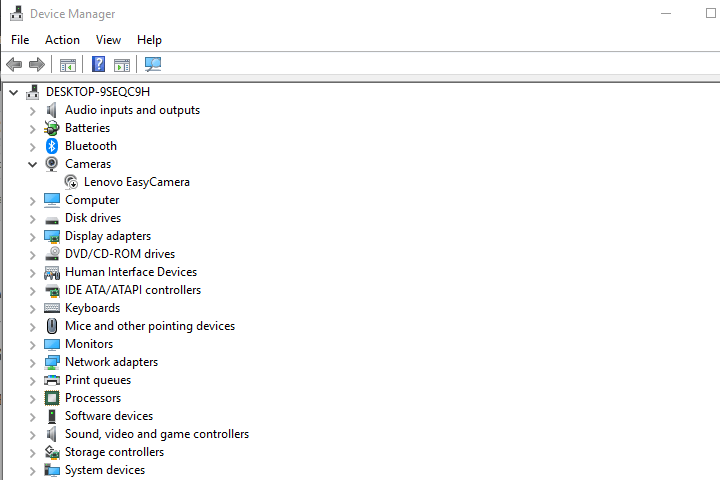
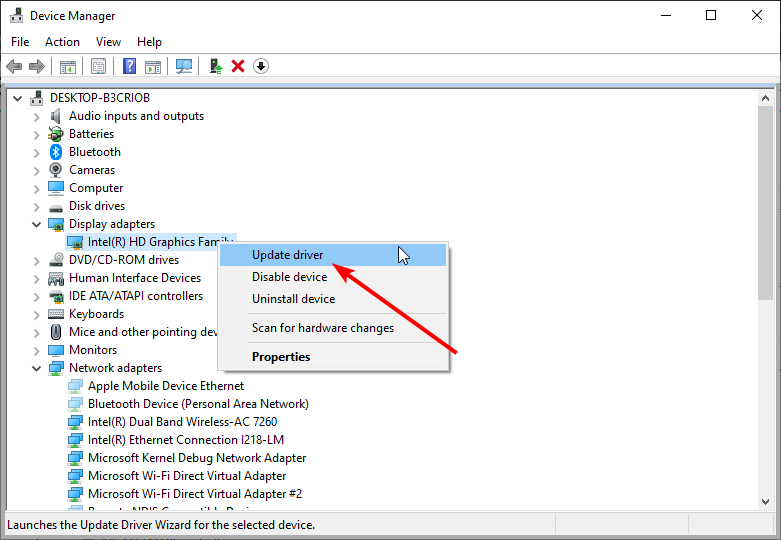
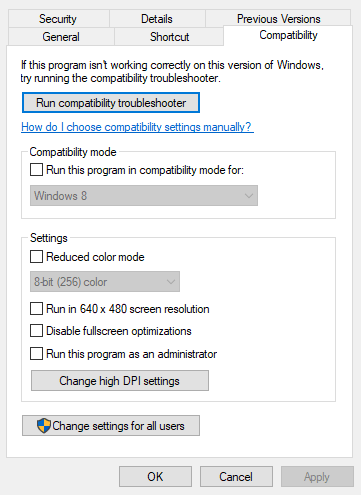
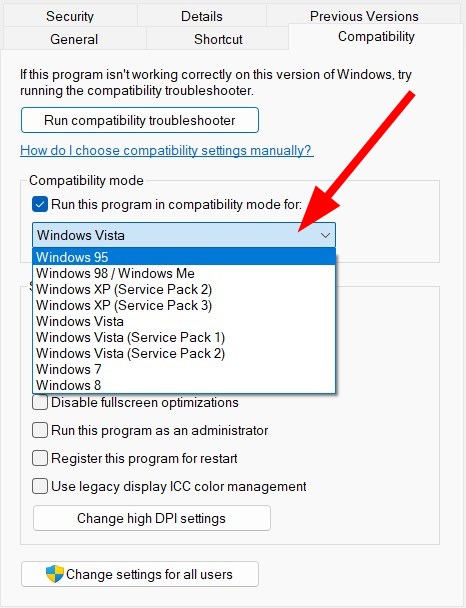
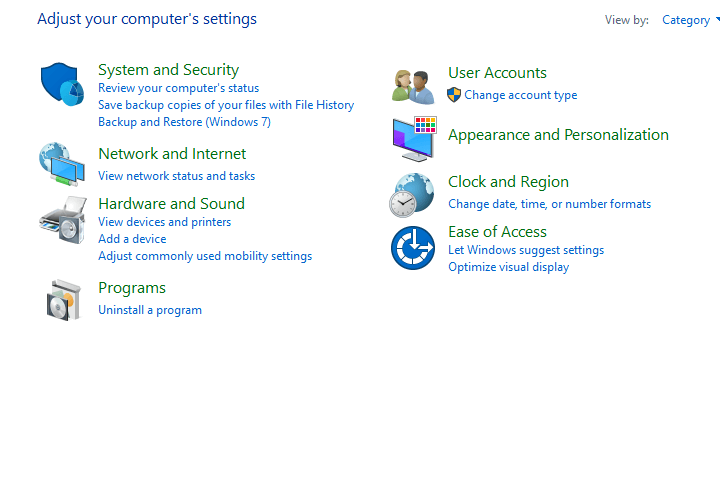
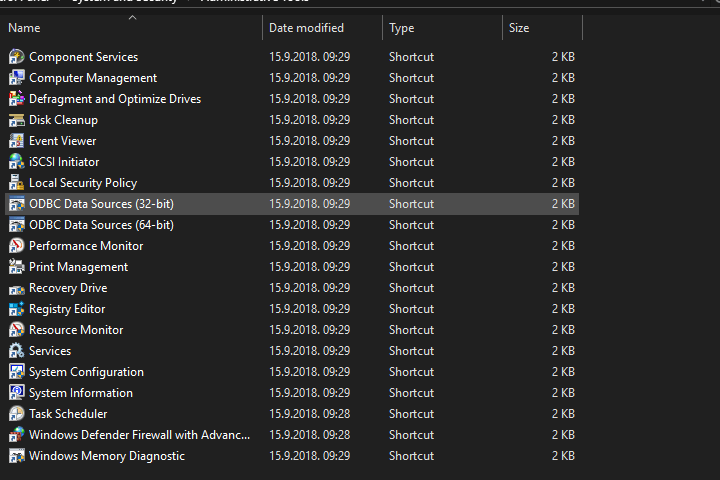
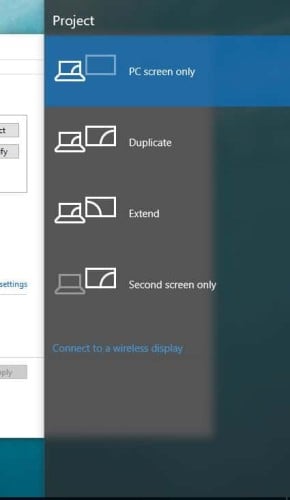
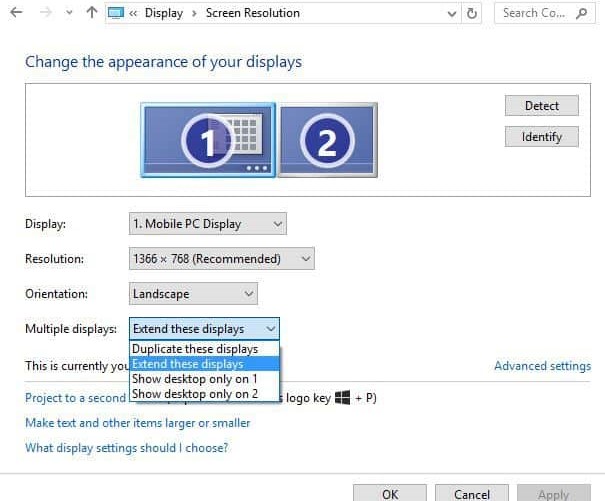





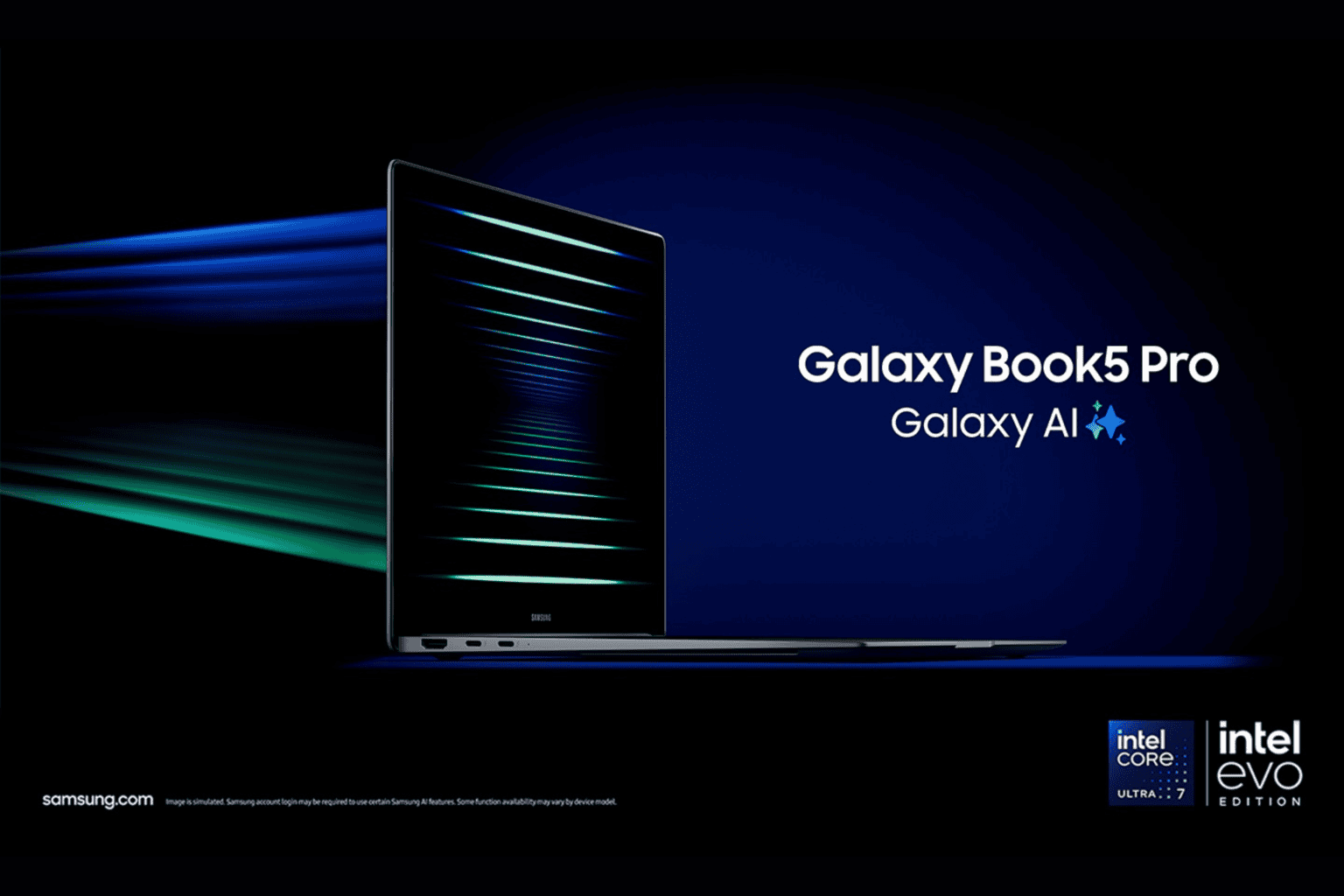
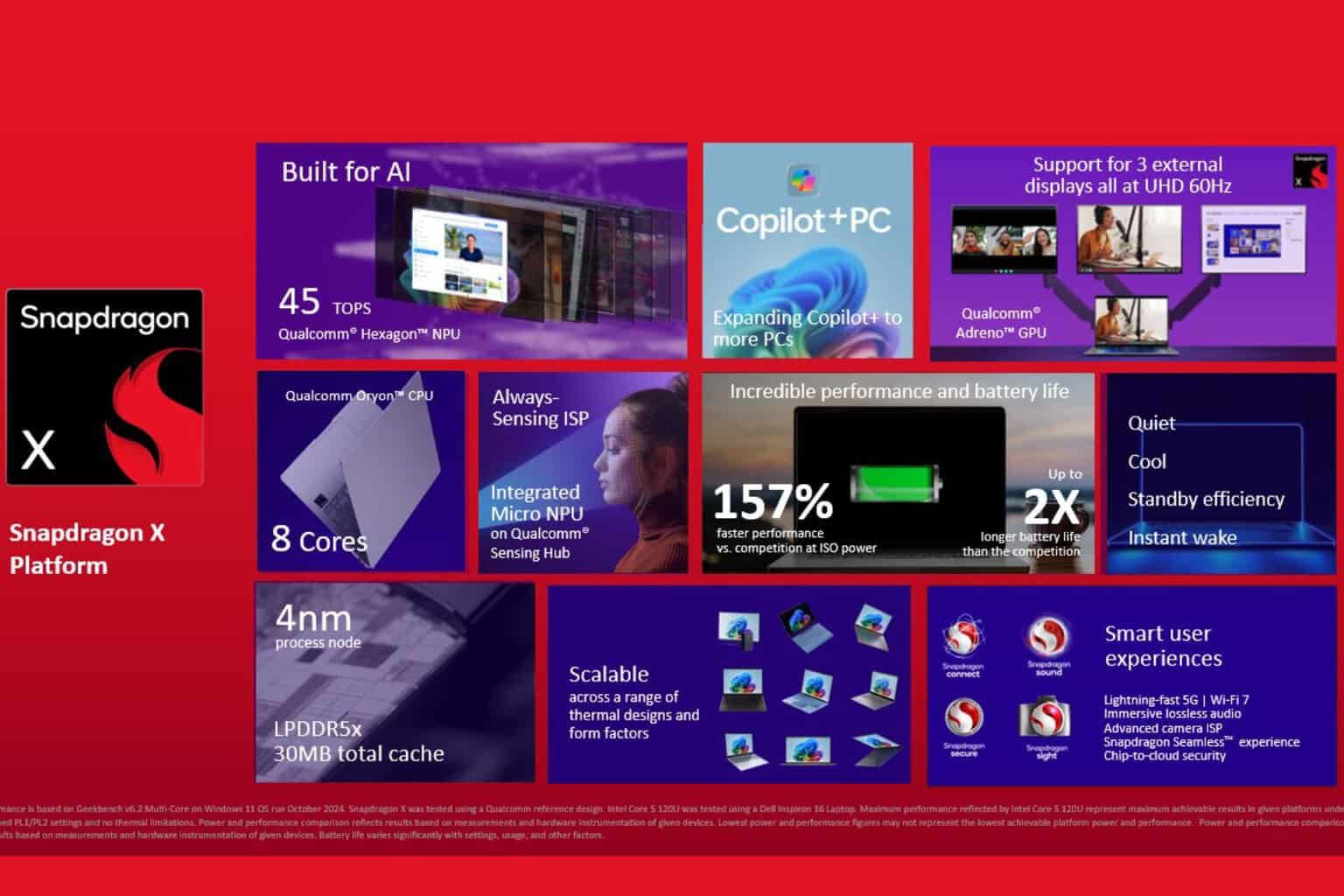

User forum
0 messages