AMD Drivers Not Installing: 7 Ways to Fix This Issue
There are four confirmed ways to install your AMD drivers
5 min. read
Updated on
Read our disclosure page to find out how can you help Windows Report sustain the editorial team. Read more
Key notes
- When trying to install the AMD driver on your Windows 10 PC you might sometimes get a Detection Driver error.
- The problem appears if you’re connected to the Internet when installing Windows 10.
- There are several tools and methods to force-install it, and will be detailing them below.
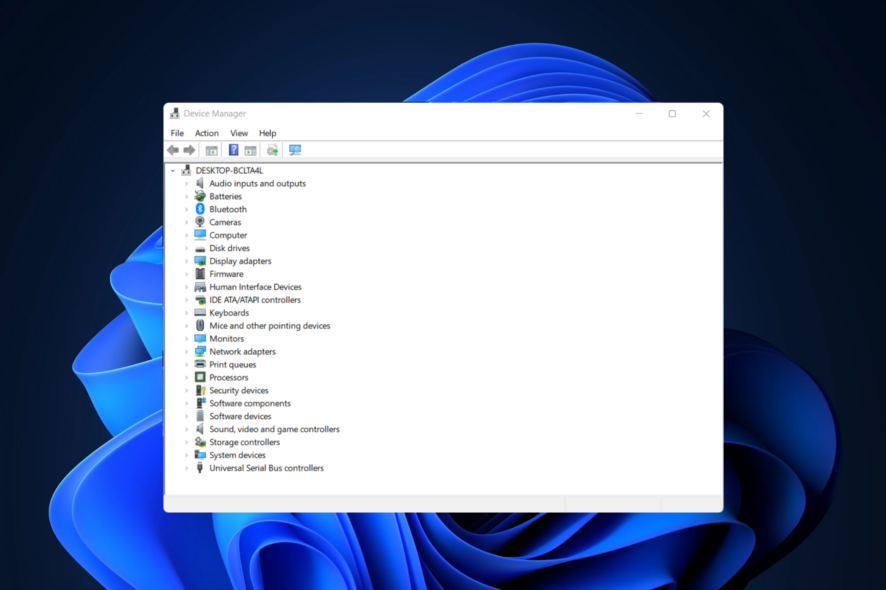
If you’re using an AMD graphics card you might face some problems after installing Windows 10/11.
Some users report that when they try to install their AMD drivers, the installation couldn’t be finished because of an error involving a detection driver.
Fortunately, the solution for this problem is very simple and it works not just on Windows 10/11, but also on older versions.
Why is my AMD driver not working?
More specifically, the problem appears if you’re connected to the Internet when installing Windows 10 because the setup wizard automatically installs Microsoft AMD drivers.
After the detection phase, your screen might turn black and you’ll be forced to restart your computer, or you’ll simply get a Detection Driver error. Below are some of the variations of the issue:
- AMD driver install black screen
- AMD driver install stuck
- AMD driver install factory reset
- AMD driver install error 1603, 192, 182
How do I fix my AMD driver if it’s not installing?
1. Uninstall your current driver
- To fix the AMD driver not installed error, press Windows then type control and select Control Panel.
- Click on Programs followed by Programs And Features.
- Select AMD Catalyst Install Manager then click Change.
- When prompted by the AMD Catalyst Install Manager – InstallShield Wizard, select Express Uninstall ALL ATI Software.
- Click, OK to allow the tool to remove all AMD drivers and application components.
- Click, Yes when prompted to restart the system and complete the uninstall process.
When the utility finishes uninstalling all the AMD drivers, your screen should look as if it had a standard VGA driver installed.
Then restart the AMD Catalyst setup and you should be able to install your AMD Catalyst drivers normally.
If you don’t have to worry about residual data and files, then we suggest you try a high-quality driver uninstaller. A professional tool will quickly scan your system for all installed drivers and it will let you select one or more drivers at once for removal.
2. Download the new driver with a third-party application
If you do not have the necessary computer skills to update/fix the drivers manually, we strongly suggest doing it automatically with a professional tool.
One of the biggest benefits of updating drivers automatically is that you can use it to update any driver on your computer.
The AMD chipset driver installation failed issue will be soon fixed once you fix your computer drivers with the help of a professional driver updater such as PC HelpSoft Driver Updater.
3. Download the new driver using AMD Radeon Settings
The easiest way to update your AMD drivers is by using AMD’s official support software, AMD Radeon Settings.
There’s a big chance you have this software installed on your computer already. Especially if you installed your first driver from a DVD.
You can download it from their website. Then, simply open the program and, if a new update is available, you will be notified.
Install all the available updates, restart your computer, then the AMD drivers won’t install on Windows 10 problem will be long gone.
4. Download the new driver manually
If AMD Radeon Settings doesn’t show a new update, or you simply don’t prefer using this software, always download drivers and install them manually.
Just go to AMD’s Driver Support website, choose your graphics card, and download drivers.
Install drivers normally, as you would any other program. Just follow the wizard instructions, restart your computer, and that’s all.
5. Download the new driver with Device Manager
1. Right-click the Start icon then select Device Manager.
2. Expand the Display adapters folder, right-click your AMD graphics card, and select Update driver.
3. Follow further on-screen instructions then restart your computer.
This is the old-fashioned and probably the most used method of installing and updating drivers on Windows. Once you’re done, the AMD drivers not installing error will be solved.
6. Turn off your Firewall and antivirus
- Press Windows + S, type Firewall, and select Windows Defender Firewall from the list of results.
- When Windows Defender Firewall starts, click on Turn Windows Defender Firewall on or off.
- Select Turn off Windows Defender Firewall (not recommended) for both private and public network settings.
- Click OK to save changes.
If you’re unable to install or update your drivers using any method mentioned above, try to disable your antivirus and Windows Firewall, only temporarily.
Antivirus programs are known for not getting along with Windows updates. And driver updates may not do any better, as well. To disable them, right-click on the antivirus icon from your Taskbar and choose Disable for 10 minutes.
Alternatively, you can uninstall it together and opt for better antivirus software that won’t interfere with necessary processes.
7. Try installing drivers in Compatibility mode
- Locate the driver setup file, right-click it, and choose Properties from the menu.
- Head over to the Compatibility tab and check Run this program in compatibility mode for option. Choose Windows 8 or higher and click OK to save changes.
How do I fix my AMD driver problem in Windows 11?
- Press Windows + I then go to Windows Update.
- Here, click the Update or Restart now button in order to bring your OS up to date.
Even in Windows 11, you can apply the above methods, moreover, making sure the OS is up-to-date is adamant in solving the AMD driver not installing situation.
How do you know if AMD driver is installed?
Users are able to alter the visual quality as well as the amount of detail in games with the AMD Radeon Settings. But, this is not the only usage of the app. Instead, you can check all your installed drivers as well as new updates that you need to download.
Because increased visual quality can have an effect on performance, obtaining the best possible gaming experience demands striking a balance between performance and visual quality. And updating your drivers is important in attaining that balance.
That’s about it. We certainly hope at least one of these solutions helped you resolve the problem with the AMD drivers.
If you have any comments, questions, or suggestions on this topic, just let us know in the comments down below.




















User forum
8 messages