Fix: AMD Graphics Card Not Detected or Recognized in Manager
Installing your drivers in compatibility mode can make it visible again
4 min. read
Updated on
Read our disclosure page to find out how can you help Windows Report sustain the editorial team. Read more
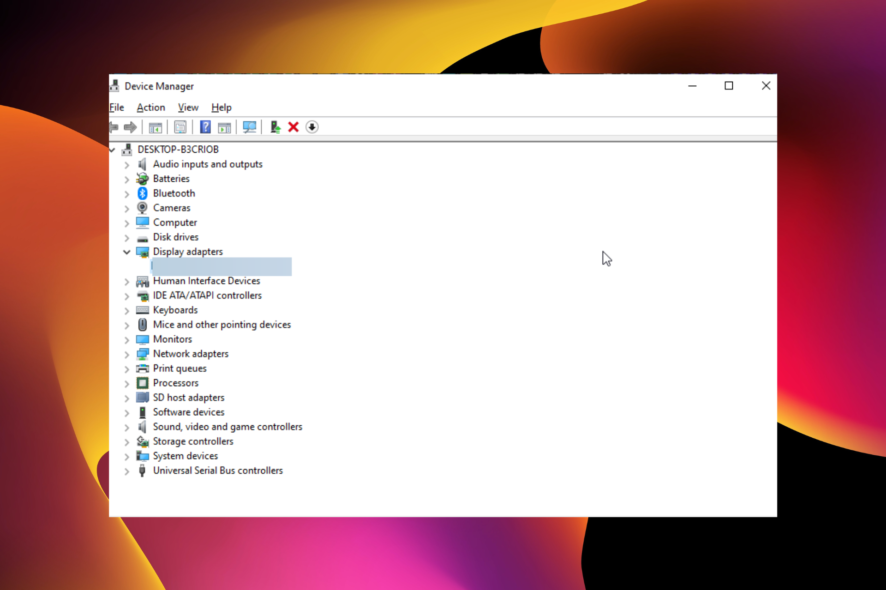
If the AMD GPU was not detected and it doesn’t show up in Device Manager, that is most likely due to improper seating/ connection on the motherboard or the drivers are corrupt or outdated. Of course, we can’t exclude actual hardware issues with the graphics card itself.
So, before starting anything, if possible, check your AMD GPU for any signs of malfunctioning and overheating and try reseating it properly on the motherboard. Also, ensure that it has enough power to operate.
How do I fix Device Manager not detecting my graphics card?
1. Install the latest AMD drivers
Installing the wrong driver version can cause permanent damage to your system. Instead, we recommend using a dedicated, third-party solution to update drivers automatically.
The solution below is light, and it will automatically repair and update all your drivers in one go with just a few clicks from your part.
⇒ Get PC HelpSoft Driver Updater
2. Uninstall the graphics driver
- Press the Windows key on your keyboard or click on the Start button.
- Type Device Manager in the search field and press Enter.
- Double-click the Display Adapters option to expand it.
- Right-click on the graphics card and then choose Uninstall device.
- Click the Uninstall button when prompted to confirm the action.
- Once the uninstall process is finished, restart the system and cancel any attempt by Windows to reinstall the driver automatically.
Uninstalling the driver is the first step in fixing the GPU not detected or recognized in the Device Manager issue.
Also, some users had issues installing AMD drivers on the PC, and the two problems are often interlinked.
3. Install the drivers in Compatibility mode
- Download the driver from the manufacturer’s website and then save it on your local disk.
- Right-click on the setup file of the driver and select Properties.
- Select the Compatibility tab.
- Place a checkmark next to Run this program in Compatibility mode and select the operating system from the drop-down list.
- Let the driver install it and then check the functionality.
Even though installing the latest drivers is usually the best to solve the AMD graphics card not detected or recognized issue, sometimes they can have problems too.
If that’s the case, we highly advise installing the older version of AMD drivers for your graphics card.
Other AMD graphics card not detected possible issues
There are different variations of this issue reported by users with varying causes. Below are some of the popular ones:
- Laptop not detecting AMD graphics card: A common problem encountered by many and it is easily fixable.
- AMD graphics card not detected in Device Manager, BIOS – AMD GPU not showing in device manager: When not detected in both the BIOS and Device Manager, it’s likely a hardware issue to blame.
- No AMD graphics hardware has been detected – no AMD hardware found on the machine: Check if the connections are in order and an AMD graphics hardware is installed.
- AMD graphics card not detecting the second monitor: It’s usually the connections to blame.
- AMD graphics card not working/stopped working or not displaying: It’s a software problem. And a quick driver update should help get things running.
- AMD graphics card HDMI/driver not working: In most cases, reinstalling the driver should do the trick.
- AMD/Nvidia graphics card not detected in Windows 10, Windows 11: One of the solutions listed here should help.
- GPU not detected but fan spinning: It’s probably a software issue, often due to a third-party conflict.
Can BIOS detect GPU?
The BIOS is an essential feature of a PC in charge of hardware. So, if you have any problem detecting your GPU on your PC, the BIOS is one of the first places to check.
In some cases, you might be able to find your discrete GPU in the BIOS.
If there is no sound on your device after updating the AMD drivers on your Windows 10 PC, check our excellent guide on how to fix it.
We hope our solutions helped you fix the AMD GPU not recognized problem. Note that this fix is a general solution and can also be used to improve the NVIDIA not detected in Windows 10 or other graphic cards.
If you still have problems with the GPU, you should also read our step-by-step guide on what to do if the PC is not detecting your GPU.
If you have any other suggestions or solutions, leave us a note in the comments section below.
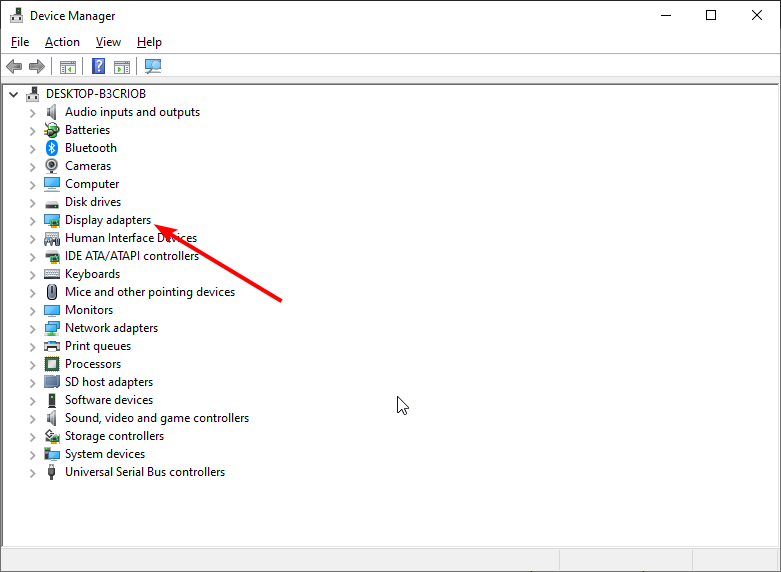
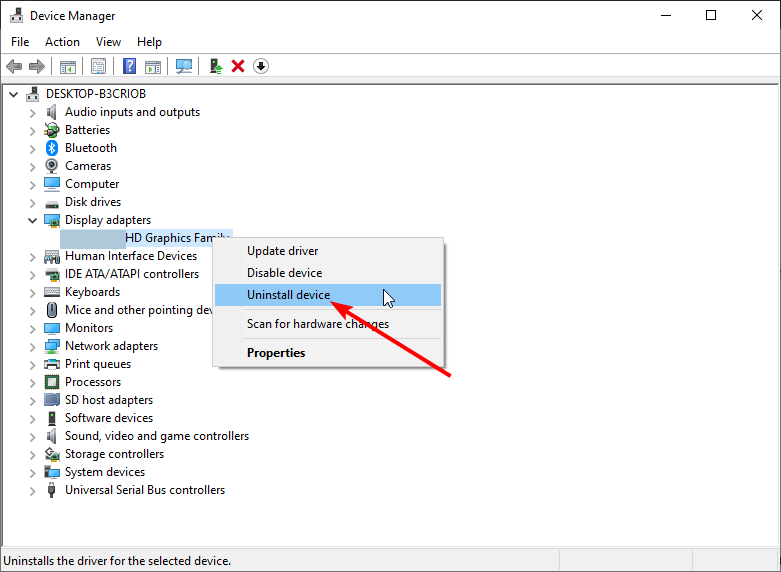






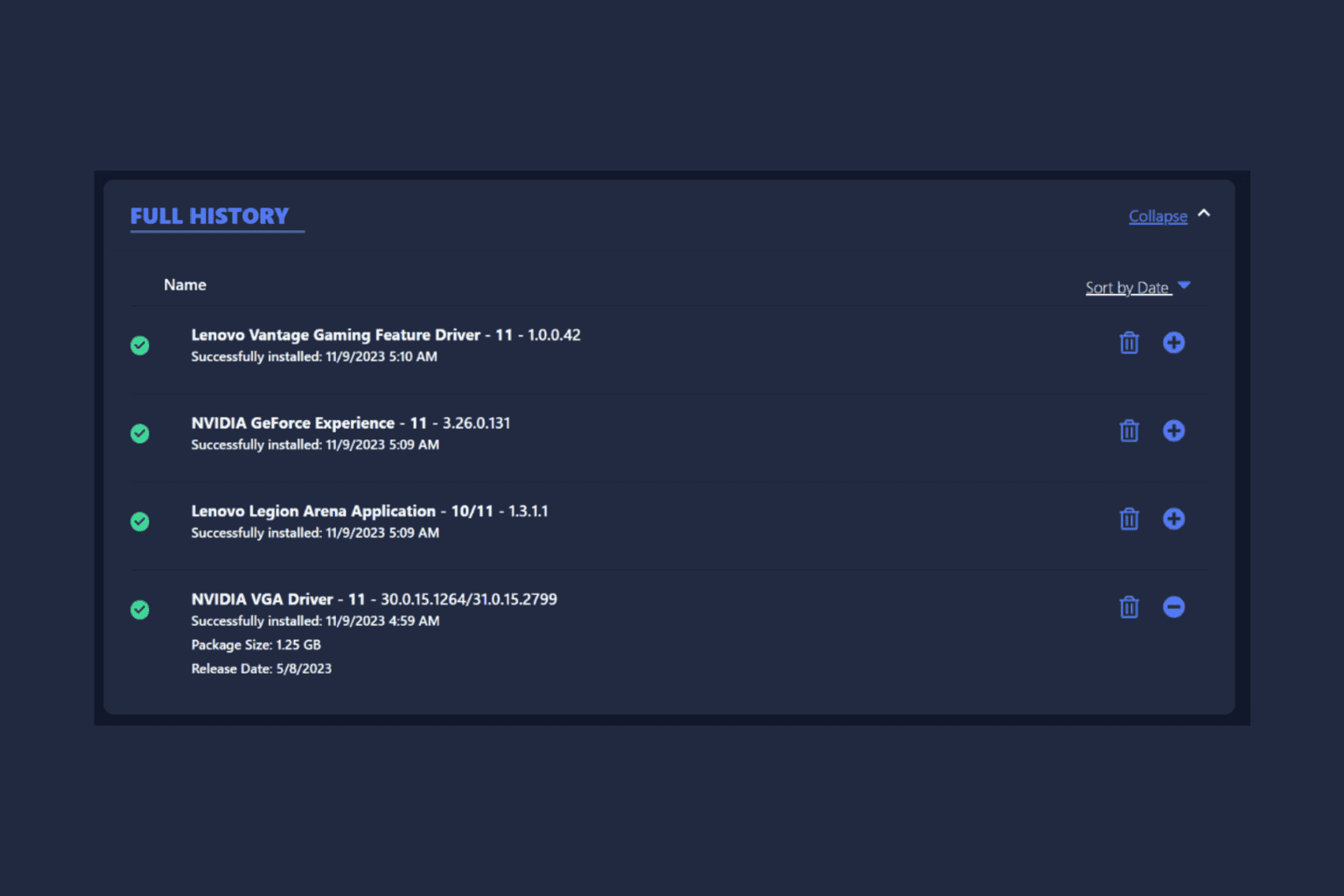


User forum
0 messages