Fix: Ark Survival Evolved not Loading on Xbox One
7 min. read
Updated on
Read our disclosure page to find out how can you help Windows Report sustain the editorial team. Read more

Whether you’re playing from a disc or you downloaded a digital version of the game, there’s always a chance that Ark Survival Evolved won’t load on Xbox One.
When this happens, it is likely that there’s a problem with the operating system on your console, or a problem with the most recent update installation.
Before you try the other solutions listed below, try to restart the game or your console, update the console, and test/troubleshoot your network connection.
FIX: Ark Survival Evolved not loading on Xbox One
- Remove and re-add your profile
- Clear the local save and re-sync with the cloud
- Verify that the game was purchased by this account
- Reset your console’s operating system
- Uninstall the title, reboot the console, and reinstall
- Check for a game-specific ban
- Restore the console to factory defaults
- Reinstall the game and try again
Solution 1: Remove and re-add your profile
If the issue relates to one profile on your console, the profile data may be corrupted. Follow the steps below:
- Open the guide on your console
- Select System> Settings > Account > Remove accounts.
- Select the account you want to remove (the one that’s experiencing the gameplay issue), and then select Remove.
Once the account has been removed from your console, download your profile again to create a fresh version of the account data:
- Open the guide on your console
- Select your gamerpic in the upper-left corner of the screen, move all the way down and select Add new.
- Type in the email address and password that you use to access your Microsoft account (the same account that you just removed).
- Ensure don’t select Get a new account unless it is necessary as this creates a brand-new Microsoft account.
- Follow the console prompts until you are returned to the Home
Once you have completed the process of re-creating your profile on the Xbox One console and have returned to the Home screen, try playing your game again.
Solution 2: Clear the local save and re-sync with the cloud
It’s possible that the local save for your game has become corrupted. If so, deleting the local save and re-syncing with the cloud may correct the problem.
Delete the local save by doing the following:
- Open the guide on your console
- Select My games & apps
- Highlight the game title, and then press the Menu button on your controller.
- Select Manage game.
- Scroll to the right, highlight the saved data for your gamertag under Saved Data, and then press A on your controller.
- Select Delete from console to remove the local save of this game.
After you delete the local save, restart your Xbox One console, re-sync your saved games to the cloud. Your saved games are automatically stored in the cloud while you’re connected to Xbox Live. Try playing the game again to see if re-syncing with the cloud fixes it.
Solution 3: Verify that the game was purchased by this account
If you want to play a downloaded game on your console, the account that purchased the game should be the same one you’re using to sign in to Xbox Live. To verify the account that was used to purchase the game, check your Xbox Live purchase history.
Sign in to your Microsoft account. Follow the instructions that are provided. Your last five transactions will be displayed under Order history.
Many games will not work without a license, so if you don’t have a license for this game, or if the account that purchased this game is not loaded on your Xbox One console, then it will fail to start.
Solution 4: Reset your console’s operating system
There may be a problem with your console’s operating system that is preventing the game from playing properly. You can reset your console’s OS without deleting your games or apps.
- Open the guide on your console
- Select Settings
- Select All Settings
- Select System
- Select Console info & updates
- Select Reset console
- On the Reset your console screen, select Reset and keep my games & apps. This will reset the OS and delete all potentially corrupted data without deleting your games or apps.
Note: Don’t select Reset and remove everything at this point. This option resets the console to factory settings, and all user data, including accounts, saved games, settings, home Xbox associations, and all games and apps will be deleted. You should only use this option as a last resort in some troubleshooting cases.
If the console reset is successful, you may be prompted to repeat some general console set-up steps before you are returned to the Home screen, then try playing your game again.
Solution 5: Uninstall the title, reboot the console, and reinstall
It’s possible that the installed game data is corrupted, so you need to uninstall and then reinstall the game to correct it.
- From the Home screen, select My games & apps.
- Highlight the game title that you want to uninstall.
- Press the Menu button on your controller.
- Select Manage game.
- Highlight the game title and press the Menu button again.
- Select Uninstall.
- Once the game is uninstalled, restart your Xbox One console, and reinstall the game
Here’s how to reinstall the game:
- Return to the My games & apps
- Select the game title from Ready to install
- Select Install (check the progress bar for the status)
Solution 6: Check for a game-specific ban
Game developers can build game-specific security into their titles and enforce their community policies to help ensure fair and respectful gameplay – and there’s no appeals process.
If you are still experiencing gameplay issues, confirm that you have not been banned from the game. The method by which you are notified of a game ban varies by developer and may include an in-game message, connection error, or blocked access to certain game features.
Solution 7: Restore the console to factory defaults
If your console is up to date and you keep experiencing the gameplay issue, you may need to reset your console to the factory defaults.
Warning: This erases all accounts, apps, games, saved games, and settings, and anything not synchronized with Xbox Live will be lost. Your console syncs with Xbox Live automatically when it’s connected to the service.
- From the Home screen, Press the Xbox button to open the guide.
- Select Settings.
- Select All settings.
- Select System.
- Select Console info & updates.
- Select Restore factory defaults (Remove and reset everything)
- Read the warning message, and then select Yes.
Once the reset is complete, do the initial console setup process, and you may be prompted to run a system update. Once all of this is done, you should be able to access the Home screen.
Solution 8: Reinstall the game and try again
After restoring your console to factory defaults, try installing the game again to see if this fixes the gameplay issue. If you’re installing from a disc, insert the game disc in the console and install the game.
If you’re installing from Microsoft Store, do the following:
- Sign in using the account that originally purchased and downloaded the game.
- Open My games & apps.
- Select the game title from Ready to install.
- Select Install.
Once the game is installed, try playing the game to see if the gameplay starts.
Are you able to play Ark Survival Evolved again? Let us know in the comments section below.
RELATED STORIES TO CHECK OUT:


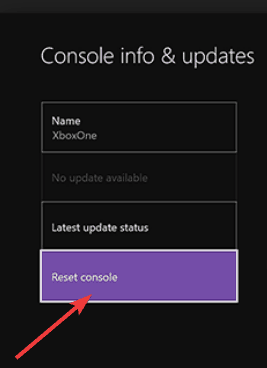
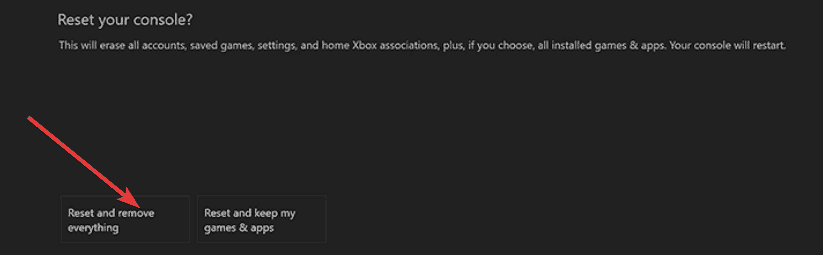








User forum
0 messages