6 quick fixes for Black Screen of Death on Windows 10
5 min. read
Updated on
Read our disclosure page to find out how can you help Windows Report sustain the editorial team. Read more
Key notes
- Windows 10 has several black screen issues that users might encounter.
- If you are having this problem, update your drivers as this is the most common cause.
- Other users reported that third-party cleaner tools fixed their Black Screens of Death.
- Other go-to methods include generic hardware troubleshooting, like checking your devices.
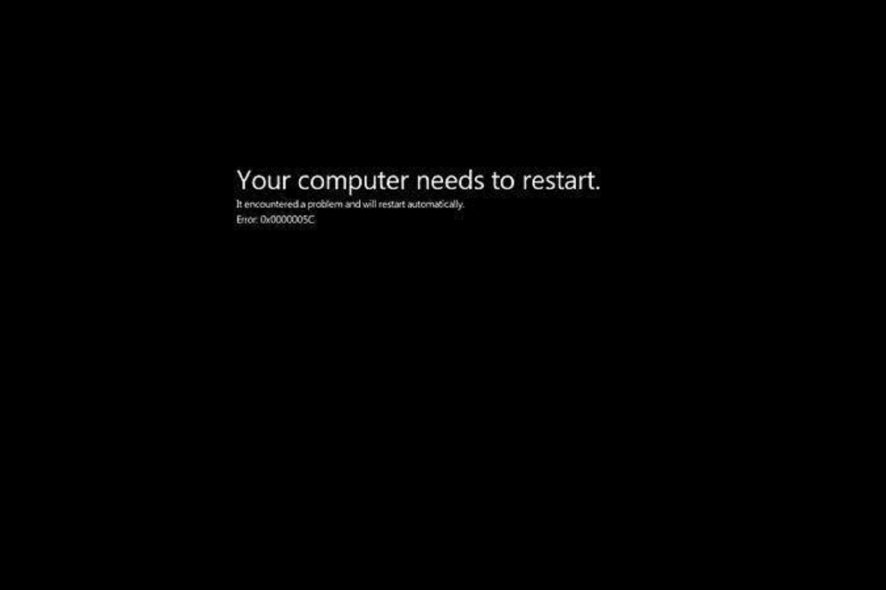
The annoying Blue Screen of Death has been a major headache for Windows users ever since the Windows XP era. But it seems that wasn’t enough, as its brother, the Black Screen of Death started to bother users.
Apparently, Windows 10 isn’t immune to BSOD errors either, and some users reported this issue sometime after they upgraded their system.
Unlike Blue Screen of Death, which represents a critical hardware issue in your computer, the Black Screen of Death represents a software issue, which is reportedly easier to fix. But even a B(Black)SOD could be caused by some more serious problems, and it certainly requires your attention.
Various things could cause this issue, from driver problems and incompatibility to overheating, and we will cover all the causes and solutions for BSOD in this article.
How do I fix Black Screen of Death in Windows 10
- Use dedicated software to fix Windows errors
- Fix software incompatibility issues
- Fix driver problems
- Fix overheating issues
- Run the built-in troubleshooter
- Additional troubleshooting methods
1. Use a dedicater tool to fix Windows issues
Specialized software takes the guesswork out of PC maintenance by allowing you to diagnose and fix issues before you get to the black screen of death phase. All you need to do is start the scan and watch it do its magic.
2. Fix software incompatibility issues
- Right-click on the icon of the program you want to start
- Go to Properties > Compatibility
- Click on Run compatibility troubleshooter.
Whilst most software incompatibilities have been already resolved, there are still some programs out there that don’t work with Windows 10.
So in most cases, when you try to run an older program that is not compatible with Windows 10, it won’t even start. But in some cases, it might cause the Black Screen of Death, as well.
The only thing you can do to resolve this issue and prevent BSOD from appearing in the future is to run the Compatibility Troubleshooter.
What this does is check if the program can be opened in compatibility mode with a previous version of Windows. 9 times out of 10, this will solve the issue.
3. Fix driver problems
- Right-click on the Start button
- Open Device Manager
- Go through the list of the main components (CPU, Chipset, GPU)
- Right-click on the device
- Select Update Driver
- Follow the wizard
Additionally, a black screen can appear if your graphics card driver is not working correctly. If your CPU has an integrated graphics card, disconnect your monitor from the dedicated GPU and plug it in the integrated one.
If the issue disappears, then uninstall your GPU drivers and reinstall them from scratch. You can use a specialized utility like DDU to completely uninstall a GPU driver.
Drivers are the most common causes of both blue and black screen of death. You should take the time to update your drivers to their latest versions as this greatly improves system stability and performance.
In case you need more automated support to update drivers correctly, you can get the latest drivers or fix corrupted ones with software like Outbyte Driver Updater.
4. Fix overheating issues
If you’re using Windows 10 on a laptop, you might face the Black Screen of Death issue because of overheating problems.
If that’s the case, turn off your computer, wait some time until it cools off, and then turn it on again. We also recommend getting an external cooler for your laptop because it is very helpful in preventing it from overheating.
Dust ingress is the main cause of overheating. If you’re handy with a screwdriver, you can take the back panel off and clean the inside of the laptop of any dust. Dust tends to accumulate around the vents and inside the fans.
Of course, if you are not confident in doing this, we highly recommend taking your system to a specialized technician to be cleaned.
One thing to mention is to always keep your laptop/PC on a solid and elevated surface. This allows the air to circulate and cool the system.
On the other hand, if you’re sure that overheating is not a problem, and it didn’t cause the BSOD on your laptop, you can try some of the solutions listed above.
5. Run the built-in troubleshooter
- Go to Settings
- Update & Security
- Run the troubleshooter
Windows 10 also comes with a built-in Blue Screen Troubleshooter. While this guide focuses on how to fix black screen issues, it is still a good idea to run the Blue Screen Troubleshooter as well.
This tool troubleshoots errors that cause Windows 10 to stop or restart unexpectedly and may help you to fix your black screen issues too.
6. Additional troubleshooting methods
- Listen for any beeps. Some systems will have an auditory signal when an error occurs, which can point you to the faulty component.
- Disconnect all your peripherals and restart your computer. Sometimes, your external peripherals may trigger this problem so you need to identify the problematic device.
- Remove recently installed programs, especially if this problem occurred shortly after you downloaded new apps and programs.
- Disable Fast Startup from the Control Panel.
- Remove your laptop battery.
- Disable your antivirus software.
- Go to Event Viewer > Windows Logs > System and check for the reported cause of the error.
If you know about any other methods to fix a black screen on a Windows 10 system, let us know in the comments section below.
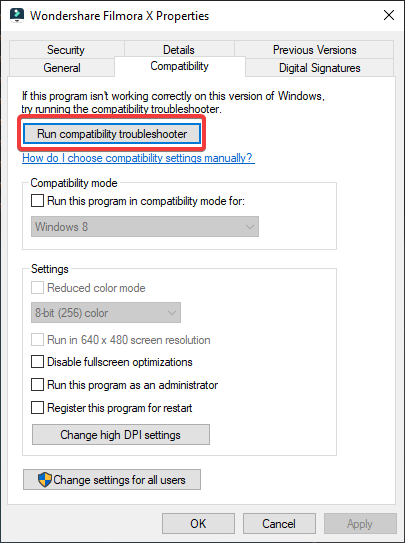
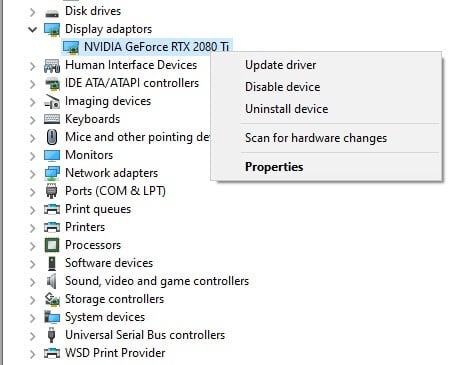
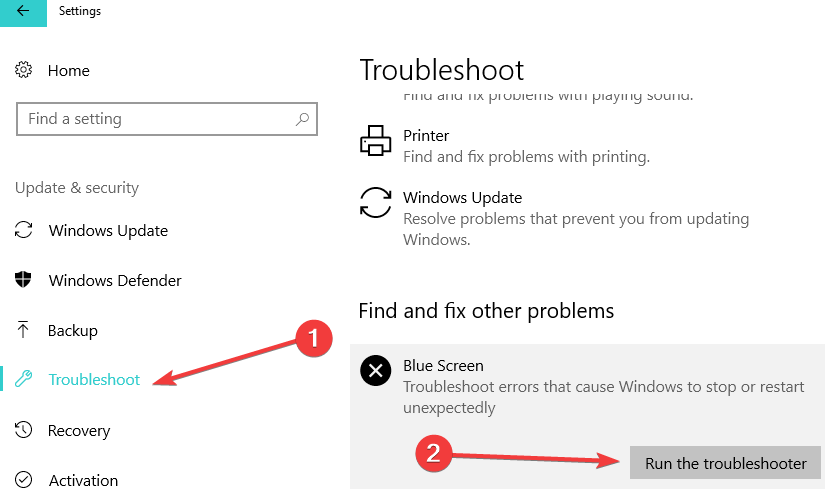








User forum
1 messages