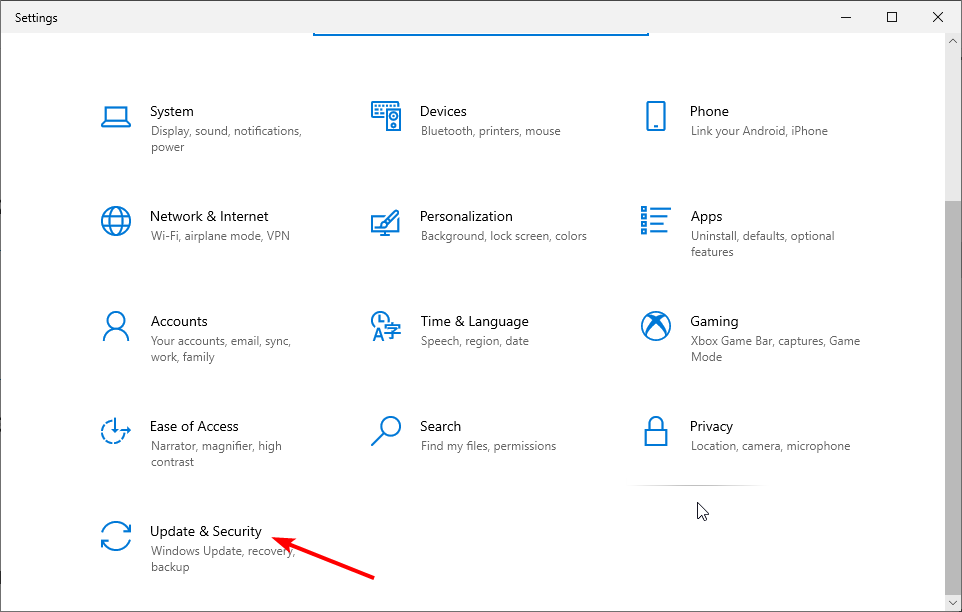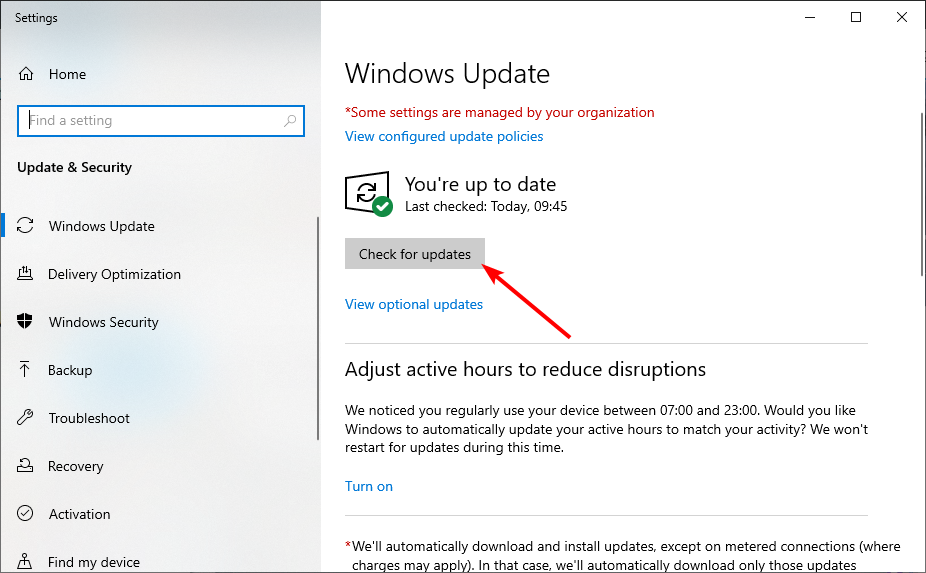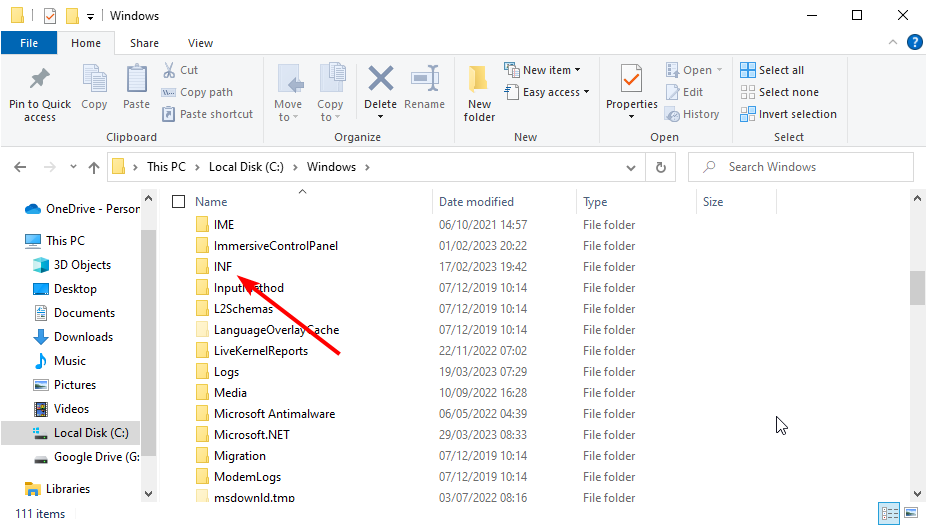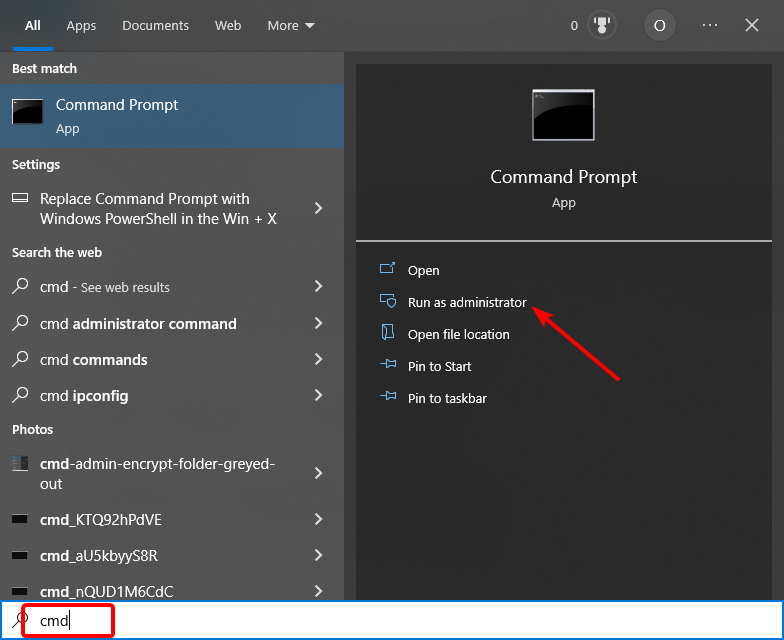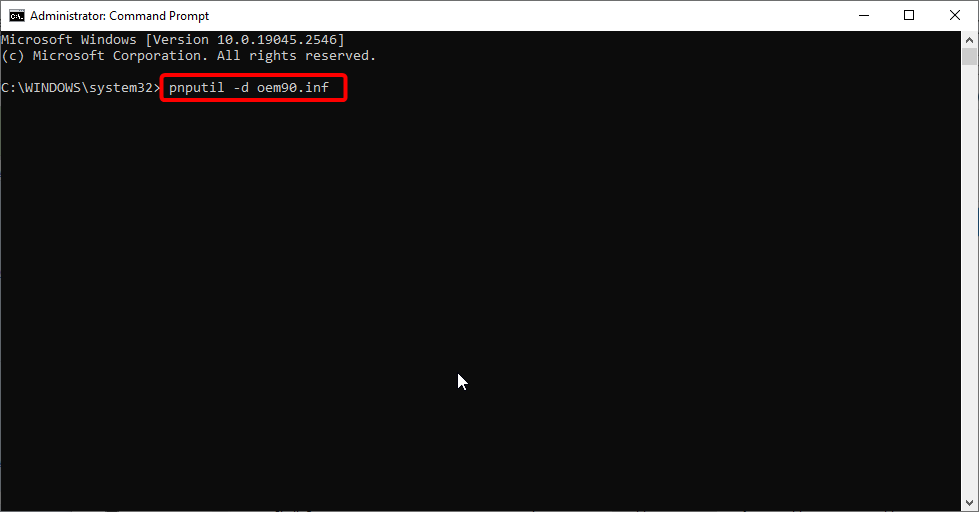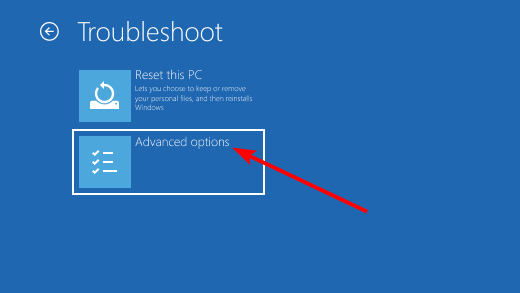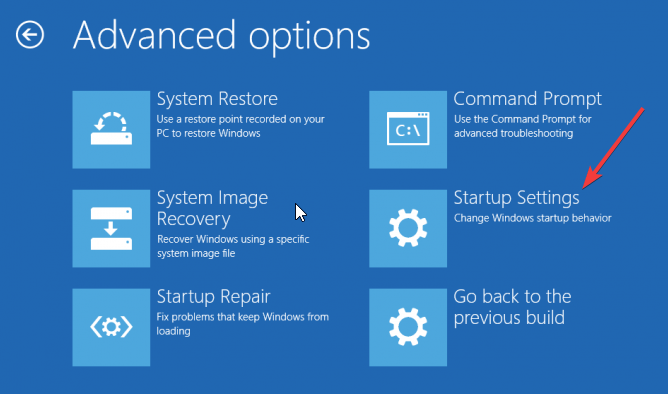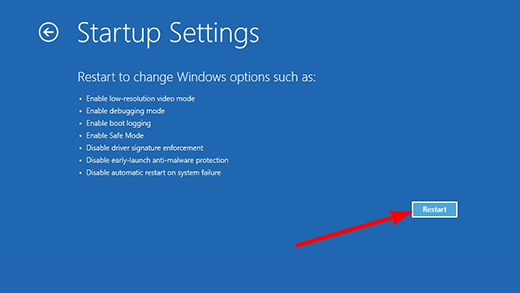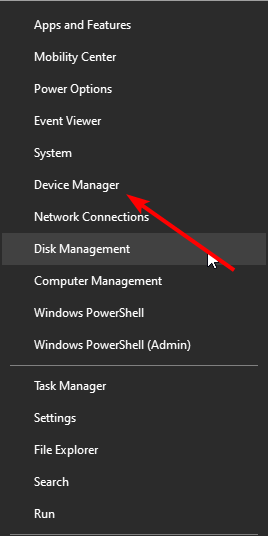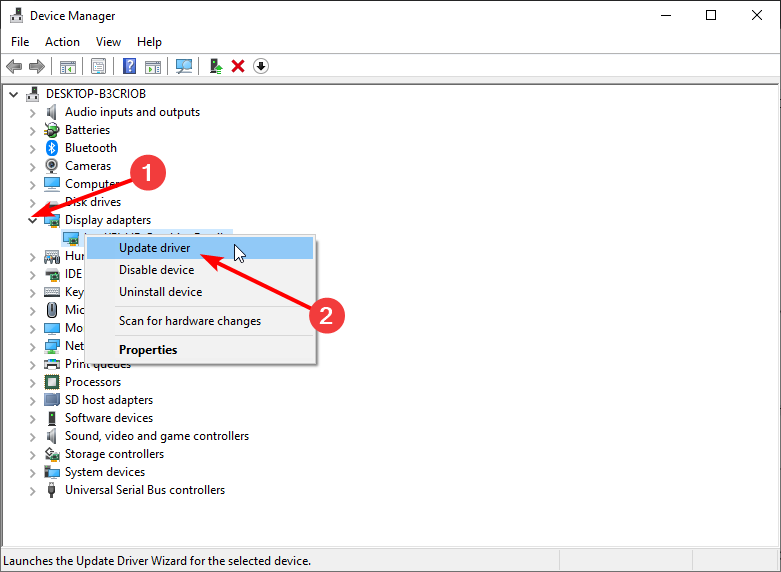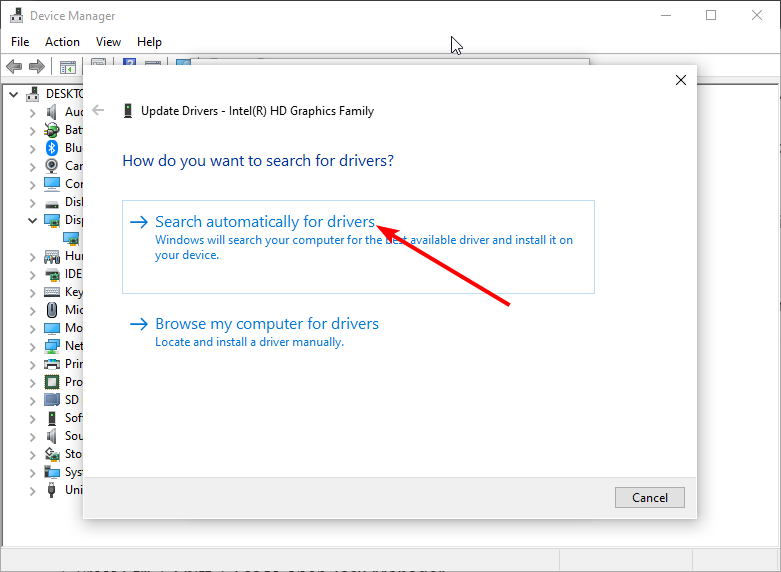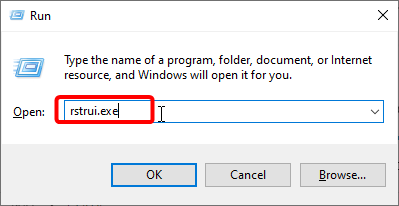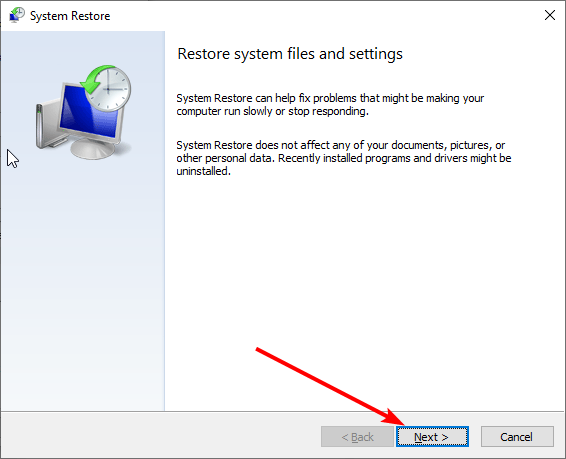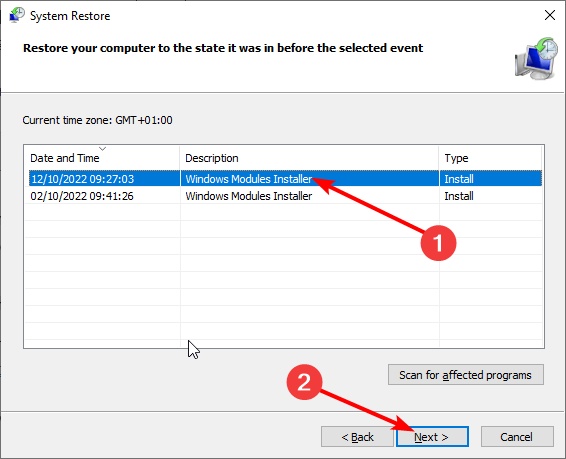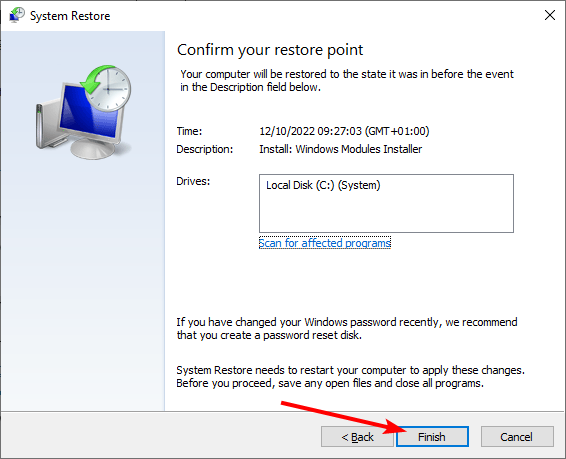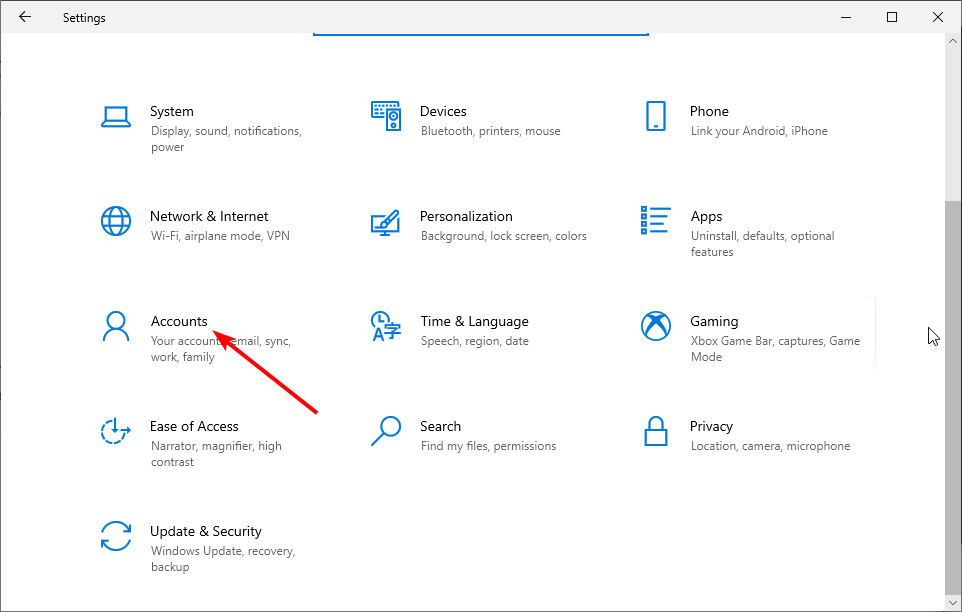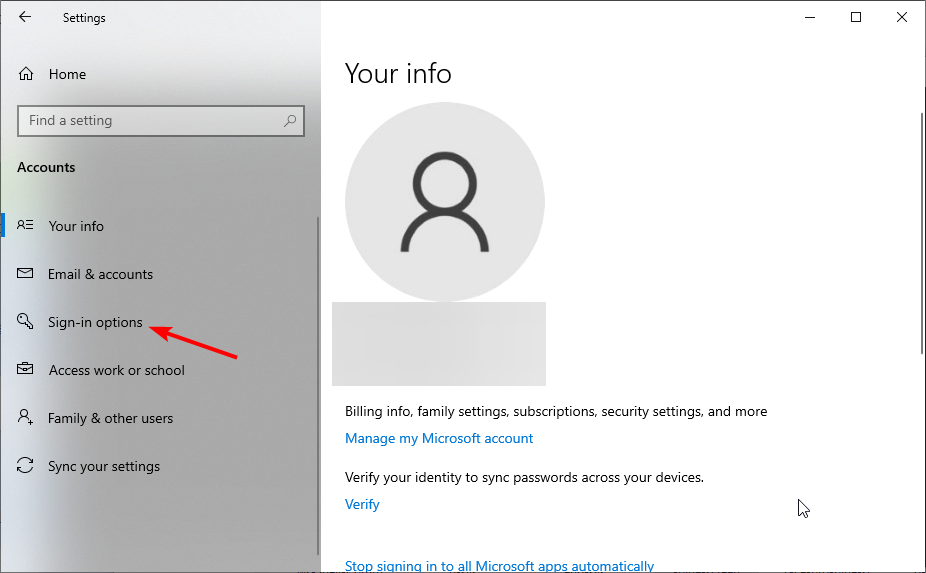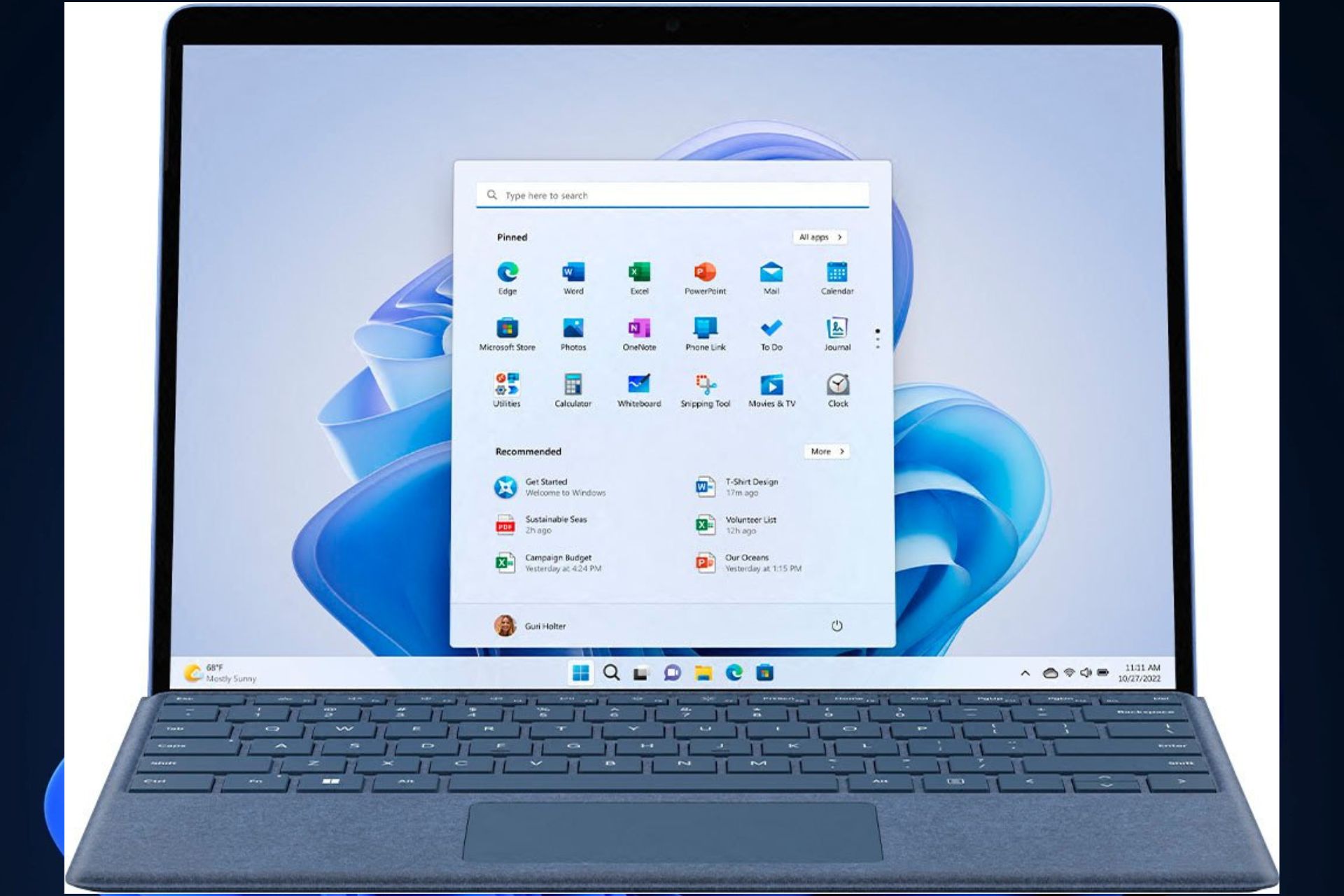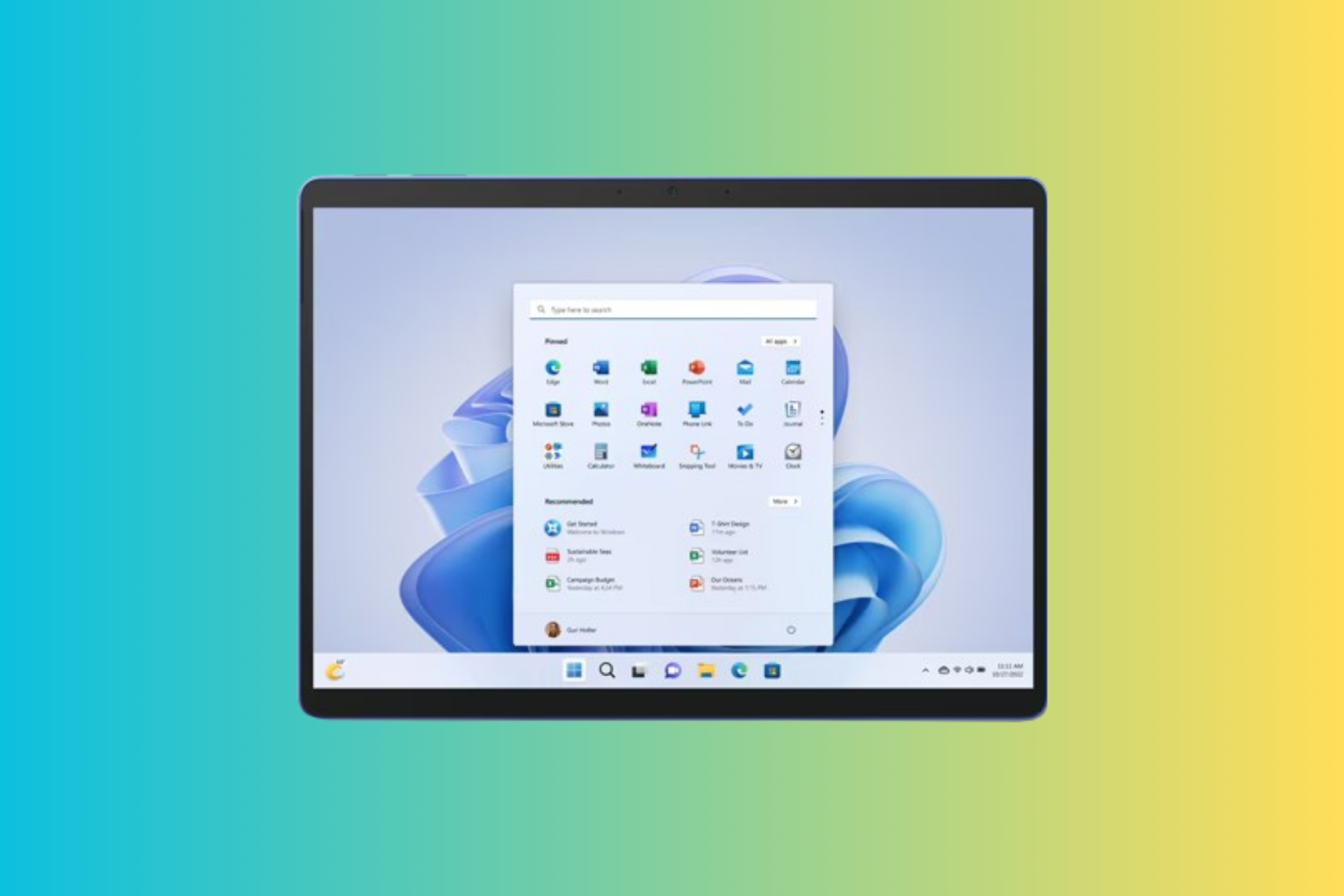Surface Pro Blue Screen: 8 Easy Methods to Stop Crashes
Tested and trusted fixes to eliminate BSODs on your Surface Pro
6 min. read
Updated on
Read our disclosure page to find out how can you help Windows Report sustain the editorial team Read more
Key notes
- Getting a Surface Pro blue screen will most likely be a software-related issue.
- You can quickly solve the Microsoft Surface blue screen with a third-party system restoration tool.
- Another Surface Pro, blue screen fix would be entering Safe Mode and updating your GPU drivers.
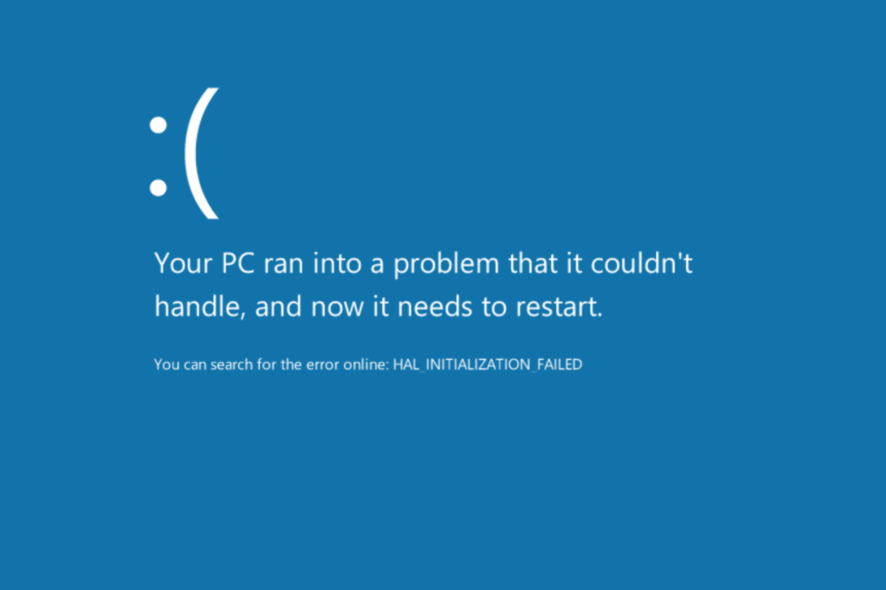
The Surface Pro blue screen usually appears when installing the update. This dreaded BSOD is sometimes accompanied by a step code that reads Error – 0x800f0203.
This error can be pretty frustrating, but it can be easily fixed by following the steps in this dedicated guide.
Why is my Surface Pro just a blue screen?
Below are some of the factors that can cause the Surface Pro blue screen issue:
- Faulty drivers: Sometimes, the Microsoft Surface Pro 1 or 7 blue screen of death issues is usually down to driver problems. The solution to this is to reinstall or update your driver.
- Outdated PC: If you have not updated your PC for some time, you are likely to get the blue screen of death. Hence, you need to update your operating system to solve the problem.
- Changes made to your PC: In some cases, you might be getting a BSOD on Surface Pro because you made some changes to your PC. What you need to do is to perform a system restore.
How can I fix the Surface Pro’s blue screen?
1. Update your PC
- Press the Windows key + I to open the Settings app and select Update & Security.
- Click the Check for updates button.
- Now, wait for the scan to complete and install all available updates.
- Finally, restart your PC.
One of the leading causes of the blue screen on Surface Pro is an outdated operating system. However, following the steps above, you should be able to update your PC and restore normalcy.
2. Use Command Prompt
- Press the Windows key + E and go to this file path:
c:/windows/INF - Open the setupapi.dev.log logfile located within.
- Find the error Failed to install device instance.
- Above this error, it will say which inf file caused the issue (example: oem90.inf).
- Press the Windows key, type cmd, and select Run as administrator under Command Prompt.
- Now, run the following command (replace oem90.inf with the file you found):
pnputil -d oem90.inf - Finally, close Command Prompt and try to update your PC, as shown in the first solution.
According to Surface Go, Pro 3, and Pro 4 users, if you’re getting a blue screen after the Surface firmware update, you might be able to fix the problem simply by examining the log file and running a couple of commands in Command Prompt.
After doing that, the problem should be resolved, and you’ll be able to install the update without any issues.
3. Use a third-party BSoD fixer
Another easy way to fix BSOD issues is installing a third-party app that restores crucial system files and keeps your computer data safe.
The app will scan your computer for damaged, corrupted, or missing files and replace or restore them according to the case, thus making sure your PC runs smoothly.
4. Enter Safe Mode
- Restart your PC and shut it down forcibly when the manufacturer logo appears. Repeat this twice to bring up the Advanced startup page.
- Now, select Troubleshoot > Advanced options.
- Choose Startup Settings.
- Next, click the Restart button.
- After your PC restarts, you’ll see a list of options. First, select the version of Safe Mode that you want to use by pressing the appropriate keyboard key.
If you’re getting a Surface Pro blue screen after restarting your PC, you need to boot into Safe Mode to troubleshoot the potential cause of the problem.
Safe Mode is a segment of Windows that runs with default settings and drivers, so it’s perfect for troubleshooting.
5. Remove the DisplayLink driver
If you’re getting a Blue Screen of Death after the Surface Pro firmware update, your DisplayLink drivers may be causing the issue.
It seems that DisplayLink drivers aren’t fully compatible with Intel drivers, causing the problem to appear. To fix this, be sure to remove DisplayLink drivers from your PC.
6. Update your video card drivers
- Press the Windows key + X and select Device Manager.
- Click the arrow next to the Display adapters section to expand it, and right-click your GPU device.
- Next, select Update driver.
- Finally, click the Search automatically for drivers option.
Users say your drivers can sometimes cause the Surface Pro blue screen issue with your GPU or keyboard. To fix it, it’s advised that you update your drivers.
To do that, visit your graphics card manufacturer and download the latest drivers for your model, or use the Device Manager.
However, you can easily update them using third-party software such as Outbyte Driver Updater. This tool will automatically update all your drivers, so if you don’t want to search for drivers manually, try this tool.
Thanks to this tool, you won’t have to worry about installing the wrong drivers again. So be sure to use it since it gets constantly updated with newer driver versions.
7. Perform a System Restore
- Press the Windows key + R, type rstrui.exe, and click the OK button.
- Click the Next button on the next page.
- Now, select a restore point and click Next.
- Lastly, click the Finish button and follow the onscreen instructions to complete the process.
Sometimes, the blue screen you get on your Surface Pro is due to a change you made to your PC.
System Restore will revert any recent changes and fix various issues. After your PC is restored, check if the problem is still there.
8. Disable Windows Hello
- Open the Settings app and select Accounts.
- Select the Sign-in options from the menu on the left.
- Now, locate Windows Hello in the right pane and click the Remove button.
Windows Hello is a security feature that allows you to sign in to your PC using your fingerprint or facial recognition. This is a great security feature, but sometimes this feature can cause issues.
So, you need to disable it and use other sign-in options to fix the issue.
With this, we can conclude this guide on the Surface Pro blue screen issue. Hopefully, you can solve the problem before exhausting the solutions on our list.
Similarly, if you are experiencing a blue screen loop on your Windows 10 PC, check our detailed guide to fix it.
Feel free to let us know the solution that helped you solve the problem in the comments below.