How to Fix No HDMI Signal from Your Device [5 Tested Tips]
Updating your chipset and graphics card should solve this issue easily
7 min. read
Updated on
Read our disclosure page to find out how can you help Windows Report sustain the editorial team. Read more
Key notes
- Incompatible drivers and wrong sound settings can cause the no HDMI signal from your device issue.
- A quick and effective way to fix this issue is to update your driver manually or with a dedicated tool.
- Another effective solution is to check your HDMI connection and try other possibilities.

HDMI is a digital audio or video interface that delivers crystal clear sound and pictures through a single cable by simplifying cabling so you can get the highest quality home theatre experience.
This uncompressed interface lets large streams of audio/video digital info be transmitted at high speed, reducing the number of cables you need to set up by way of a set-top box, DVD player, AV receiver, or an audio/video monitor like your digital TV.
When HDMI-connected components cannot recognize and communicate with each other, the HDCP encryption embedded in the signal isn’t properly recognized by one or more of the components connected. Thus you get HDMI no signal.
Speaking of HDMI issues, let’s see more related problems that our readers reported. Read on carefully; it might the same for you.
Why is my monitor saying no HDMI signal from your device
The no HDMI signal from your device error can occur due to an outdated or faulty graphics driver. Also, this error can be down to a connection problem between the source and your PC.
You can fix this by performing some basic troubleshooting steps. Lastly, the problem with no HDMI signal from your device can be because of the wrong setting on the source. We have shown how to fix these in detail in this guide.
Moreover, here are some error variations that you may encounter, but nonetheless, fix with the solutions below:
- Monitor says no signal HDMI
- Windows 10 HDMI to TV no signal: This happens when your Windows 10 PC doesn’t recognize the TV HDMI).
- No HDMI 1/HDMI 2 signal from your device
- No HDMI signal from your device Dell monitor or Dell docking station: s2421hn/se2717h/u2419h models are commonly impacted
- HDMI cable not working PC
- HDMI weak or no signal
- No HDMI signal from your device Lenovo/HP/Asus: The issue is caused by the HDMI not working on your laptop, regardless of the brand.
- No HDMI signal from your device new PC
- No HDMI signal from your device second monitor
- No HDMI signal from your device Windows 11, Windows 10, Mac
- HDMI plugged in but no signal PC
- Laptop not sending HDMI signal to monitor
If this is the case or what you’re experiencing, then there are some solutions you can use to fix it.
How do I fix no HDMI signal from your device?
Before trying the other solutions below for the no HDMI signal from your device problem, check your HDMI connections so that they don’t slip out as they tend not to fit as snug as a component or composite video connections any slight move can make them slip out.
You can also get locks for the HDMI cables or buy self-locking cables. Most HDTV devices have multiple HDMI input ports, so it is essential that the HDMI display input source is set to the same one as the HDMI port connected to your computer e.g., HDMI 2 to HDMI 2.
If the computer and HDMI device use different cable types, buy adapters.
1. Update the chipset and graphics drivers
1.1. Update drivers manually
- The first step is to download your model’s chipset and graphics drivers.
- Right-click Start and select Device Manager.
- Click the arrow next to Display adapters to expand it.
- Right-click on your graphics driver and select the Uninstall device option.
- Click the Uninstall button to confirm the action.
- Do the same for the chipset.
- Go to the downloaded drivers’ files (chipset and graphics drivers), and install both, then restart your computer.
- Press the Windows key + S, type control, and select Control Panel.
- Select the Hardware and Sound option.
- Now choose the Sound option.
- Click the Playback tab.
- Right-click HDMI and set it as default.
- If you don’t see HDMI, right-click any device and select show disabled devices.
- Now, you should be able to set HDMI as default. Click OK or enter.
If the Laptop to TV HDMI has no signal, it can be caused by a faulty driver and wrong sound settings. With the solution above, you should be able to rectify this fault.
1.2. Update drivers automatically
With the help of powerful driver updating software, this process can be easily automated. You can scan for missing or out-of-date drivers and replace them in just a few minutes.
PC HelpSoft Driver Updater is a great tool for this job. Not only it will allow you to streamline the driver updates, but you can also set up automatic scans so you can make sure your drivers are up to date at any time.
⇒ Get PC HelpSoft Driver Updater
2. Change turn-on sequence
You can try a different turn-on sequence instead of turning on the monitor first, then the media player, or another HDMI source component; try turning it on in reverse and see if it helps.
If your media player or other component is connected to a home theatre receiver, then to the monitor, try different combinations to startup the devices and use the one that works.
If this doesn’t fix the HDMI signal issue, try switching to a different input on the monitor and switching back to HDMI to check if the signal locks incorrectly. Once you get the best sequence, note it down for future use.
You can also try the following steps:
- First, disconnect all HDMI sources from the inputs.
- Unplug the TV (monitor)/LCD power for about ten minutes.
- Plug the TV (monitor)/LCD back in.
- Connect the HDMI cable one device at a time.
- Turn on the device
Repeat the last two steps for each HDMI port as it is also possible to stumble across an HDMI port that does not work.
3. Check resolution output settings
If your player or any other HDMI source device has a video resolution output setting, check whether it has been set to Auto. If it is, reset it to match your monitor’s native resolution or that of your video projector. Check if that provides better stability.
4. Change the HDMI connection
If changing the turn-on sequence doesn’t work for the no HDMI signal from your device issue, try directly connecting your player to the monitor, as this bypasses the home theatre receiver, so you can check if the latter is the likely culprit when the direct connection works.
In this case, keep the HDMI source directly connected to your monitor and have a separate audio connection to the receiver.
5. Check for firmware updates
If none of the above solutions works, check if any firmware updates are announced for your HDMI source or home theatre receiver. Also, you can check for firmware updates for the monitor itself, which can resolve the HDMI no signal from your device issue.
This is because outdated firmware can block your connection and cause many issues. Besides, many users have reported Windows 10 HDMI has no signal after update, which too can be fixed by installing the latest version of the firmware.
How do I fix the no HDMI signal from your device on Windows 11?
Like on Windows 10, the no HDMI signal from your device on Windows 11 is usually down to outdated drivers and wrong settings.
Also, it might be because of faulty connection and hardware components. You can use the solutions in this guide to solve the HDMI no signal Windows 11 issue effectively.
Why won’t my monitor detect my PC?
This error is often caused by connection faults like a loose or faulty cable and port. Also, it can be down to outdated and inaccurate graphics drivers.
You can quickly check our detailed guide on the second monitor not detected on Windows 10 to fix this issue.
The no HDMI signal from your device issue denies you the ease of connectivity with multiple devices. We hope you can fix it with the information in this guide.
If you are facing other issues like Windows 11 not detecting a second monitor, check our guide on how to fix it quickly.
You can also convert your monitor to a TV and use it if you’re having any temporary issues with your device.
Feel free to let us know in the comments below if any of the solutions in this guide helped you fix this issue.
















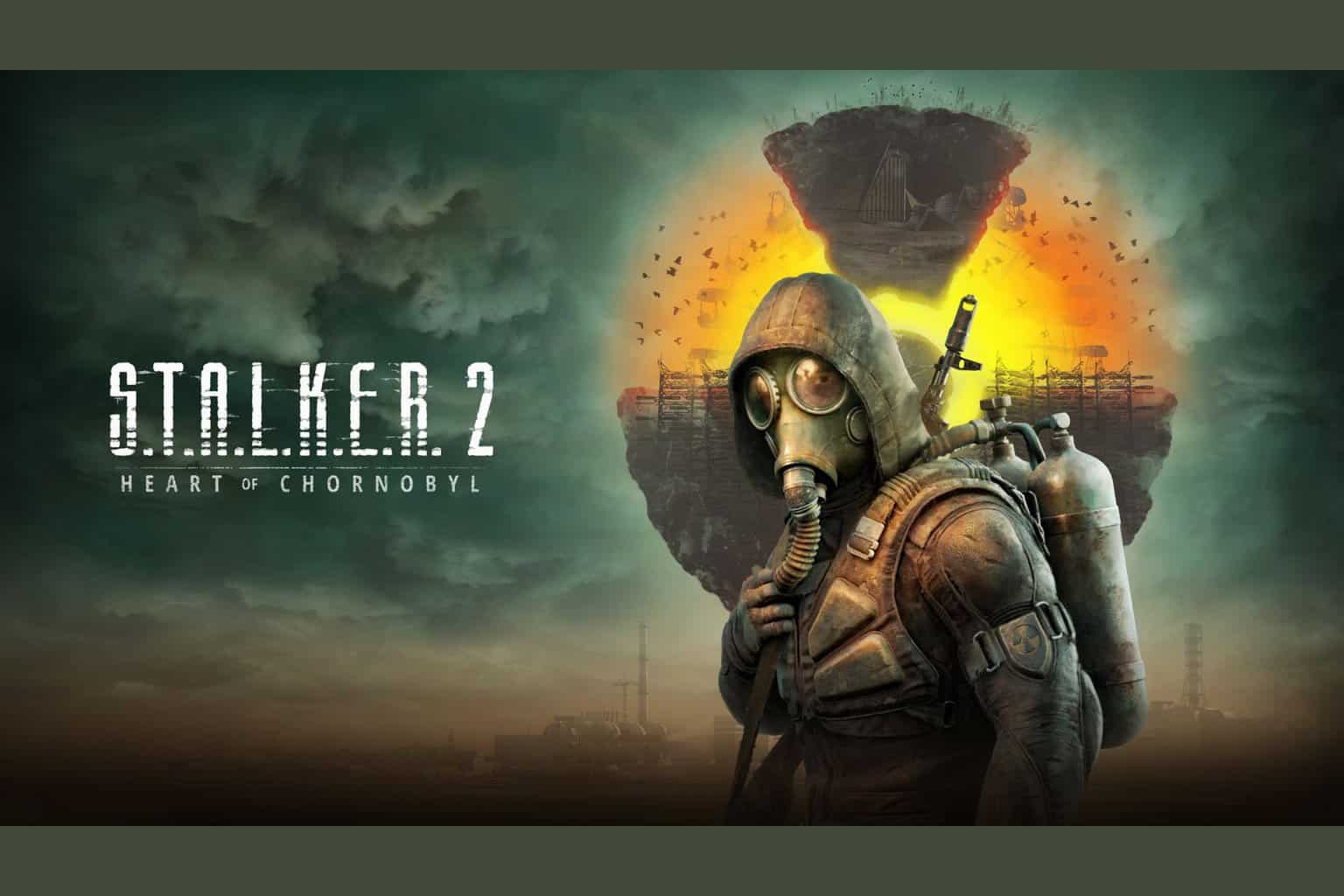


User forum
1 messages