How to block Windows 10 April Update from installing on PCs
5 min. read
Updated on
Read our disclosure page to find out how can you help Windows Report sustain the editorial team. Read more

Microsoft launched the Windows 10 April Update on April, 30. However, many users are not planning to install this Windows 10 version as soon as it’s available. Windows 10 is infamous for its plethora of bugs that occur shortly after users decide to hit the upgrade button. As a matter of fact, technical issues are inherent to each and every Windows 10 launch.
As a result, many users prefer to delay the Windows 10 April Update in order to buy more time for Microsoft to patch the initial issues.
When it comes to blocking updates, Windows 10 Pro users are by far luckier than Windows 10 Home users. The latter don’t have that many options to delay the updates and forced upgrade reports are bound to appear on the list of complaints every time Microsoft launches a new OS version.
Block Windows 10 April Update automatic install
- How to defer the Windows 10 Update on Windows 10 Home
- How to defer the April Update on Windows 10 Pro
WindowsReport is here to help you and we’ll tell what are the steps to follow to prevent the Windows 10 April Update from installing on your device.
How to defer the Windows 10 April Update on Windows 10 Home
1. Stop the Windows Update Service
- To to Start > type ‘run’ > launch the Run window
- Type services.msc > hit Enter
- Locate the Windows Update service > double click on it to open it
- Go to the General tab > Startup Type> select Disabled
- Restart your computer > no updates should be installed until you turn on the Windows Update service again.
2. Stay on a metered connection
If you use Windows 10 Home, you can also block updates by setting your computer on a metered connection. Here’s how to do that:
- Go to Settings > Network and Internet > select Wi-Fi > Manage known networks
- Select your Wi-Fi network > go to Properties
- Scroll down to metered connection and enable the option
How to defer the Windows 10 April Update on Windows 10 Pro
As stated above, Windows 10 Pro users have more options at their disposal to delay updates. So, if you’re a Windows 10 Pro user, you can also use the method listed above to block the April Update.
Apart from that solution, you can also block updates by following the instructions listed below.
1. Block the April Update by pausing updates
Go to Settings > Updates & Security > Advanced Settings > Turn on the “Pause updates’ toggle
As you can see, this is only a temporary solution as you can block updates only for a limited period of time.
You can also defer updates for longer by enabling the following settings:
- Go to Settings > Updates & Security > Advanced Settings
- Select ‘Choose when updates are installed‘ > postpone feature updates for 365 days
- Postpone quality updates for 30 days.
2. Select the Semi-Annual Channel option
The Windows 10 April Update allows you to postpone updates for about four or five months. If you’re an Insider, follow these instructions:
- Go to the Settings page > navigate to Updates & Security
- Select Advanced options > go to ‘Choose when updates are installed‘
- Use the drop-down menu to select the ‘Semi-Annual Channel’ option.
If you’re running the Creators Update or the Fall Creators Update, you won’t have access to the Semi-Annual Channel option. Instead, you’ll see this screen:
You can then choose to pause feature updates for 365 days and quality updates for 30 days as shown above.
3. Block the April Update by using Group Policy
You can also use the Group Policy Editor to block the Sprint Creators Update.
- Go to Start > type gpedit.msc > hit Enter
- Navigate to Computer Configuration > Administrative Templates
- Go to Windows Components > select Windows Update >Defer Windows Updates
- Then double-click on ‘Select when Preview Builds and Feature Updates are received’ or ‘Select when Feature Updates are received’ (depending if you’re an Insider or not)
- Select ‘Enable’ > select the update channel that you want to use and the number of days that you want to defer updates for.
There you go, these suggestions should help you block Windows updates including the Windows 10 April Update. There have already been many reports about various technical issues affecting this new Windows 10 version. For example, touch keyboards are unresponsive, Fluent Design apps are laggy, NVIDIA GPU settings are unavailable, various shortcuts don’t work as intended, and so on. So, if you want to enjoy a stable OS version, you’ve got many reasons to delay installing the Windows 10 April Update until Microsoft fixes all these bugs.
RELATED STORIES TO CHECK OUT:
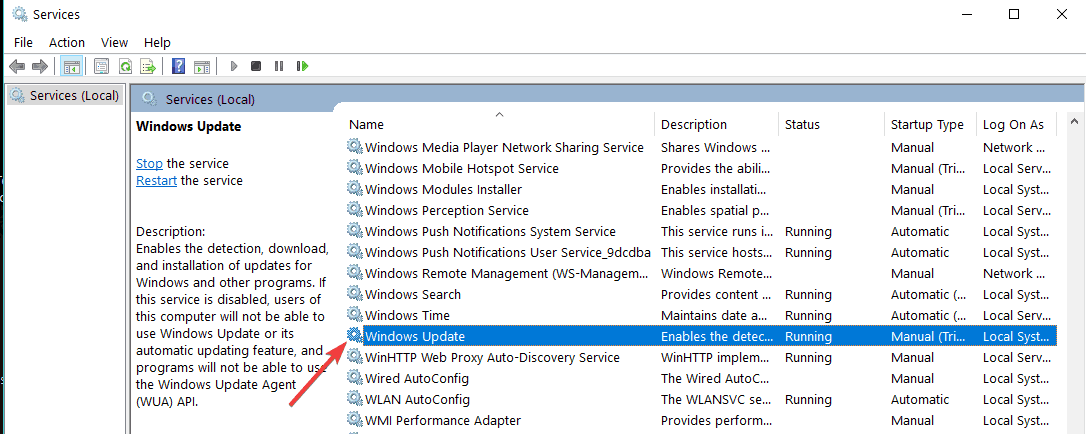
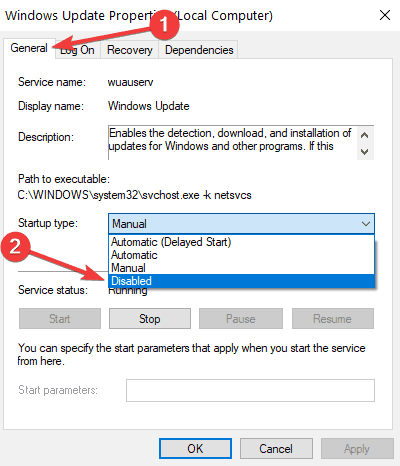
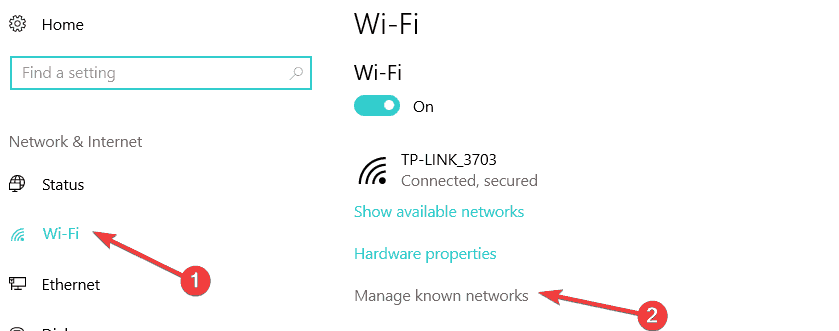
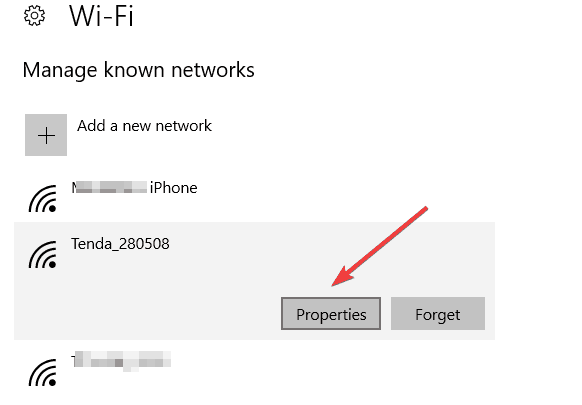
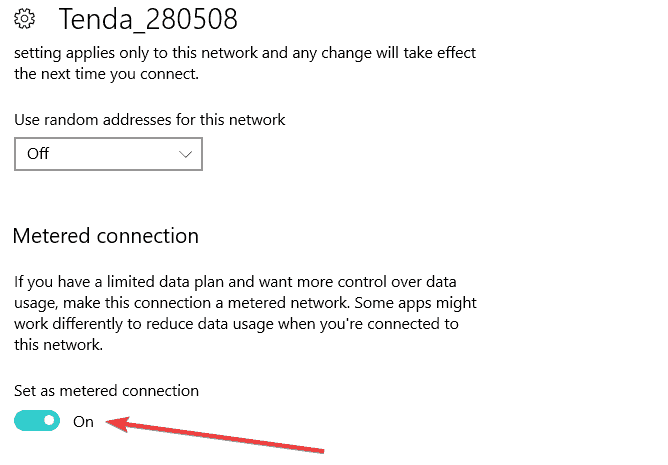
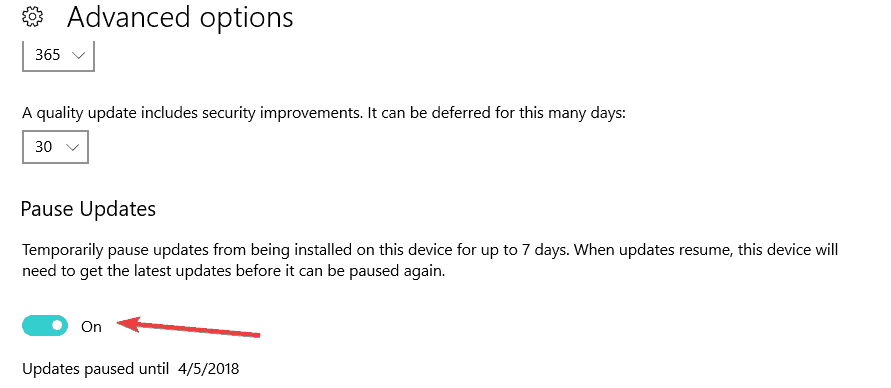
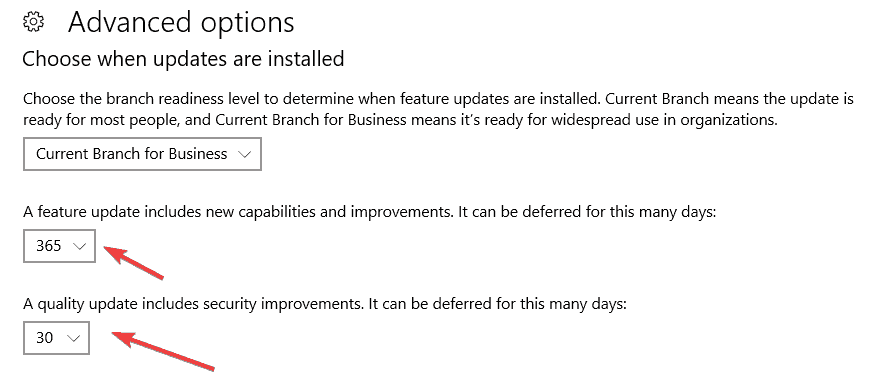
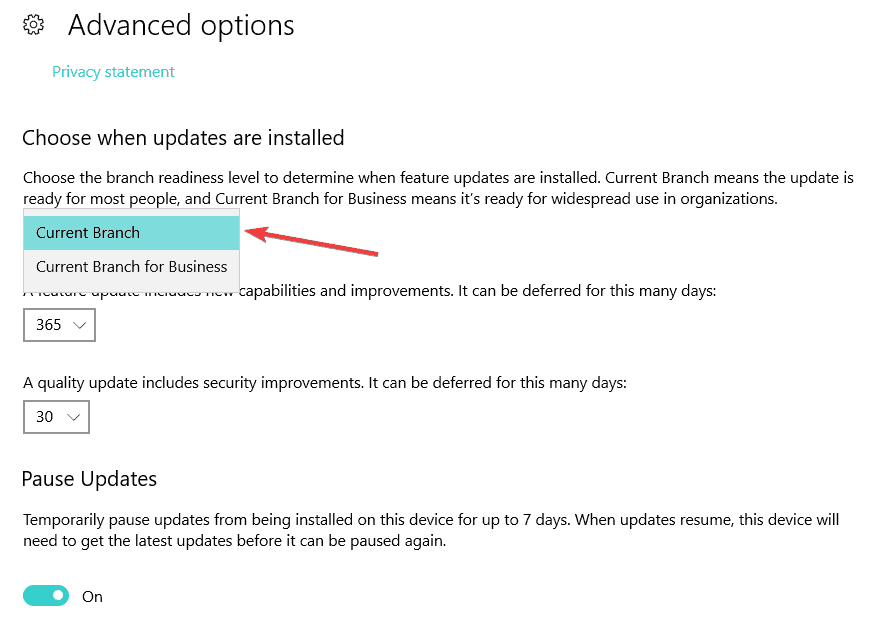
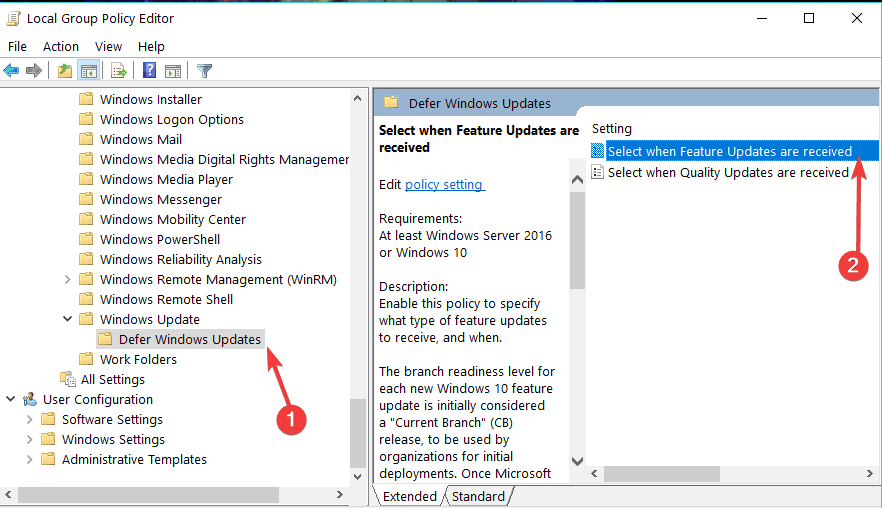
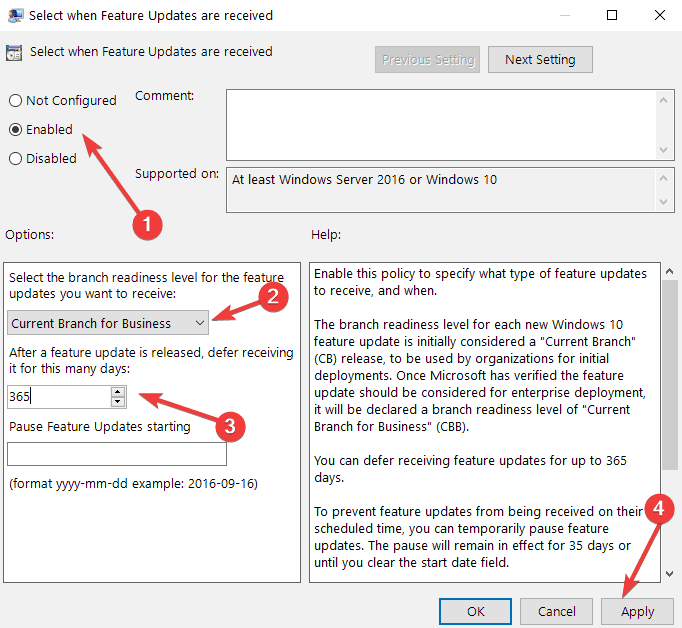








User forum
0 messages