A Media Driver Is Missing Windows 10 USB Install [Solved]
Learn to fix this issue and proceed with the installation process
5 min. read
Updated on
Read our disclosure page to find out how can you help Windows Report sustain the editorial team. Read more
Key notes
- If you get a prompt saying that your Windows 10 installation driver is missing, then you came to the right place for a fix.
- Before we move to deal with any steps, we suggest you check the system requirements for Windows 10.
- Not every compatible USB flash stick (6 GB of storage space) will load the installation files.
- In case you have an alternative USB flash drive, try re-creating the setup and try installing Windows 10 again.
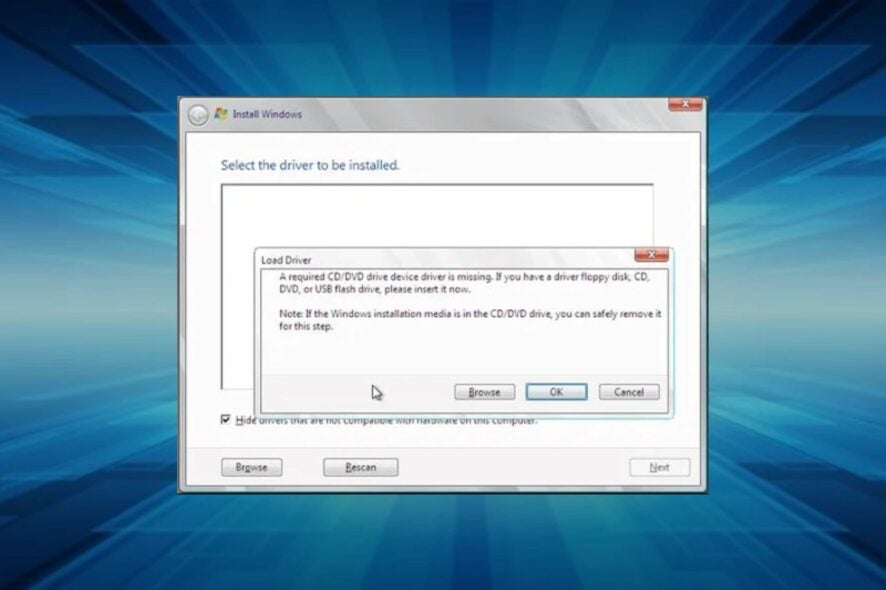
As time passed, installing Windows became a walk in the park. Does anyone remember Windows XP and the lengthy installation process closely followed by the demoralizing driver’s lookup? Those, luckily, belong to the past.
However, despite the fact that Windows 10 installation is simple, there are some errors, like the A media driver is missing a prompt which prevents users from continuing to the Install now screen.
The USB installation media boots fine, however, the installation fails due to a missing USB hub driver.
We provided some solutions which should help you overcome the media driver is missing Windows 10 USB install problem. Check them out below.
How can I fix the A media driver is missing Windows 10 USB install issue?
1. Make sure you meet the Windows 10 requirements
First things first. Before we move to deal with the steps, we suggest you check the system requirements for Windows 10.
Besides applying this to a standard system configuration, we also recommend updating your BIOS (if updates are available) before you move to a clean installation of Windows 10.
Here are the minimum system requirements you’ll need to meet in order to run Windows 10:
- CPU: 1 gigahertz (GHz) or faster processor or SoC
- RAM: 1 gigabyte (GB) for 32-bit or 2 GB for 64-bit
- HDD space: 16 GB for 32-bit OS 20 GB for 64-bit OS
- GPU: DirectX 9 or later with WDDM 1.0 driver
- Display: 800×600
Of course, in order to achieve a seamless workflow, it’s better to have at least 2 GB of RAM (3 for the 64-bit version) and much better processing power.
2. Use a third-party driver updater software
Downloading drivers manually may lead to serious malfunctions, because is a process that carries the risk of getting the wrong driver installed.
Using a dedicated tool to find the missing driver for your Windows 10 PC is one of the safest and time-saving solutions. A professional driver updater software will automatically find the missing drivers and install them in seconds.
When running a driver updater, there is no need to upgrade or install drivers separately unless you configure it to do so.
3. Try switching the USB hub midway
This isn’t a new problem. Not by a long stretch. A lot of users experienced the error while clean installing Windows 7 and 8, as well.
Now, it seems that a certain user provided the solution for the Windows 7 installation issue, which can, hopefully, apply to Windows 8 or, in this case, Windows 10.
Namely, he/she was able to go past the error screen with a nifty workaround. Here’s how to do it yourself:
- Create the USB installation drive with Media Creation Tool or Rufus.
- Boot from the drive and wait for the installation files to load.
- Choose your preferences and click Install now.
- When the error occurs, click Cancel, unplug the USB, and plug it into a different USB port.
- Click Install now again and everything should work just fine.
This should work but we must stress that this mostly applies to users who already installed Windows 10 on a given machine before.
4. Try different USB stick and use USB 2.0 port exclusively
For some peculiar reason, not every compatible USB flash stick (6 GB of storage space) will load the installation files.
In case you have an alternative USB flash drive, try re-creating the setup and try installing Windows 10 again. You can use either Media Creation Tool or any third-party application to do so.
Furthermore, if you’ve never installed Windows 10 before on the given PC, chances are that the BIOS won’t load the installation setup if you use a USB 3.0 port.
So, make sure to stick exclusively with the USB 2.0 ports while installing Windows 10. You’ll easily recognize the USB 3.0 port by the blue stripe inside.
5. Set USB option to Auto and disable Legacy USB if available
Disabling/enabling some of the options available in BIOS helped some users circumvent the error.
Firstly, if you’re installing a 64-bit version of Windows 10, we recommend disabling Legacy USB and Legacy BIOS in the BIOS (UEFI) settings.
Also, make sure to enable the AHCI prior to plugging in the flash installation drive.
Some contemporary configurations allow users to enable the USB option to USB 3.0 solely. We suggest setting it to Auto. If you have the option like that in your BIOS/UEFI menu, of course.
6. Try using Rufus instead of the Media Creation Tool or DVD
Finally, if you’re unable to get through with it, starting from scratch with the Rufus might be your way out.
Even though the Microsoft-provided Media Creation Tool usually works just fine, we suggest trying out the alternative.
Also, if you depleted options when it comes to installing Windows 10 from the USB flash, just give a DVD a try.
You can download the ISO file and burn it to DVD by using nothing else but Windows resources. The main condition is that you have a DVD-ROM at your disposal.
Another viable solution is to upgrade to Windows 10 from Windows 7/8.1 with the Media Creation tool through the system and perform a clean reinstallation later on.
That should do it. In case you have an alternative solution for the a media driver your computer needs is missing problem or have questions regarding the enlisted ones, make sure to tell us in the comments section below.

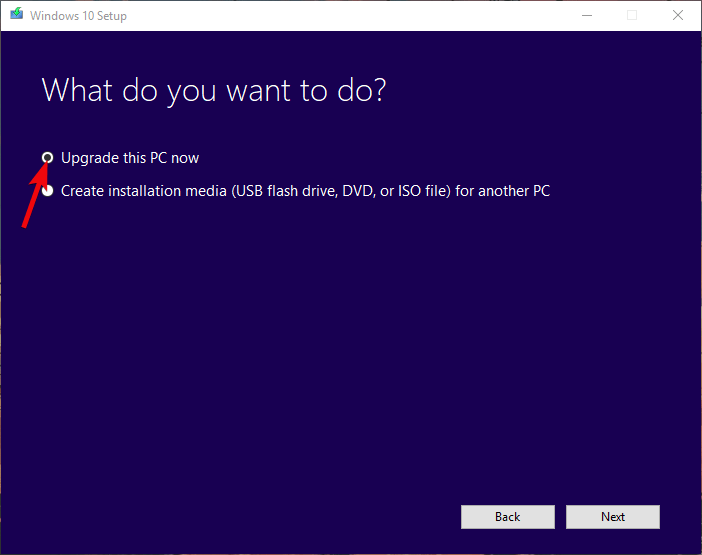








User forum
4 messages