Surface updates pending? Here's how to fix it in Windows 10/11
6 min. read
Updated on
Read our disclosure page to find out how can you help Windows Report sustain the editorial team. Read more

Your Surface updates are usually performed automatically via the Windows Update function on your device.
There are two types of updates that keep the Surface at its best in terms of performance: hardware or firmware updates, and Windows software updates, both of which are automatically installed once they are made available.
If you find your Surface updates pending, there are a few quick workarounds you can use to get it back up and running, and updates installed, including some mentioned below.
FIX: Surface updates pending in Windows 10
- General troubleshooting
- Run Windows Update troubleshooter
- Check your date and time settings
- Reinstall battery driver
- Restart your Surface
- Install updates manually
- Check updates from Microsoft Store
- Solutions from other Surface users
1. General troubleshooting
Before you do anything to try and resolve the Surface updates pending issue, try some of these general or preliminary fixes and tips:
- Check that your Surface is plugged into a power outlet prior to installing the pending updates. While the device is updating, make sure not to turn off or unplug it, and ensure it is charged at least up to 40 percent before beginning the update installs.
- Attach any docking station or typing cover before turning on your Surface to enable these devices get the latest updates as well.
- Ensure you have a stable internet connection to download updates. For mobile broadband connections, this is set to metered, automatically, and usually updates may not download over such connections so you’re better off using WiFi to get all updates.
- If you have an unlimited data plan, change the Set as metered connection setting, to turn it off.
Note: if the pending updates read ‘requires a restart to finish installing’, go to Start>Power>Restart. Don’t shut down the Surface, and repeat this for all updates that require a restart. Your Surface will show a notification if a firmware update is available.
2. Run Windows Update troubleshooter
This tool detects and fixes most incorrect settings on your computer, automatically. To do this:
- Click Start and type Troubleshooting in the search box
- Click Troubleshooting
- Click View all in the left pane
- Select Windows Update
- Click Next to run Windows Update Troubleshooter, then follow the instructions on the screen
Check your date and time settings
Incorrect date and time settings may lead to errors as Windows Updates tries to scan for any Surface pending updates, or those that may not install correctly. To change to the correct date and time settings, go to Start>Settings>Time & Language, and key in the correct settings.
3. Reinstall battery driver
If you try to charge the Surface up to 40 percent and it won’t charge above that level, then remove and reinstall the battery driver. To do this:
- Plug your Surface to a power outlet
- In the search box on your device, type Device Manager and select it from the results
- Tap on the arrow next to Batteries category
- Under Driver tab, double click Microsoft ACPI-Compliant Control Method Battery
- Select Uninstall
- Click OK
- Go to Start>Power>Restart. This will reinstall the battery driver.
If the battery charges above 40 percent after reinstalling the battery driver, try installing the Surface updates pending on your device. If it still won’t charge above that level, you may need to service the Surface.
4. Restart your Surface
Before doing this, you need to note that while Surface updates are pending, you could damage your device by interrupting them using a reboot. If the update has stalled, and your device doesn’t automatically reboot, wait for about twenty or so minutes before rebooting it yourself.
Among the errors that can be fixed with a restart include update error 80248007, installation freezes beyond 20 minutes, update gets stuck on ‘Getting devices ready’ or ‘Please wait while we install a system update’ screen for over 20 minutes, update history shows ‘pending restart’ and/or ‘pending failed’ statuses.
Here’s how to restart your Surface based on these update errors:
- If you get update error 80248007, restart your Surface by going to Start>Power>Restart (Update and restart) then install the updates again
- Force a shut down. For Surface Studio/Laptop/latest Surface Pro/Surface Book 2, press and hold the power button till the screen goes off for 10 seconds and release the power button. Press and release it again to turn it back on – the Microsoft logo should be displayed. Do the same for Surface Book, Surface Pro/2/3/4. You can also use the two-button shutdown by pressing and holding down the power button for 30 seconds, then release it, and press and hold the volume-up and power button simultaneously for 15 seconds or so, and release both, wait 10 seconds and turn it back on using the power button.
5. Install updates manually
To do this, download the update file to your Surface. If you cannot connect your device to the Internet, use a different computer with internet to get the .msi file on a USB flash drive, then transfer the file to your Surface. Press and hold the file and select Install, then click OK when it is done.
Note: update files are for hardware and firmware only, you won’t be able to install Windows updates using the manual way. Similarly, you cannot download and install Surface updates manually on both Surface Pro and Pro 2 devices, otherwise, your device may need service.
6. Check updates from Microsoft Store
If your Surface updates are pending, check Microsoft Store for updates by doing the following:
- Click Start
- Select Microsoft Store
- Select More next to the search box (three dots)
- Click Downloads & Updates
- Select Get Updates
7. Solutions from other Surface users:
- Empty the folders in: C:\Windows\SoftwareDistribution as it may have downloaded the files with the thought that it really needs them, but in actual sense it doesn’t discard those files now that it doesn’t need them.
- Firmware updates are dropped into C:\Windows\Firmware (and driverstore). Firmware updates are just “drivers” to Windows, so they can “install” correctly and still show as pending on a reboot, because there’s more to a firmware update than just staging the .bin files.
- Check if your device battery level is lower than 25 percent as this will trigger the firmware to skip the update to avoid bricking the device – whether it is plugged in or not.
- There’s actually a registry key that contains values that say why a firmware update succeeded or failed, and what version is actually installed – it’s not necessarily human-readable, but it can be deconstructed as necessary.
- Select each pending update one by one, cancelling the download for each and start it again
Have any solutions here helped fix the Surface updates pending problem? Let us know in the comments section below.
RELATED STORIES TO CHECK OUT:
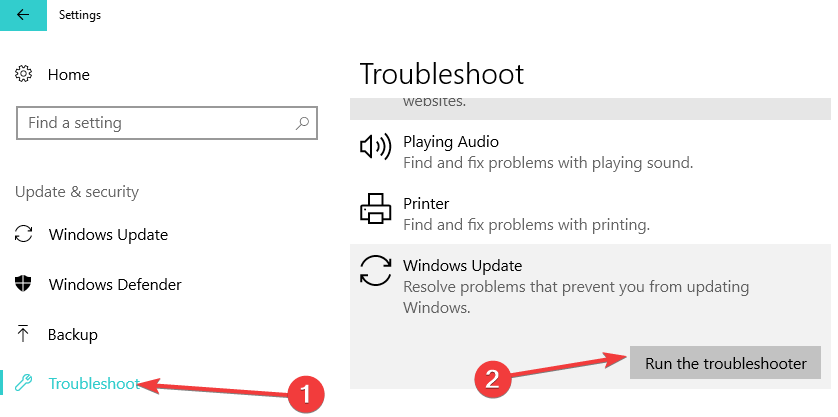




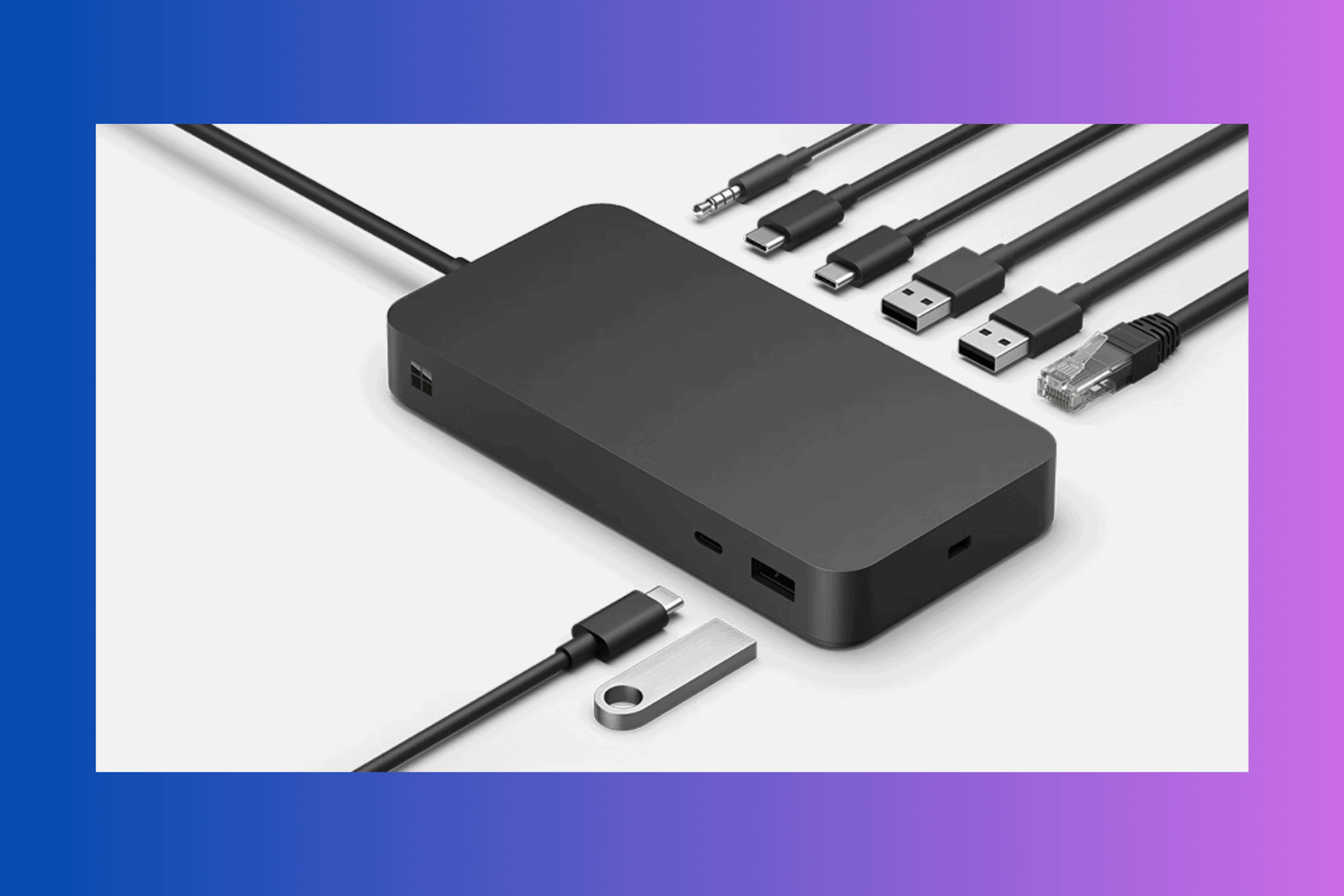
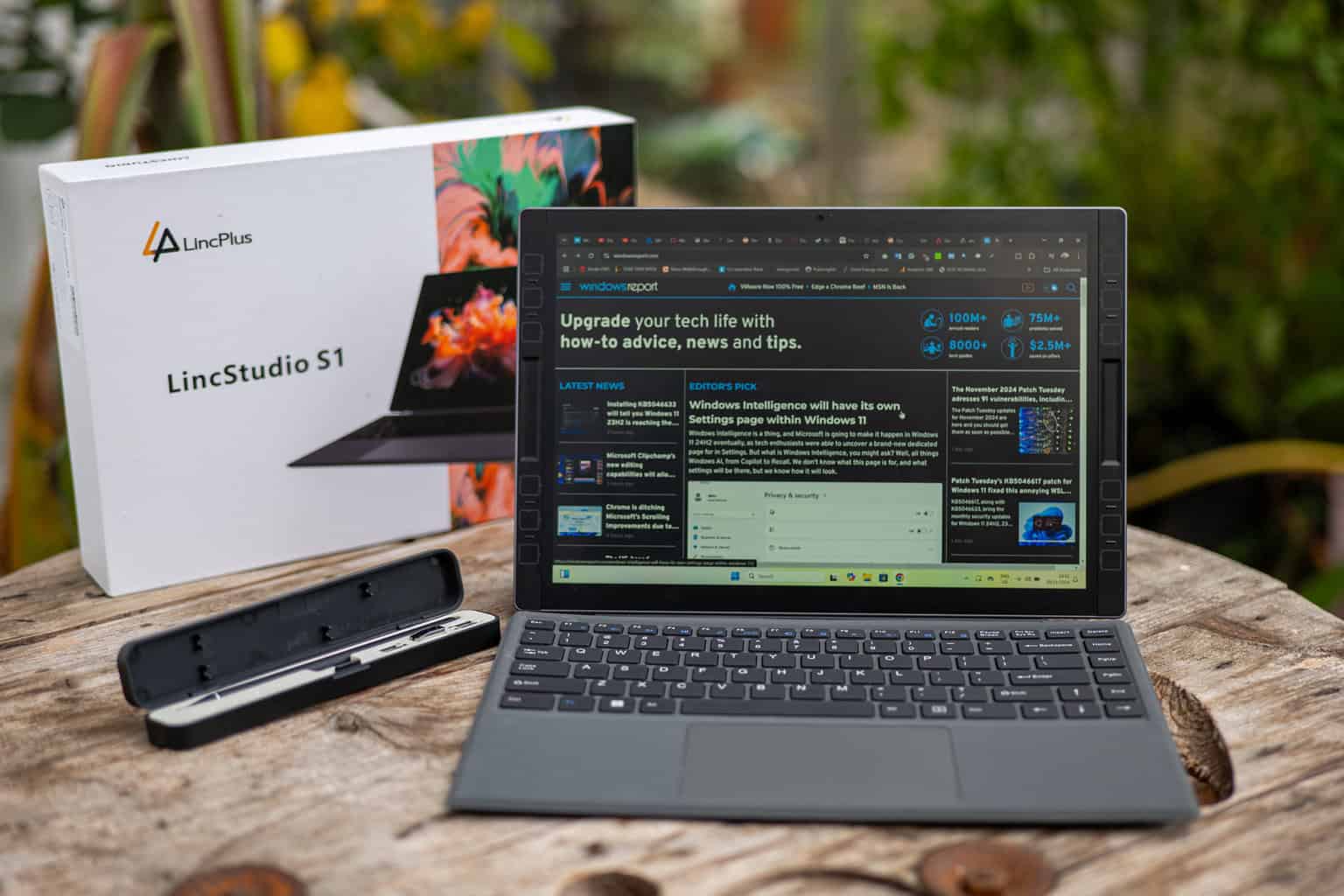


User forum
0 messages