How to Fix Outlook Search not Showing Recent Emails
To find all your recent emails, you must first repair the PST file
7 min. read
Updated on
Read our disclosure page to find out how can you help Windows Report sustain the editorial team. Read more
Key notes
- With thousands of emails in your mailbox, using the search function in Outlook becomes second nature.
- This complete guide will show you exactly how to add all mailboxes for indexing and restore the search functionality.
- Take a look below and you’ll discover how easy it is to repair your personal folder (.PST) file.
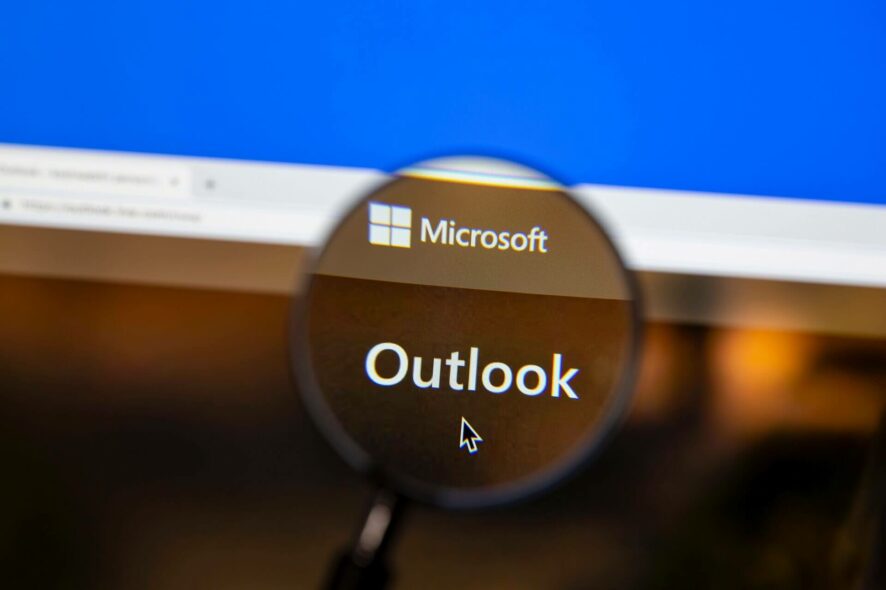
Outlook is an email client used frequently across the world, especially by businesses and other corporate entities, and like any other frequently used program, it can develop issues over time that require fixing and maintenance so it can continue working properly.
When using Outlook, there are times when you want to find some old mail from your folders, whether it is the Inbox or Sent folder.
However, if the search doesn’t yield the results you’re expecting, it could be that your Outlook data file isn’t checked for indexing, so you need to check that the search index works correctly.
Why is Outlook search not showing recent emails?
One of the most common reasons Outlook is not searching all emails is the indexing function in Windows operating system.
This is a common issue across all Outlook versions as each version uses a similar base to function called the Outlook Search Index.
The solutions presented above should also apply in these scenarios:
- Outlook not searching recent emails – Setting the correct search scope might do the trick here.
- Outlook search not finding recent emails – Make sure to check if the indexing operation is complete as instructed. Then try any of the other options available.
This and other issues can be resolved through a few solutions outlined below.
How do I fix Outlook search not showing recent emails?
1. Repair the PST file
- Open File Explorer by using the Windows key + E shortcut from your keyboard.
- Click on This PC.
- Type scanpst.exe in the address bar and press Enter or click the blue arrow to search for the file.
- Double-click the file to run the app.
- Now enter the PST file name. If you don’t know it, just click on the Browse button and locate it. You will usually find it in the Users folder under Office or just search for *.PST by using the File Explorer app.
- After you locate the file and click the Start button and the app will start recovering your data.
You should know that you will need to run the Inbox Repair Tool several times to fully repair your personal folder (.PST) file.
Also, the Inbox Repair Tool cannot repair every problem that is detected. In some cases, it will not be able to recover the files if they were permanently deleted or damaged beyond repair.
At the same time, if you need to recover all your email on the Outlook platform really easily, you have to choose the best Outlook email recovery software and save your work.
Sometimes Outlook’s search issue is related to file corruption, especially the .PST file which is the program’s database file.
However, we have an excellent guide on how to repair corrupted files on Windows 10 that may help you with that really fast! If the scanpst.exe could perform the operation, it’s time to take out the big guns.
Stellar Repair for Outlook will effectively solve .pst file corruption or damage. With a repaired .pst file you will not only have access to all the emails and contacts that may have been lost, but the indexing process will be complete successfully.
This means that future email searches will return the correct results. Basically, Outlook search will work once again as it should.
2. Perform an SFC scan
- Click Start and type cmd in the search box, then select Run as Administrator.
- Type this command and press Enter:
sfc/scannow - The process will take a bit of time and the tool will try to recover any corrupted files.
3. Run Outlook in Safe Mode
- Click on Start and select Settings.
- Click Update & Security.
- Select Recovery from the left pane and select Restart now under Advanced startup.
- Select Troubleshoot from the Choose an option screen.
- Then, click Advanced options.
- Go to Startup Settings.
- Now, click Restart.
- Choose 4 or F4 to start your computer in Safe Mode.
If Outlook not search emails doesn’t happen in Safe Mode, then the issue isn’t with your basic drivers, but if it does, then check your drivers and/or update or reinstall them.
4. Perform a System Restore
- Click Start and type system restore in the search box, then click on Create a restore point.
- Enter your administrator account password or grant permissions if prompted to.
- Hit the System restore button.
- Now select Choose a different restore point and click Next.
- Click a restore point created before you experienced the problem and select Next.
Hopefully, the system will restore to the point in time before the Outlook problem started manifesting, and now it works fine again.
5. Rebuild the Index
- Go to File and select Options.
- Click on Search from the left pane, then select Indexing Options.
- In the new window, click on Advanced.
- Go to Troubleshooting and click Rebuild. This will set off the indexing process, it may take time depending on the size of your system files.
Rebuilding the index of Outlook should also repair the Search function and after this process, the app should work smoothly again.
6. Repair or reset Microsoft Office
- Click the Start button and select Settings.
- Navigate to Apps.
- Look for Office or Microsoft Office in the list of aps, click on it to expand, and select Advanced options.
- Now scroll down and click on the Repair button. Check if Outlook is working well again. If not, come back to the window and click the Reset button.
7. Check the search scope in Outlook
- Click File, and then select Options.
- Click Search, then select All mailboxes from the Results section and click OK in the end.
By default, Outlook is set up to look in its current folder but by performing the steps above, you will make it look into all your mailboxes when searching for an email.
8. Check if the indexing is complete
- Open Outlook and select Search, then click on Search Tools, and pick Indexing status.
- When the dialog appears, check if it shows: Outlook has finished indexing all your items; 0 items remaining to be indexed.
If the indexing isn’t complete, check the remaining items and wait for about five minutes and check again. Assuming they don’t reduce, try the next solution.
9. Configure indexing options
- Click the Start button, type indexing options, and click on the app from the results.
- Under the Indexing Options, select Advanced.
- Select the File Types tab.
- Scroll down until you find msg in the Extension column, select it and make sure that the Index Properties and File Contents option is enabled. If not, click on its box to do so.
Make sure the Filter Description column shows Office Outlook MSG IFilter. If not, either the Windows Search service is not working correctly, or Outlook could not install the filters correctly. Check with Microsoft support for this issue.
If interested, read this guide to know how to find emails with empty subject lines on Outlook.
10. Rebuild the search catalog
- Click Start, type indexing options, and click on the app from the results.
- Ensure that Microsoft Outlook is listed in the included locations.
- If not, select Modify.
- Then, click to enable the checkbox next to Outlook.
- Next, click OK to get back to the previous window and click on Advanced.
- In the next window, select Rebuild.
- Select OK and close the window.
If indexing finishes without including Outlook data files or doesn’t finish, contact Microsoft support for help.
With this solution, we also conclude our guide on what to do if Outlook is not searching all emails, and we hope that our tips help you fix this annoying problem.
Another recommendation would be to delete the old emails you don’t need occasionally.
Sometimes, just that alone can make Outlook run faster and better and prevent such problems. Even more, don’t hesitate to take a closer look at our guide on how to use Search Folders in Outlook.
In the unlikely case that none of these fixes help, you should consider our selection, including the best Windows 10/11 email clients, and choose a better one.
In case you want to look for emails with special characters in Outlook, we have mentioned the steps in a separate guide; have a look!
Did any of these solutions help resolve Outlook not searching all emails? Let us know in the comments section below.
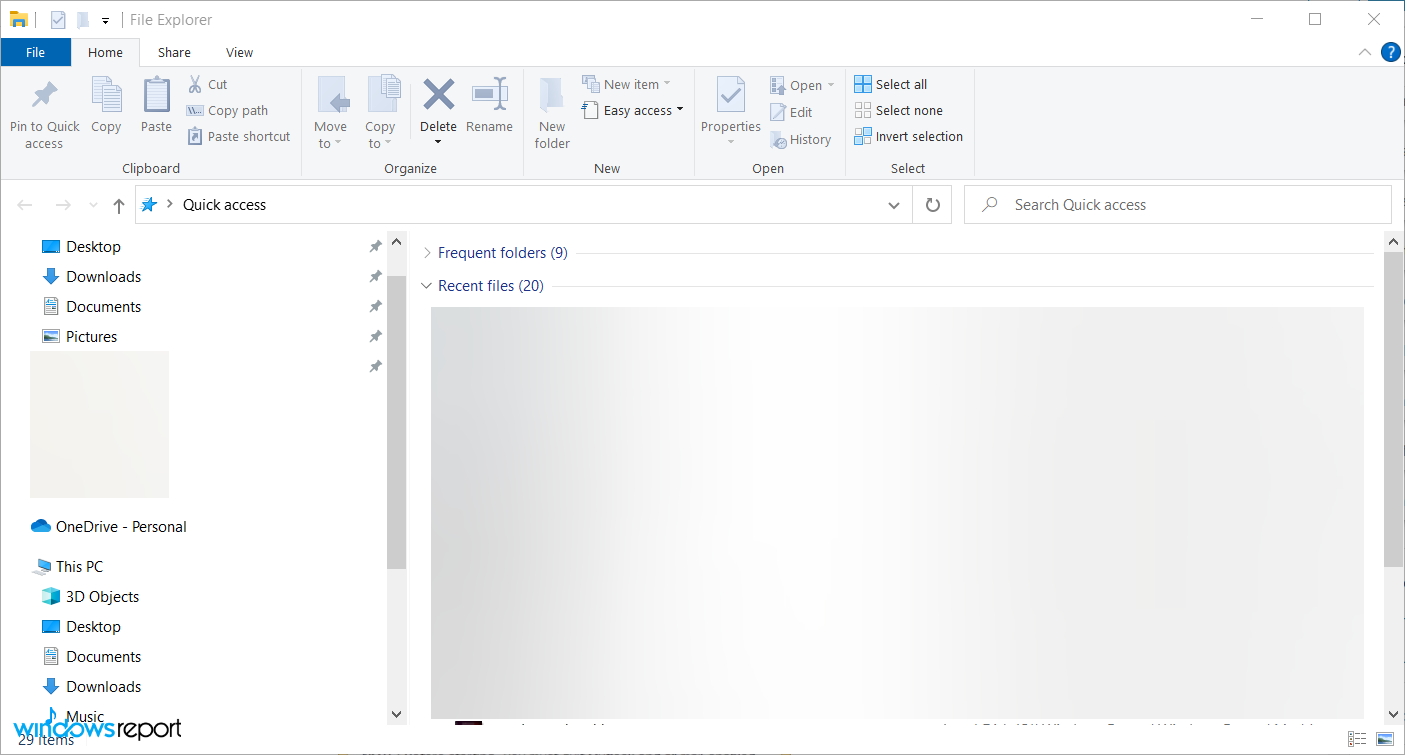
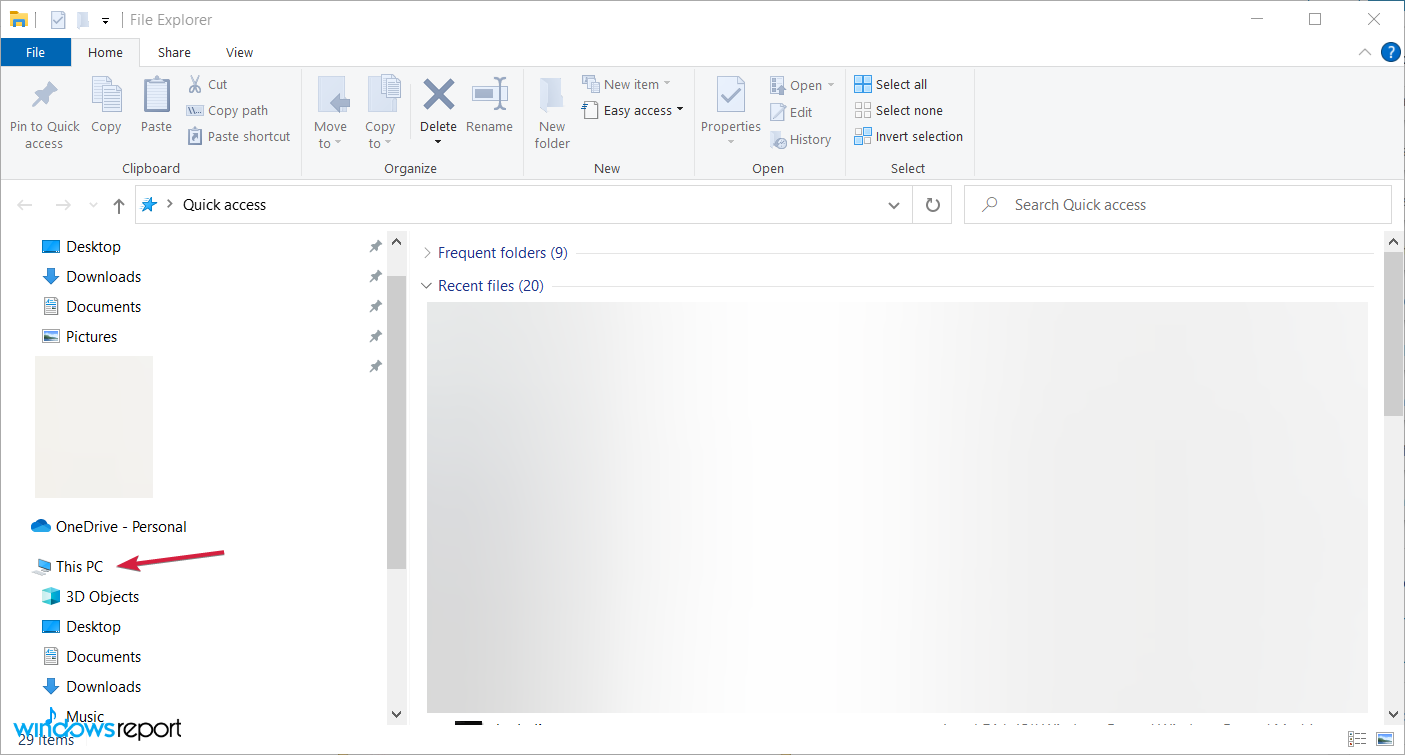
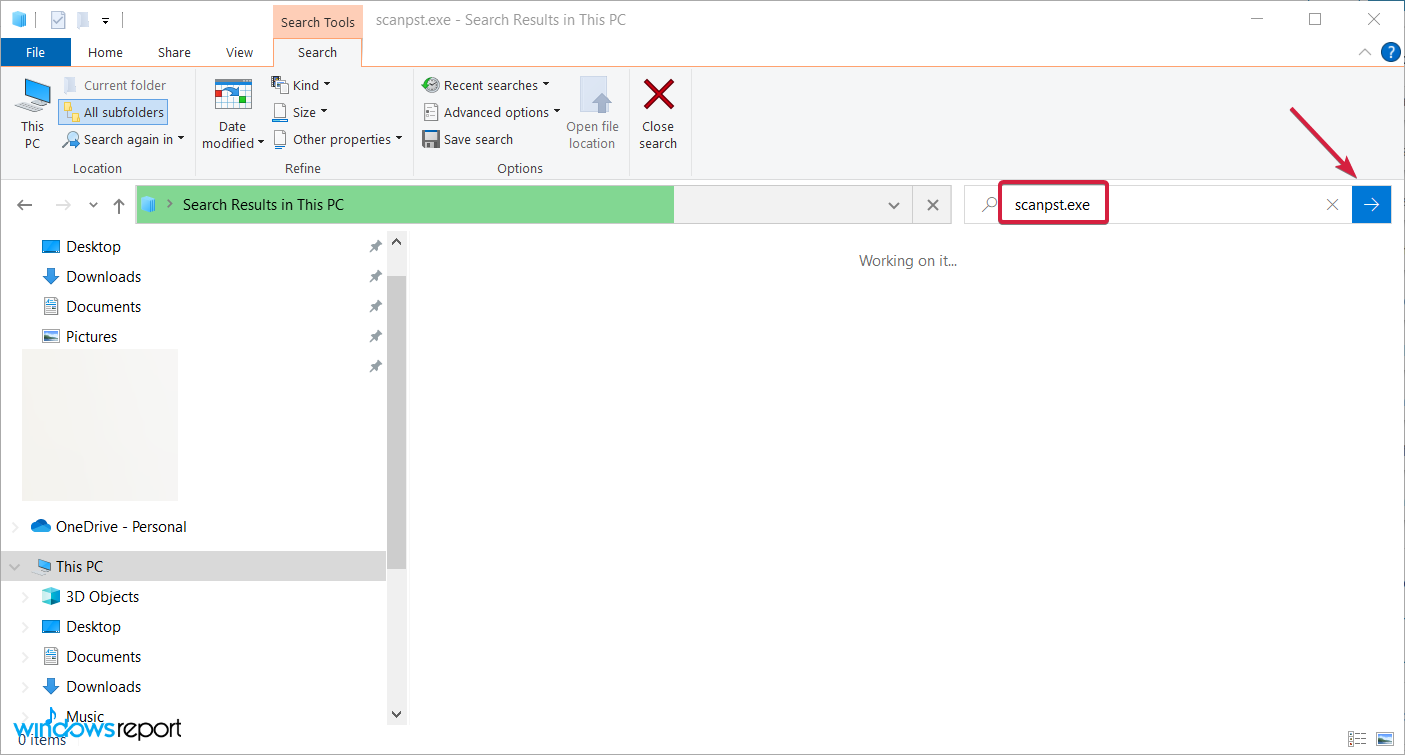

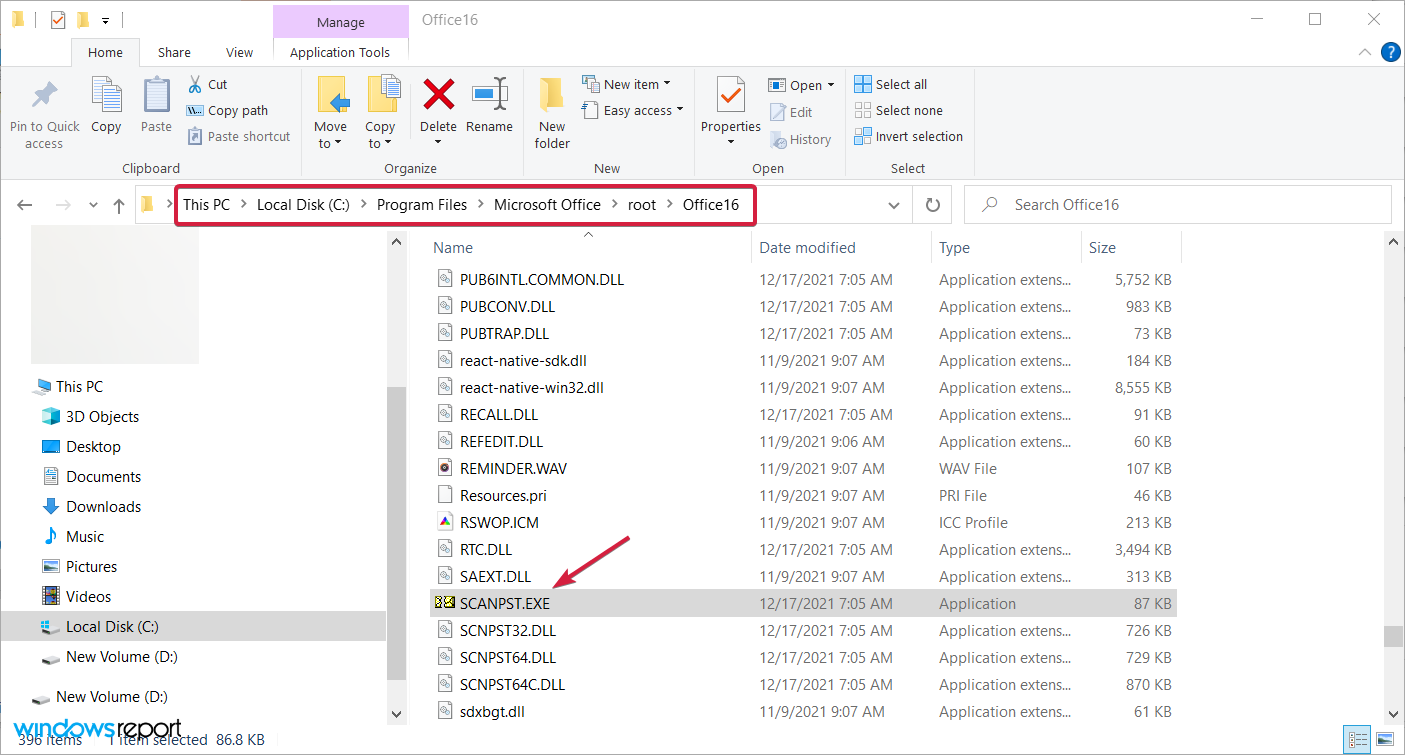
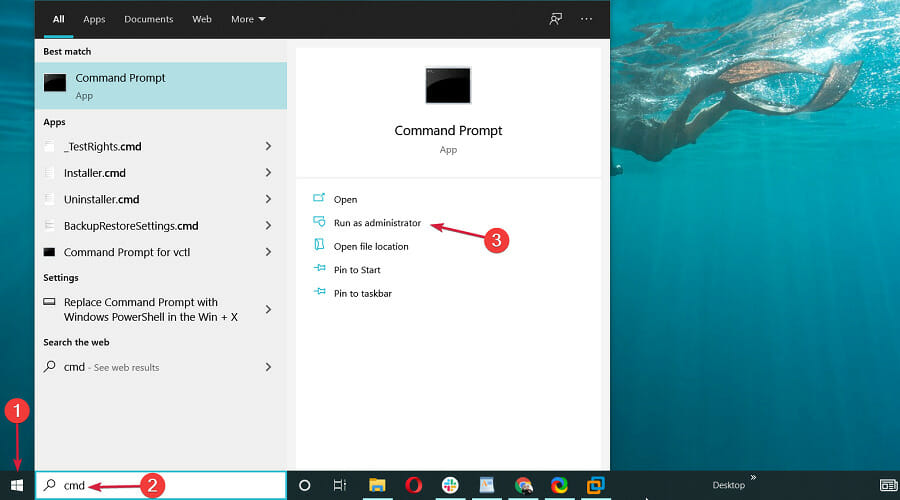
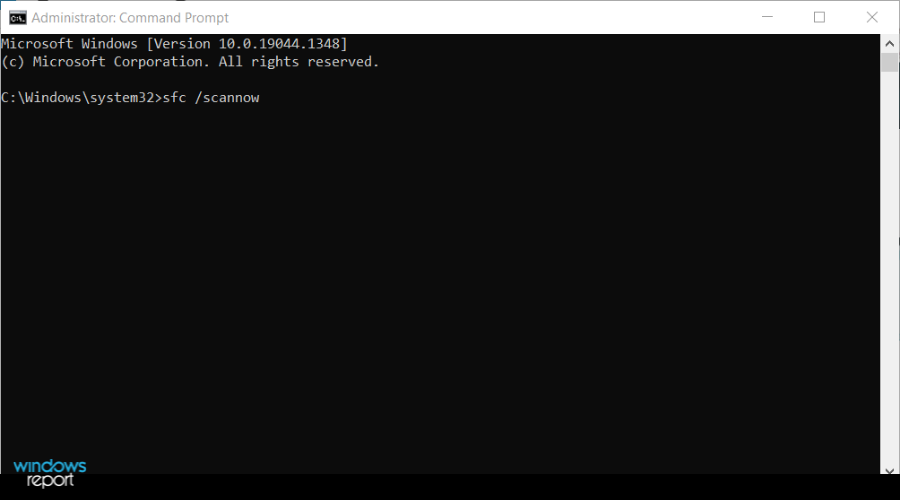

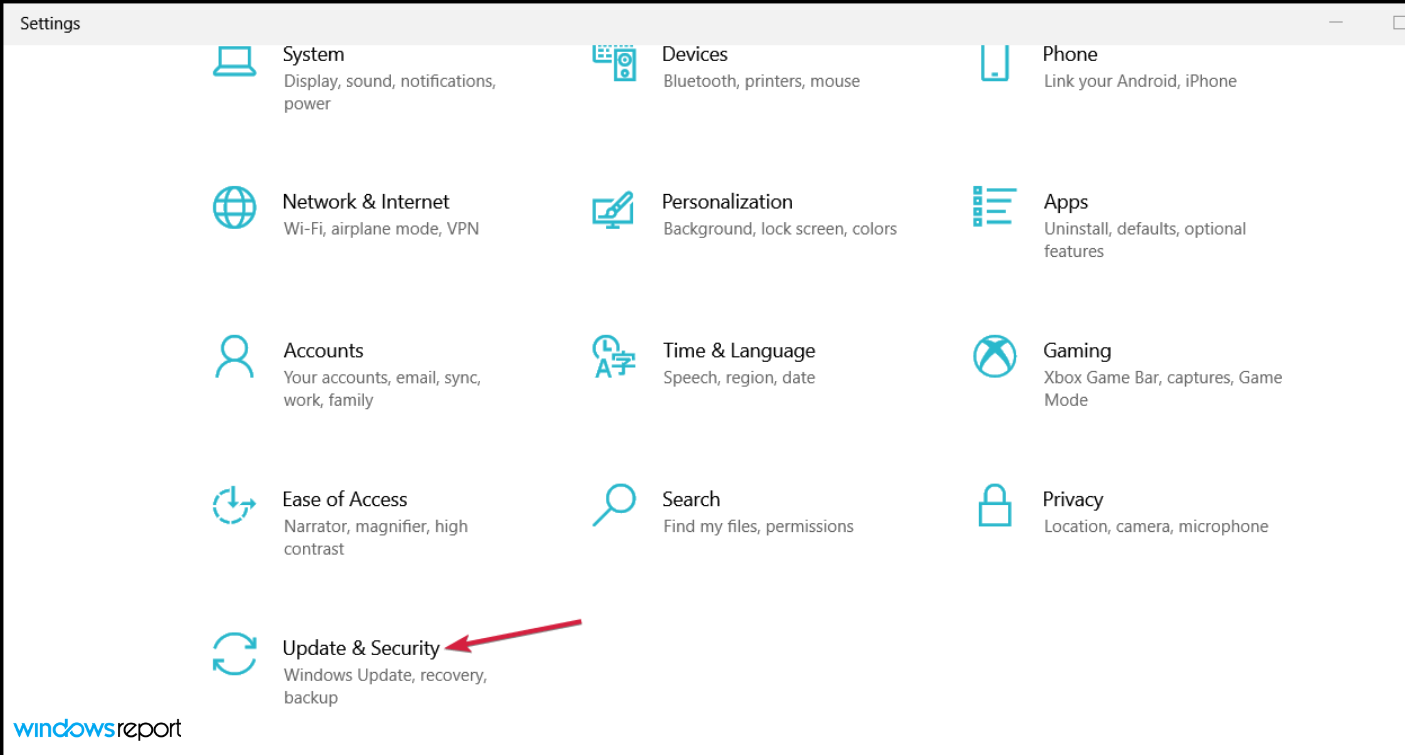
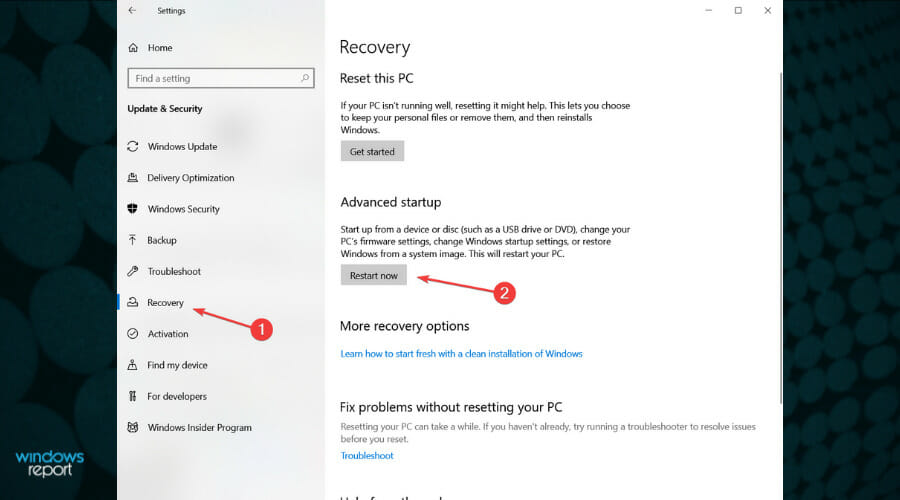
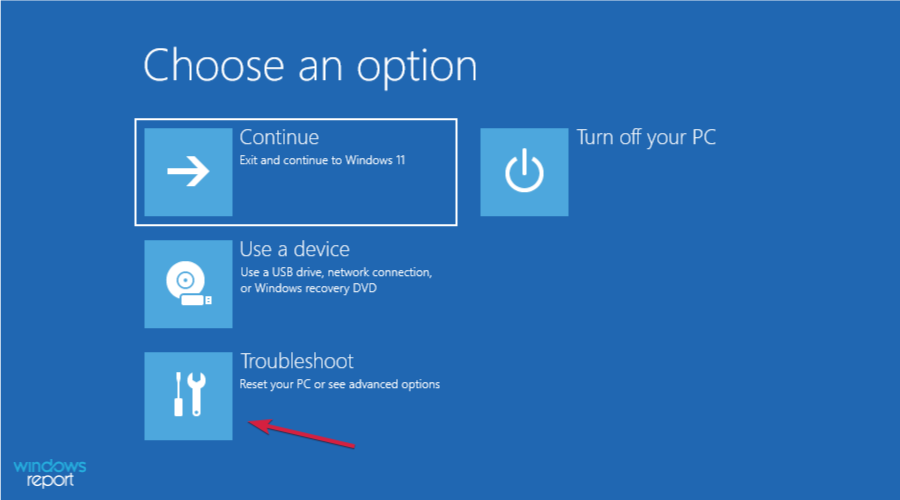

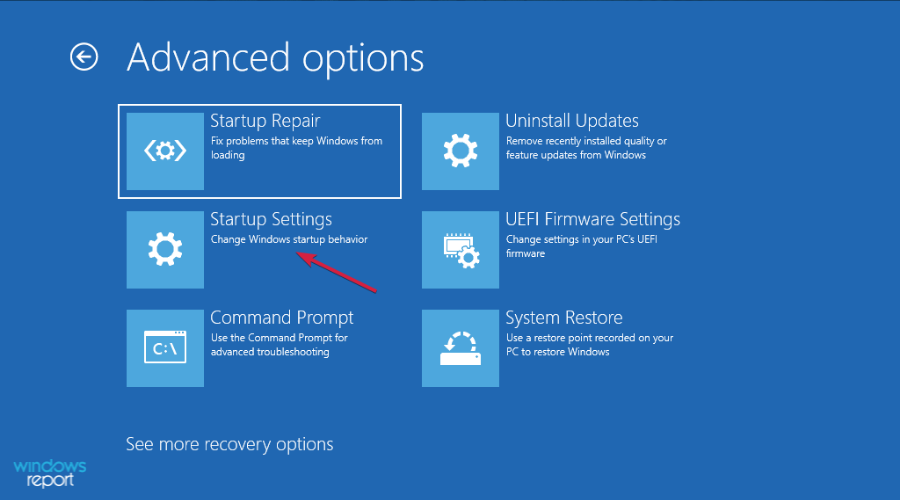
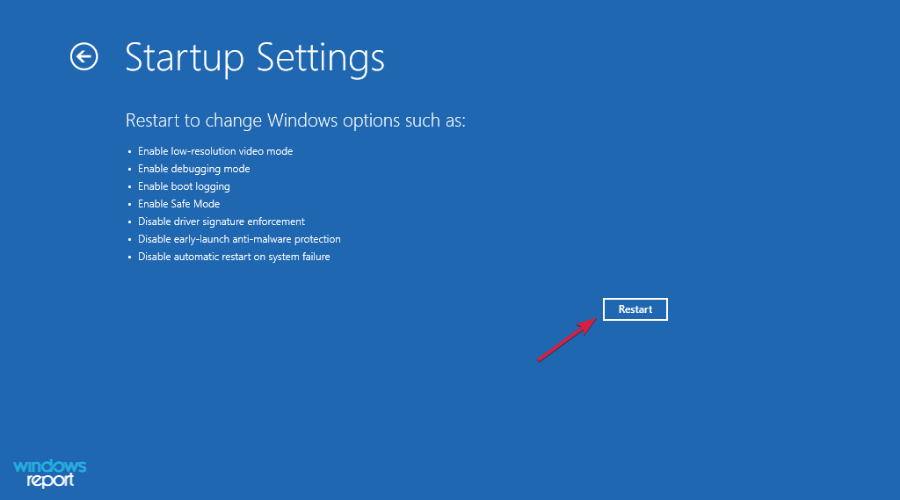



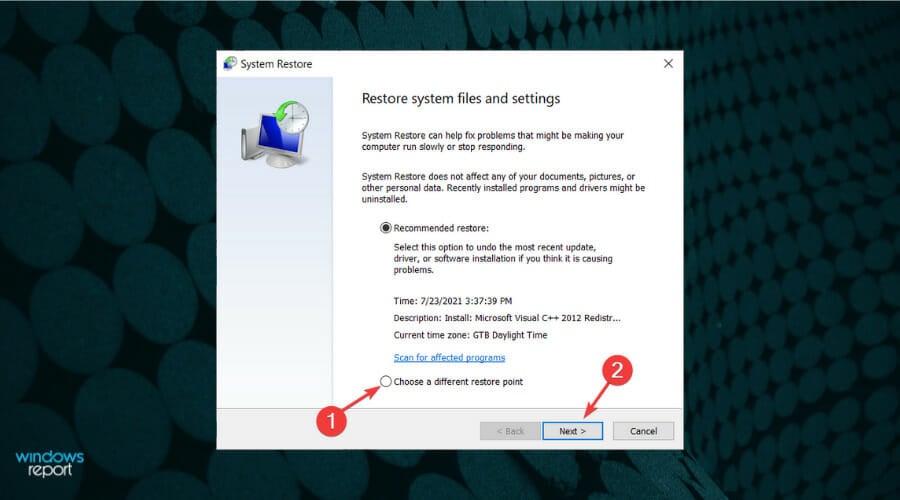
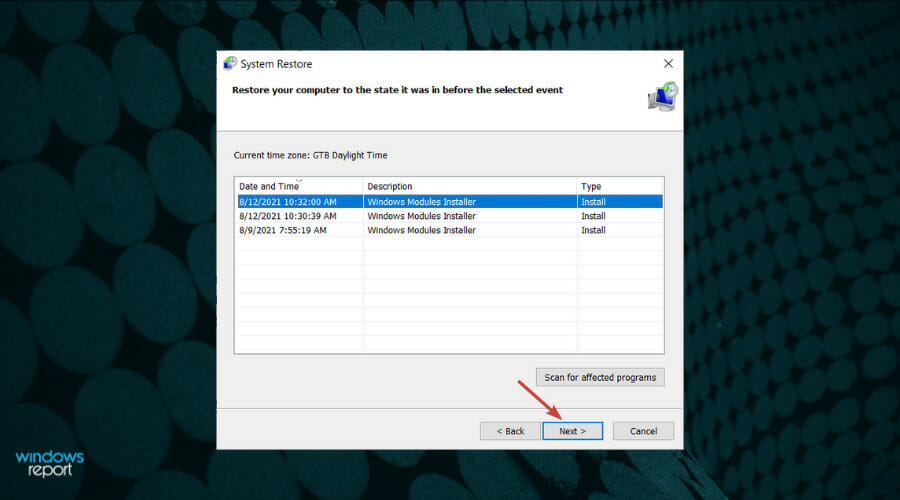
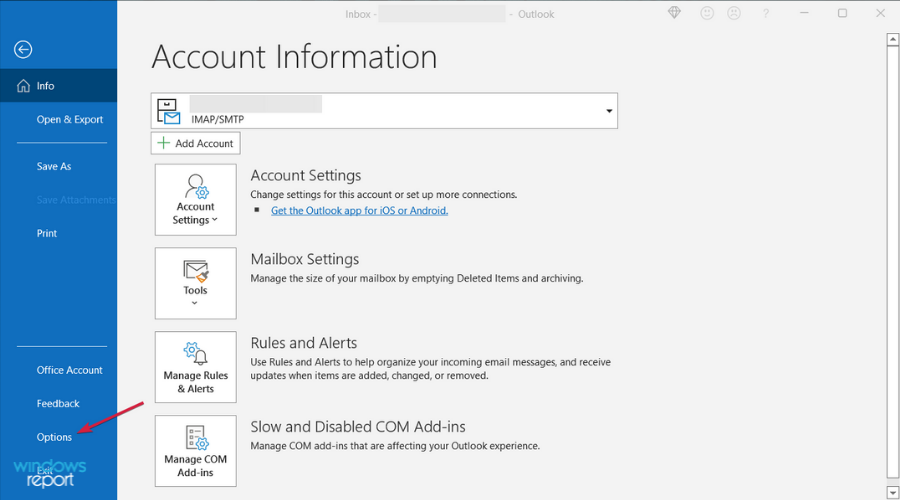

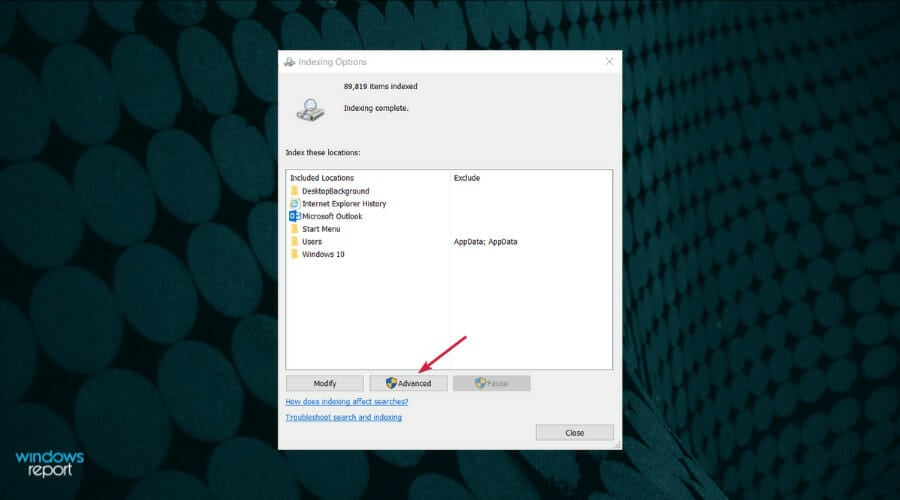
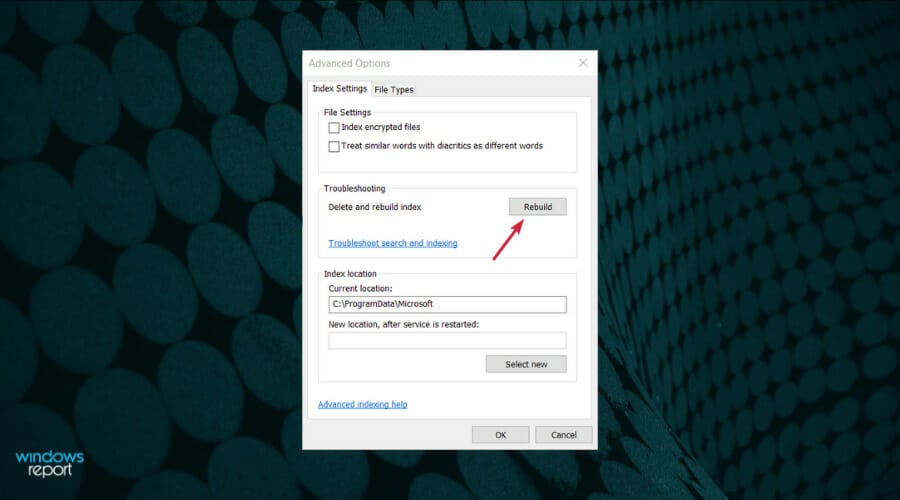

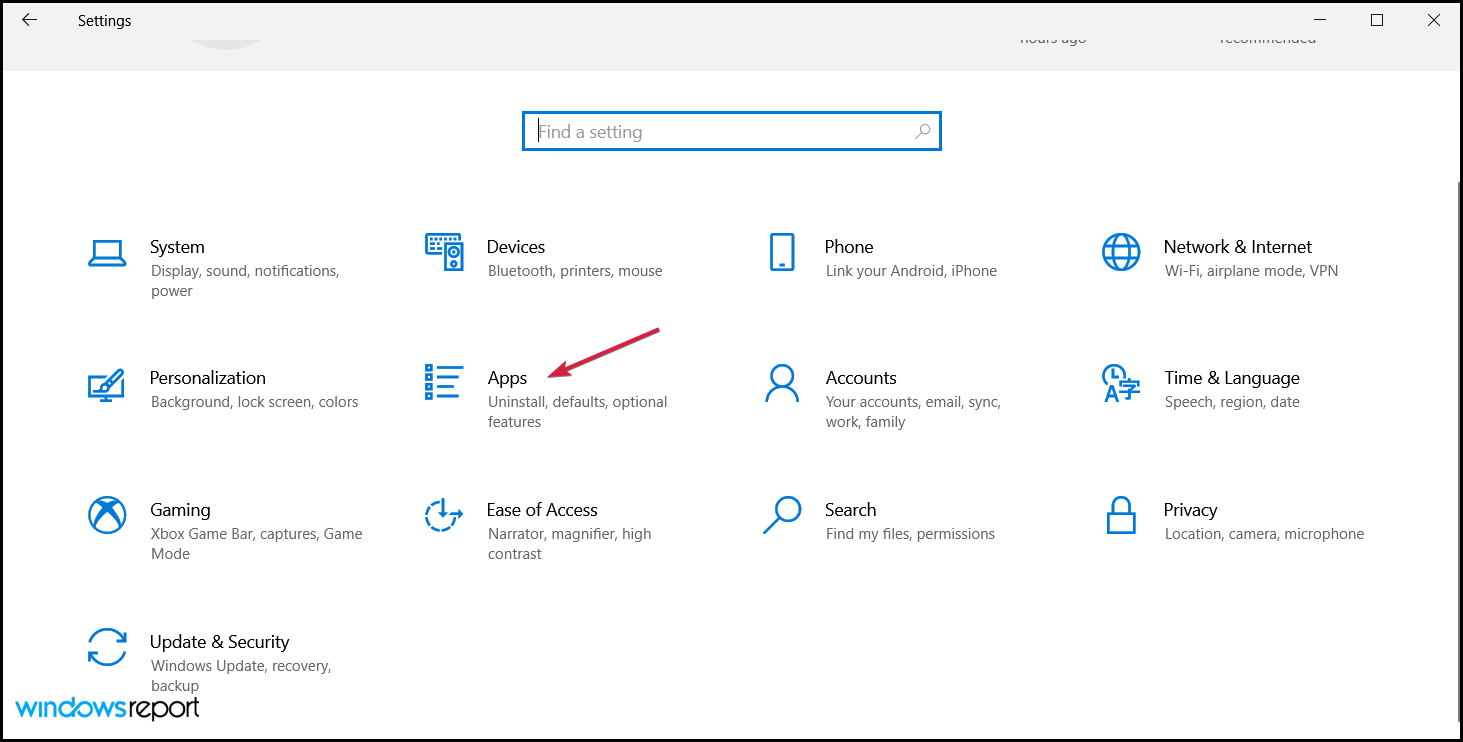

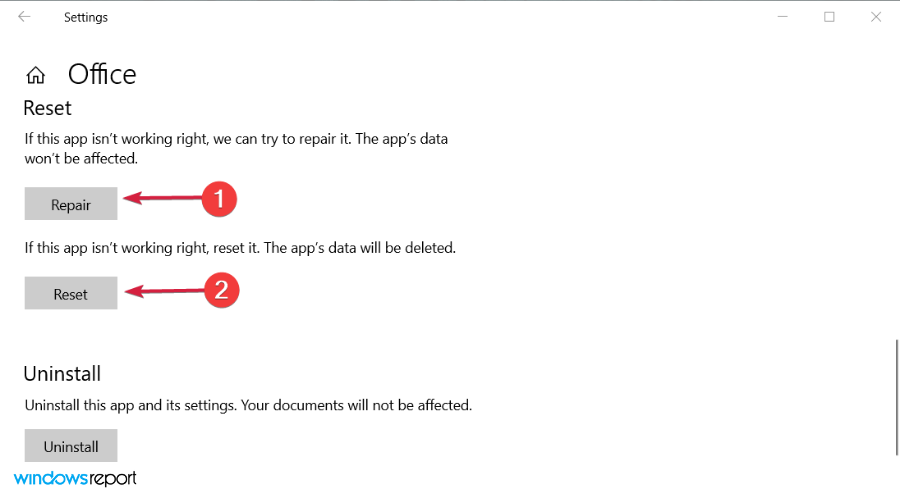
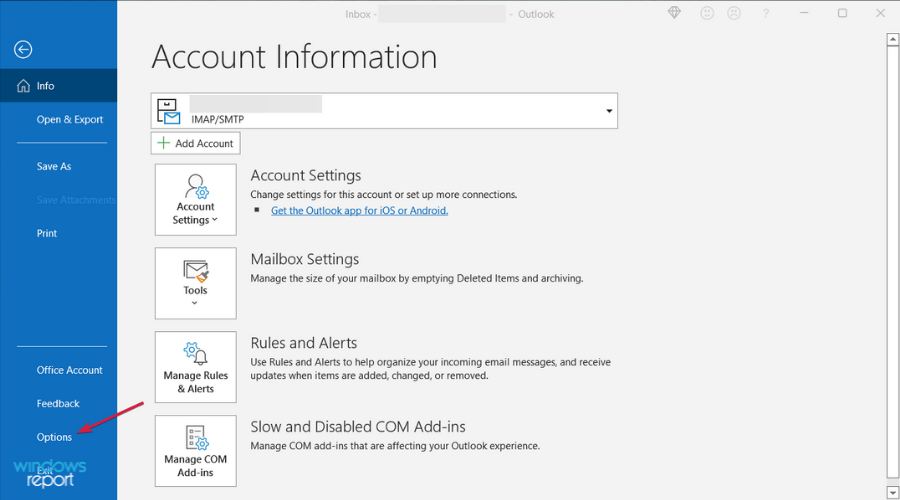
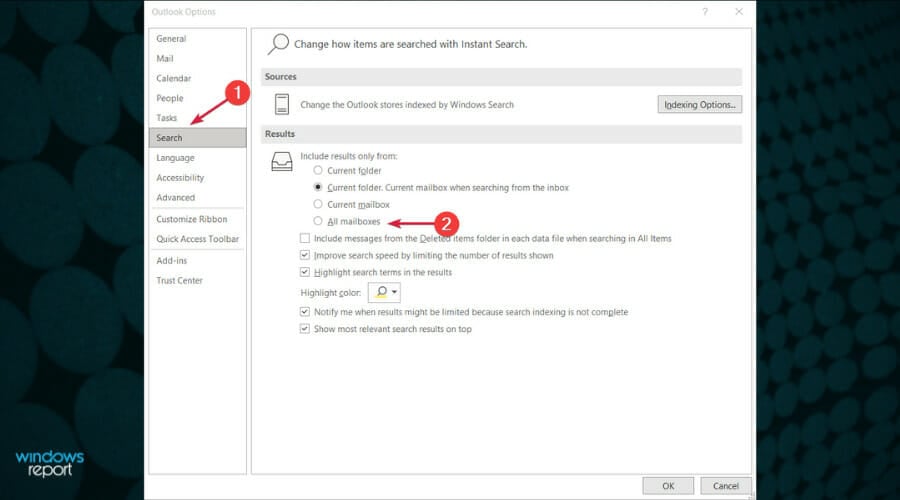
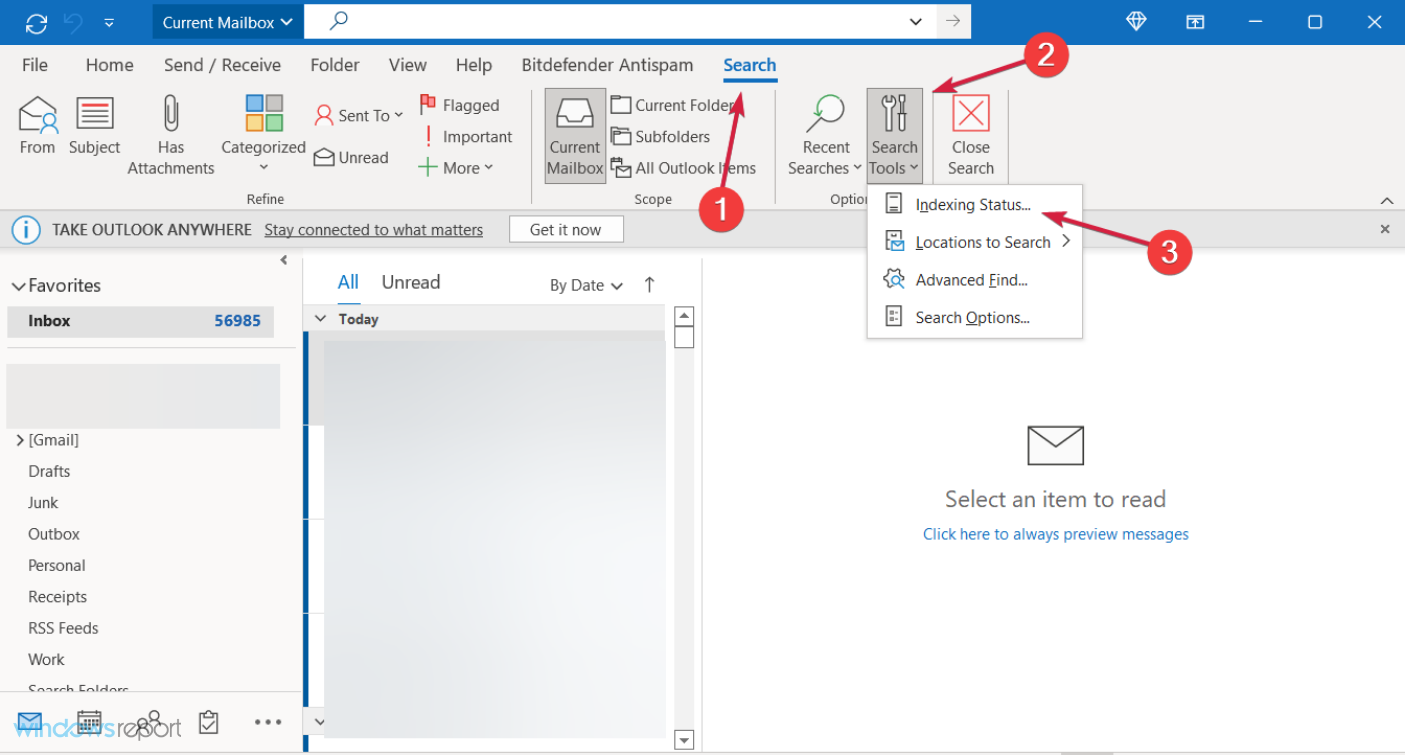
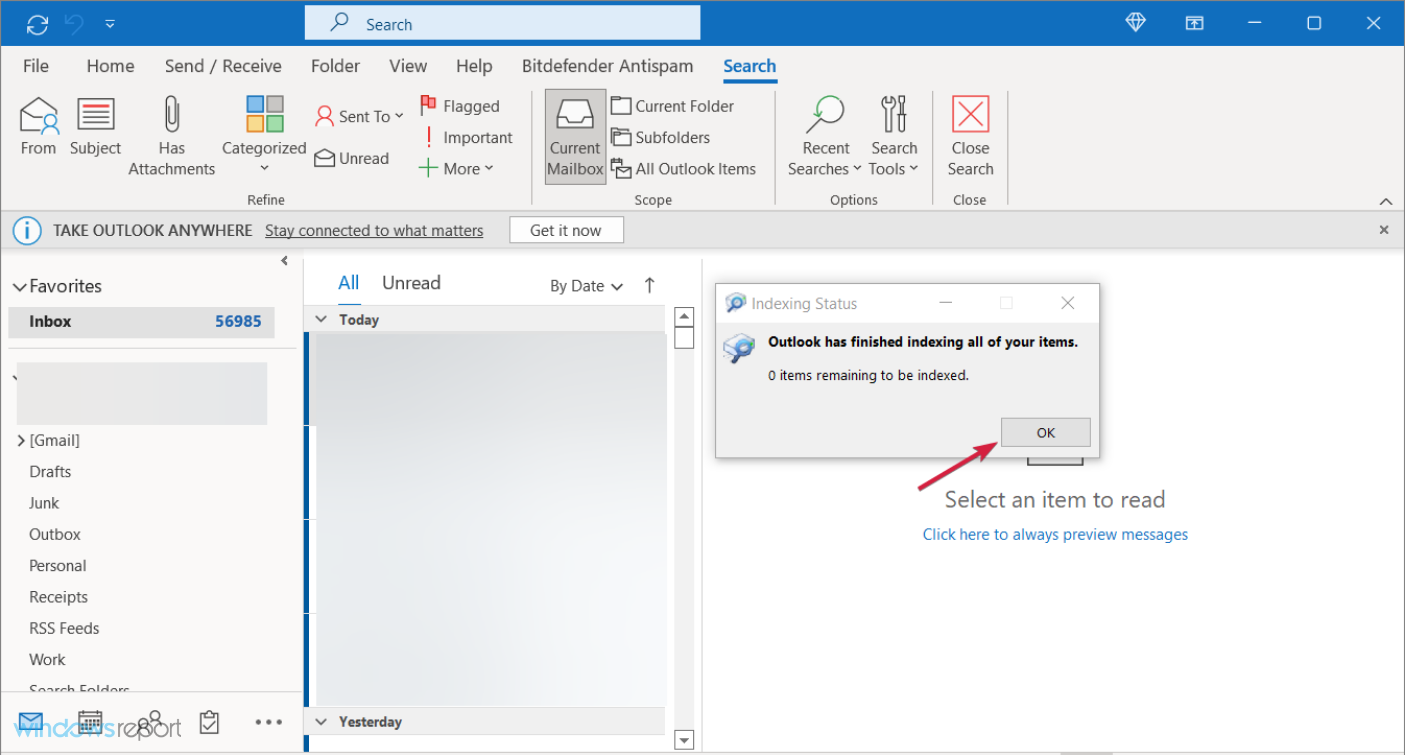

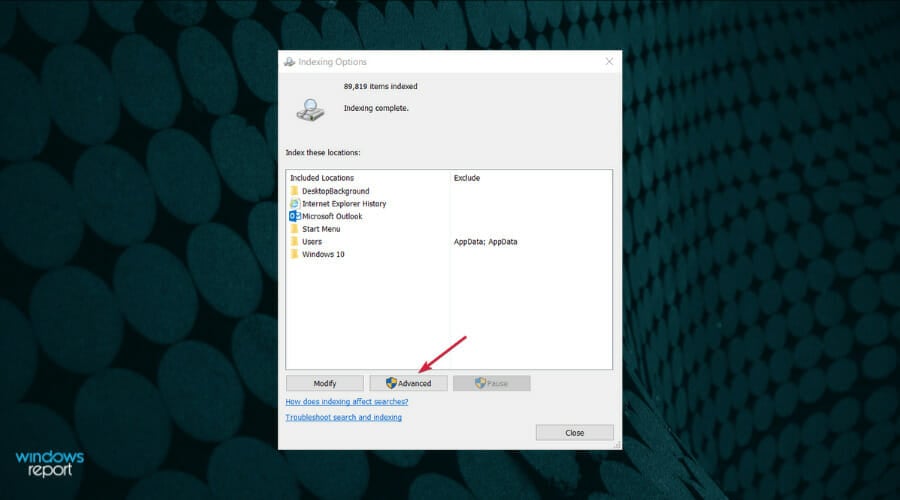
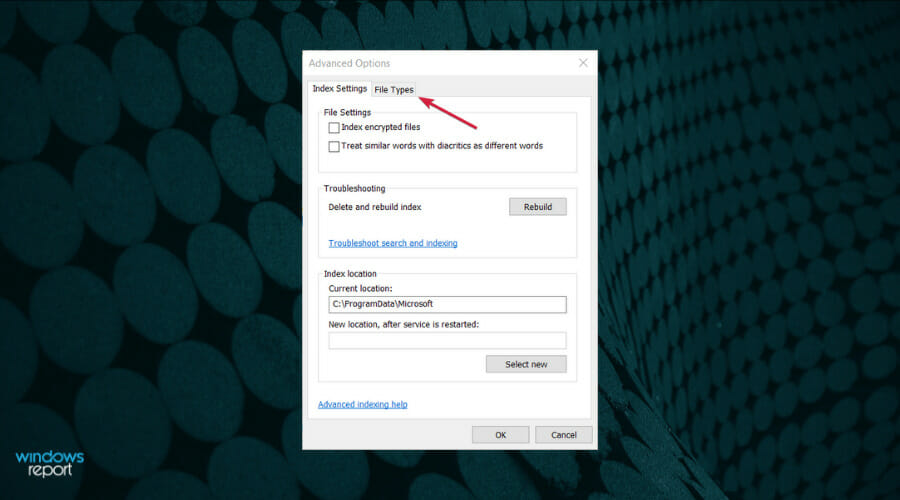
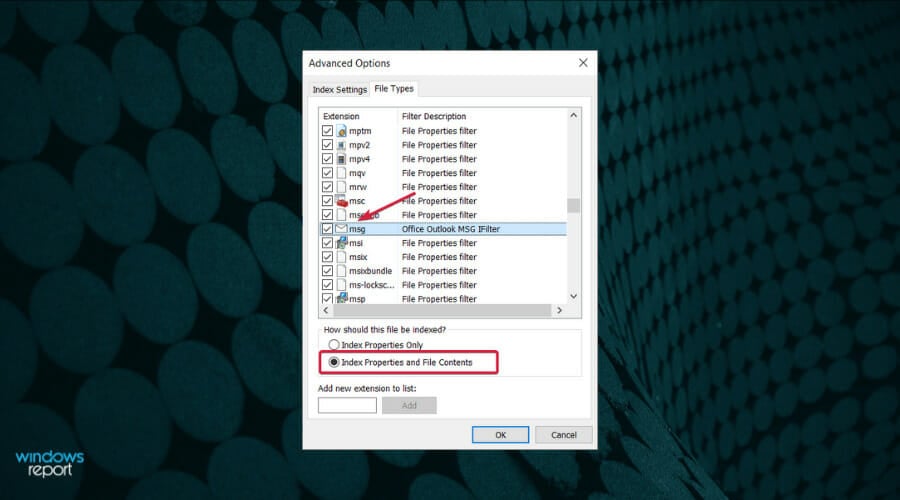
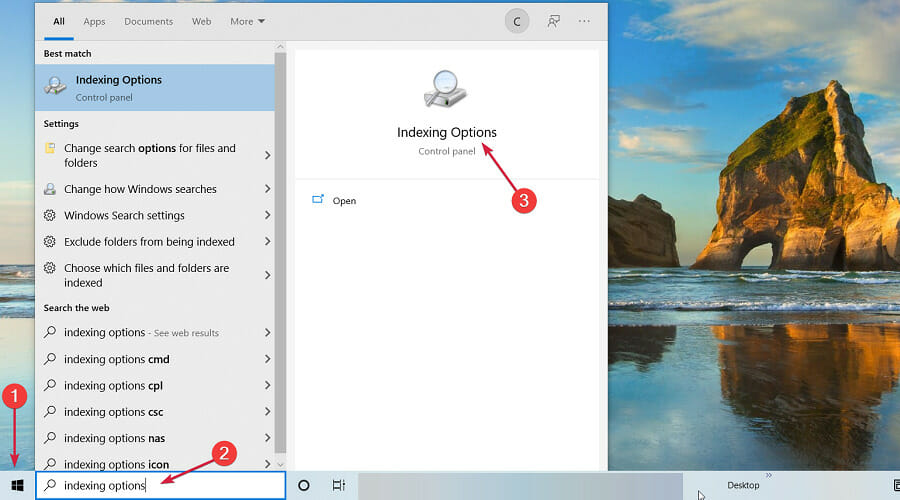

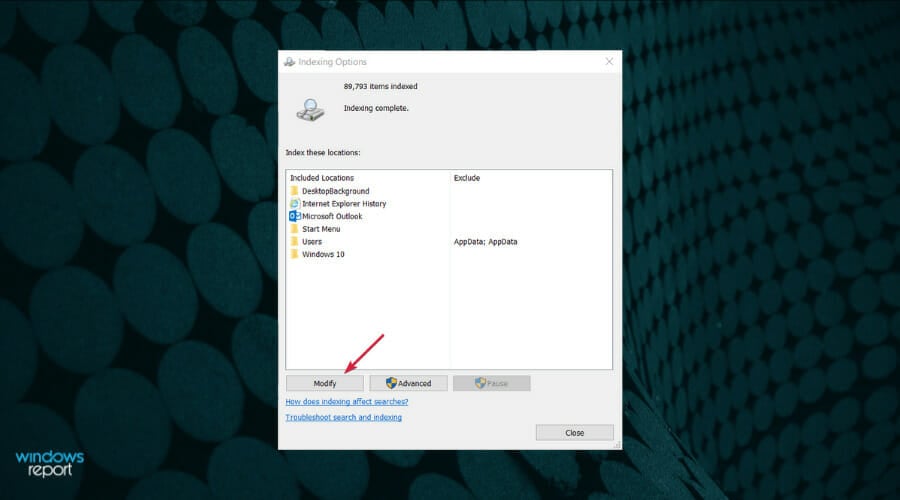
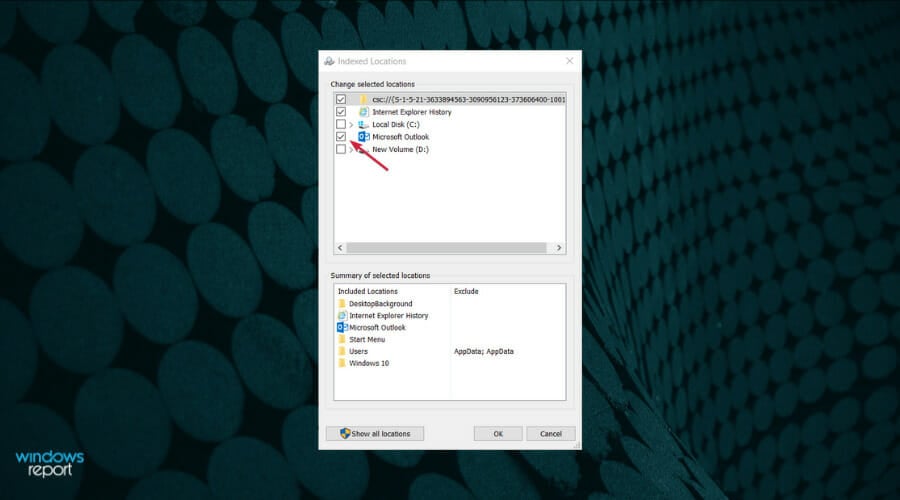
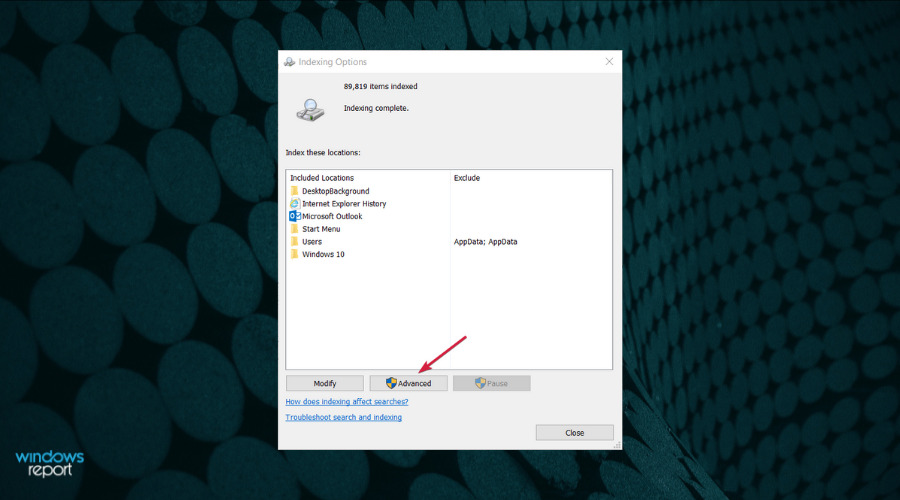
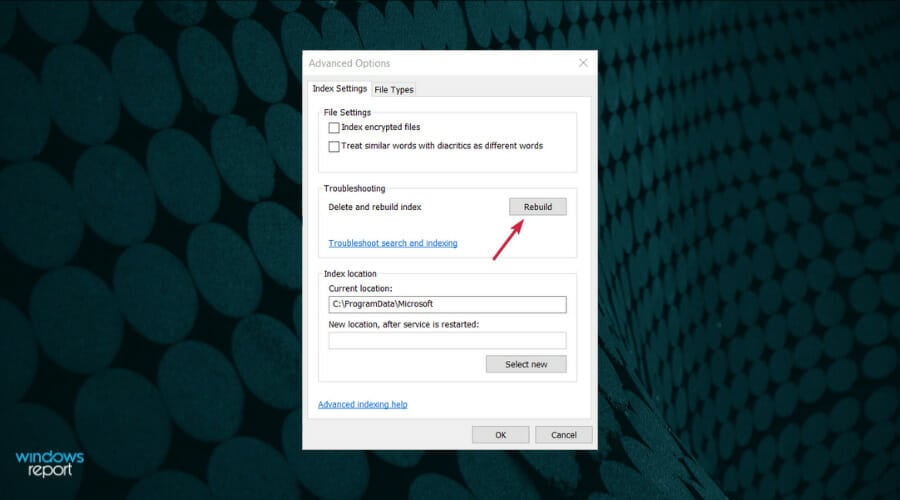








User forum
2 messages