How to prevent Windows 10 installation on Windows 7/8.1 PC
4 min. read
Updated on
Read our disclosure page to find out how can you help Windows Report sustain the editorial team. Read more

Microsoft introduced a couple of new policies with Windows 10, like making the system available as a preview, before its actual release, offering it as a free upgrade to all legitimate Windows 7 and Windows 8.1 users, and more. And since the company offers Windows 10 as a free upgrade, it also have chosen to ‘force’ all users who are currently on Windows 7 and Windows 8.1 to upgrade to the new system.
Some users who still find using one of the previous versions of Windows better, don’t agree with this Microsoft’s decision, but there wasn’t much they could do about it. Until now!
How do I prevent my PC from upgrading to Windows 10?
1. Use GWX Control Panel
You probably noticed that various third-part developers are making apps which offer some services and features that Windows 10 itself doesn’t. And this time, we have a revolutionary tool which will prevent Windows 10 from installing on your computer.
The tool is called GWX Control Panel, and it’s developed to stop the installation of Windows 10 on your computer without your permission. As Windows Update automatically installs files need for Windows 10 Upgrade, and changes certain settings to make the installation happen, this tool will prevent your settings from being changed, which will keep Windows 10 out of your computer, as long as you run this tool.
The latest version of the app allows you to run this software in the background, and it will continuously ‘keep an eye’ on any attempts to change your settings without any interruption of your work. Ultimate Outsider, the developer of GWX Control Panel, calls this ability the Monitor Mode.
The only noticeable change this tool will bring to your computer is a small icon in the system try. By clicking on this icon, you can access GWX Control Panel, where you can see various info about the current state of your system, like if ‘Get Windows 10’ app is enabled, or if there are any Windows 10 download folders installed on your computer.
Besides monitoring all Windows’ attempts to change your settings, this tool also offers some other useful features:
- The ability to check for updates, so you can always run the latest version of the software.
- The ability to save all your diagnostics info, such as error messages, or reports of an unexpected behavior, as a .txt file, so you can reach the developer for help.
- “More comprehensive protection,” which allows you to disable or enable Automatic Updates on your Windows (but it’s not recommended, though)
The developer also joked a little with Microsoft’s way of installing Windows 10 through “Get Windows 10” feature, by saying: “Unlike the Get Windows 10 app, this one includes an Exit option! Just click Enable Monitor Mode to turn the feature on.” You can read the full presentation of the tool on Ultimate Outsider’s Blogspot page.
So if you’re unsatisfied with Microsoft decision to install Windows 10 against your will, and if you want to stick with your current Windows operating system, this tool will be very helpful to you.
You can download GWX Control Panel for free from Ultimate Outsider’s official website.
2. Use Never10 software
Another third-party software that will help you prevent Windows 10 upgrade is Never10. The application is incredibly simple to use, and you just have to do the following to stop the update:
- Download Never10 software.
- Start the application and click Disable Win10 Upgrade If your system has already downloaded Windows 10 files, click on Remove Win10 Files button.
- After doing that, restart your PC and you shouldn’t see any notifications asking you to install Windows 10.
3. Download the updates manually
In order to prevent Windows 10 update from installing, it’s important not to download its update. Windows 10 update is labeled as KB3035583, so if you have it on your system, be sure to remove it.
To do that, follow these steps:
- Go to Control Panel > Programs and Features > View installed updates.
- Now locate KB3035583 update and remove it.
After removing the update, you need to change your Windows Update settings. To do that, follow these steps:
- Go to Control Panel > System and Security > Turn automatic updating on or off.
- Now set Important updates to Check for updates but let me choose whether to download and install them.
- In Recommended updates section check the Give me recommended updates the same way I receive important updates.
- Save changes.
After doing that, you’ll be able to choose which updates you want to download. Be sure to download all security updates in order to keep your system safe, but don’t download the KB3035583 update since this update will force you to upgrade to Windows 10.
There you go, these are several quick and easy methods that you can use in order to prevent your PC from automatically upgrading to Windows 10.
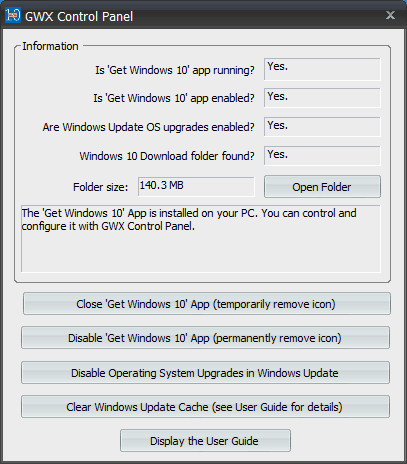
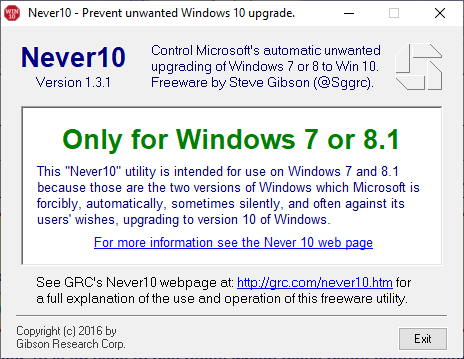
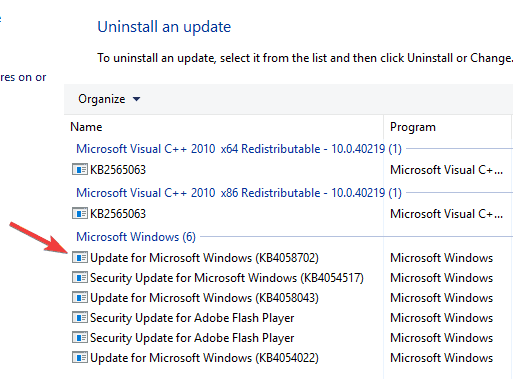








User forum
0 messages