Fix: Unable to Activate Windows Defender Windows 10 Firewall
Can't turn on Windows Firewall? Check out these fixes to resolve it
8 min. read
Updated on
Read our disclosure page to find out how can you help Windows Report sustain the editorial team. Read more
Key notes
- It’s a severe problem if you can’t activate Windows Firewall, especially when you don’t have an antivirus installed.
- In this case, you can try to restart the corresponding service or edit the registry key associated with this app to finish the job in no time.
- You can also follow all the other solutions mentioned in this guide to resolve the problem at hand quickly.
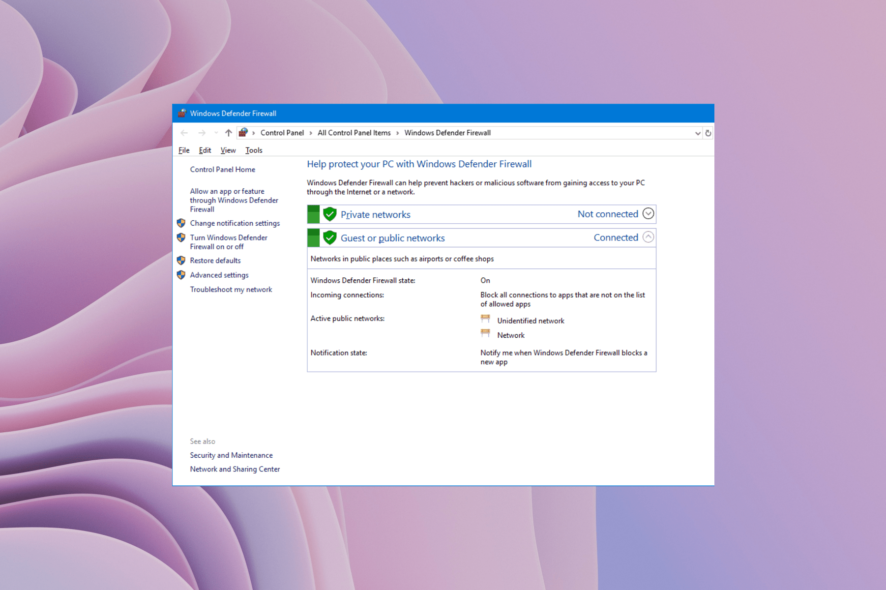
Users complained that Windows could not start the Windows Defender Firewall service on the local computer.
Since Windows Firewall is a handy feature, especially if you don’t have any third-party antivirus software installed, this could be a severe problem.
So, we came up with a few solutions to help you solve the problem with Windows 10 and Windows 11 Firewall.
Here are some more error codes and messages you may encounter on the way:
- Windows could not start the Windows Firewall on a local computer. This is one of the most common error messages you may encounter if you cannot run the Windows Defender Firewall.
- Firewall error code 13 – Error Code 13 is one of the most common errors you’ll see if you can’t turn on the Windows Defender Firewall.
- Windows 10/11 Firewall error 1068 – Another standard error code that prevents users from starting Windows Defender Firewall.
- Windows 10/11 Firewall error 6801 – Although the error code 6801 is less common, you can also encounter this code.
Why is my Windows Firewall not turning on?
Windows Firewall that scans your PC and protects it from network-based threats. It scans or checks the files you download over the internet, so you aren’t downloading a virus or malware-infested file.
After some research, we have prepared a list of why you cannot turn on the Windows Firewall on your Windows 10/11 PC.
- Your account does not have the necessary permissions to start Windows Firewall.
- A third-party antivirus tool is blocking Windows Firewall.
- A virus or malware is not allowing Windows Firewall to open.
- An important Windows Firewall file is missing or corrupt.
- There is a registry error.
- The Firewall configuration doesn’t match your system.
Is Windows Defender the same as Windows Defender Firewall?
Windows Defender is popularly known as Microsoft Defender Antivirus. However, often WindowsHowever, under Firewall is also known as Windows Defender. So, there is a bit of confusion here. Let us sort that out.
One of the simplest ways to understand the difference between Microsoft Defender and Windows Defender Firewall is that Microsoft Defender Antivirus is a malware scanner. In contrast, the Windows Defender Firewall is the network firewall.
Windows Defender Firewall permits or denies access programs on a computer from accessing the network or internet. At the same time, the Microsoft Defender Antivirus scans your PC for malware.
Now, if you are looking for the difference between Windows Defender and Windows Defender Firewall, there is no difference between the two. Windows Defender is the short form of Windows Defender Firewall.
Quick Tip:
If your Windows 10 Firewall doesn’t work, use third-party antivirus software, and your computer will automatically switch to the antivirus firewall.
However, we strongly recommend you the solution below as the world’s best antivirus on the market right now. It has a lot of valuable features and protection tools.

ESET HOME Security Essential
Forget about the built-in firewall and employ a full-fledged antivirus with advanced protection for your system.Why is my LAN speed only 100mbps?
There are several reasons behind it, but the primary factor you will have to verify is whether the connected hardware supports higher speeds. Because if any of the components responsible for the connection have a lower capability, the speed would be stuck at 100 Mbps or lower.
Usually, it’s the Cat5 cable to be blamed, and if it’s used for the LAN connection, you can only achieve a maximum of 100 Mbps. In that case, the best option would be to upgrade to Cat5e, Cat6, or later Ethernet cables.
How do I fix slow LAN speed on Windows 10?
1. Restart the Firewall service
- Press Win + R to open the Run dialogue.
- Type services.msc, and open Services.
- Look for Windows Defender Firewall.
- Right-click on it and choose Restart.
- Wait until the process is finished.
- Now, right-click on Windows Firewall, and go to Properties.
- Make sure that the Startup type is set to Automatic.
If the Windows Firewall is not turning on, the first thing we’re going to try is to restart the Firewall service.
Probably, something disrupted the service, but restarting Windows Firewall will likely bring it back to normal.
To restart the Windows Firewall service, perform the previous steps. If restarting the Firewall service didn’t get the job done, we have a couple more solutions.
2. Perform a Registry tweak
- Open the Start menu.
- Type regedit, and open the Registry Editor.
- Up next, go to the following path:
HKEY_LOCAL_MACHINE/SYSTEM/CurrentControlSet/Services/BFE - Right-click on BFE, and choose Permissions.
- Click on Add.
- Type Everyone and click OK.
- Now, click on Everyone, and check Full Control under Permissions for Everyone. Then click Apply and OK.
- Restart your computer.
Microsoft is aware that users occasionally experience problems with Windows Firewall, so it provided a solution to this problem.
We wouldn’t have any info if this solution helped someone to solve the problem with Windows Firewall in Windows 10.
But it’s an official solution, provided by Microsoft, and not some basic steps from famous Engineers from Microsoft Community forums.
If you can’t access the Registry Editor, check out this step-by-step guide on how to solve this problem quickly.
3. Run the dedicated downloadable troubleshooter
- Download the dedicated Firewall Troubleshooter from the Microsoft page.
- Run the tool and click on Advanced.
- Check the Apply repairs automatically box and click Next.
- Wait for the procedure to finish and look for changes.
Even though this problem emerged recently for Windows 10 users, it also plagued users for years on former Windows iterations.
For that purpose, the Microsoft folks offered a unified downloadable troubleshooter to avoid in-depth troubleshooting for ordinary users.
This tool worked well on Vista and Windows 7, so we can also expect positive results in Windows 10.
4. Reset the Firewall settings
- Open the Start menu.
- Type Firewall in the Windows Search bar.
- Open Windows Defender Firewall from the list of results.
- Click on Restore defaults in the left pane.
- Click on the Restore defaults button and reboot your PC.
Constant updates that are the typical workflow for Windows 10 have a lot of side effects. One of those allegedly forced changes of specific system settings concerning essential built-in programs.
Windows Firewall certainly falls in that category. To resolve possible issues with an alternative configuration imposed by Windows Update, you should reset Firewall settings.
Follow these instructions above to reset Windows Firewall settings and address the issue.
If you get an error while managing the Windows Firewall settings, check out this expert guide to fix it like a pro.
5. Use Command Prompt to reset Windows Firewall
- Open the Start menu.
- Type cmd and click on Run as administrator.
- In the command line, type the following command and press Enter:
netsh firewall set opmode mode=ENABLE exceptions=enable - Close Command Prompt and restart your PC.
Alternatively, you can use the elevated Command Prompt to reset Windows Firewall to default values. It seems like a drag but is relatively simple and requires minimal effort.
This is similar to a previous solution, but it will cost you nothing to give it a try if the standard way isn’t showing favorable results.
6. Uninstall recent security-related updates
- Press Win + I to open the Settings app.
- Select Update & security.
- Click on View installed update history.
- Choose to Uninstall updates.
- Uninstall all recent updates and restart your PC.
Most of the Windows 10 updates are security-oriented patches. Many of those cover Windows Defender and Windows Firewall.
And we’re well aware that many of those patches bring more issues than benefits. That could, consequently, mean that one of the recent updates negatively affected Firewall, rendering it unusable.
Luckily, even though you’ll have a hard time disabling Windows Updates for good, you can at least uninstall most of them and resolve issues that way.
Follow the steps above to uninstall the recent updates and fix possible issues they inflicted on Windows Firewall.
What can I do if Windows 11 Firewall is not working?
Here are some quick fixes from the ones mentioned above to fix the Windows Firewall not working on Windows 11.
- Use the Windows Firewall troubleshooter.
- Scan and remove malware or virus from your PC.
- Run the SFC Scan and DISM tool to fix corrupt system files.
- Enable Windows Firewall from the registry.
- Reset Windows Firewall settings.
- Perform a clean install of Windows 11 OS.
How do I force a Windows Firewall?
- Open the Start menu.
- Type cmd and run it as an administrator.
- Execute the below command.
NetSh Advfirewall set allprofiles state on - To check the Firewall status, execute the below command.
Netsh Advfirewall show allprofiles
That would be all; we hope this article helped you to solve the problem with Firewall in Windows 10 (or convinced you to switch to third-party software).
If you’re unsure about the choice above, you can also look at our unlimited license validity antiviruses list and choose the proper tool.
Should you have any comments or questions, reach for the comment section below, and we’ll check them immediately.





















User forum
4 messages