Lenovo Touch Screen Not Working: 3 Ways to Fix it
Updating the drivers may be the fastest solution
3 min. read
Updated on
Read our disclosure page to find out how can you help Windows Report sustain the editorial team. Read more
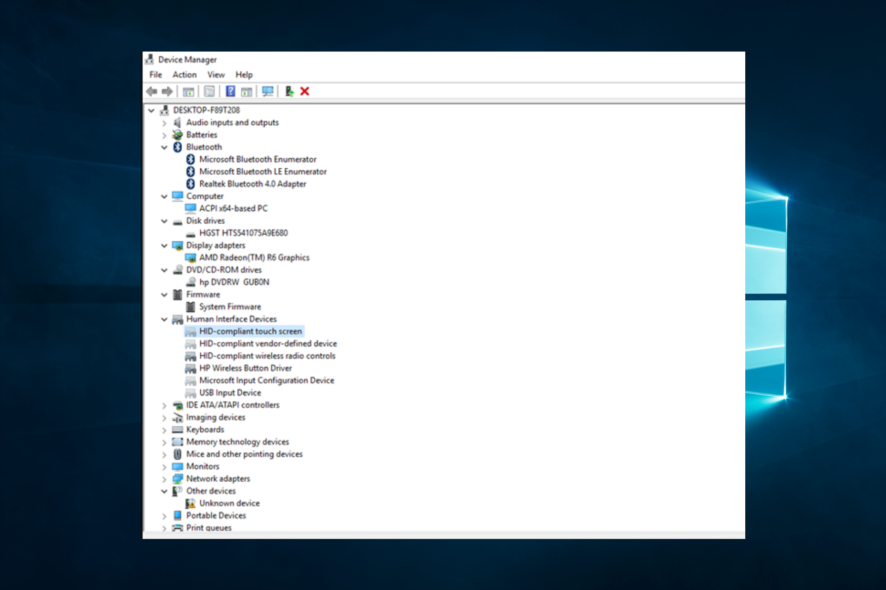
If your Lenovo touch screen is not working, you probably own a ThinkPad, or Yoga model ranging from 530 to 720. The problem is caused by driver issues, problems with peripherals, or hardware issues.
Before you start any of these fixes, ensure you disconnect any peripherals; they may trigger issues with the touch screen. Also, restart the device and ensure you have the latest Windows updates installed.
How do I fix my unresponsive touch screen on Lenovo?
1. Disable and re-enable HID-compliant touch screen
- Right-click the Start button and select Device Manager.
- Go to Human Interface Devices section and expand it.
- Find the HID-compliant touch screen, right click on it and choose Disable.
- Now, right click HID-compliant touch screen again and choose Enable.
This solution worked for many users and it’s pretty easy to perform it to get this out of the way.
2. Run an SFC scan
- Go to Start, type command, right-click on Command Prompt, and select Run as administrator.
- Type the script below and hit Enter.
sfc /scannow - Wait for the scanning process to complete, and then restart your computer. On reboot, all corrupted files will be replaced.
3. Update drivers
- Navigate to Lenovo’s driver download page.
- Locate your model on the list or search for it.
- Download the latest drivers for it.
A few users reported that Intel drivers caused this issue, and downloading the 3147_Chipset_Driver_MHWYW_WN32_604.10135.1001.55518_A00.EXE driver from Intel’s website fixed the problem.
Others reported that using an older Intel Processor I/O Controller Driver worked for them. In some instances, updating the Wacom driver on Yoga 710 can also help.
If you are looking for an easier and faster solution, you can employ specialized driver updater software in these circumstances. Due to its complete error-freeness and user-friendliness, we suggest PC HelpSoft Driver Updater as an automated tool.
4. Modify the registry
- Press the Windows key + R and enter regedit.
- Once it opens, navigate to:
HKEY_CURRENT_USER\Software\Microsoft\Wisp\Touch - In the right pane, double-click the TouchGate value.
- If it’s not available, right-click the right pane, and choose New. Then select DWORD (32-bit) Value. Name it TouchGate and open it.
- Set its Value data to 1 and save changes.
If the issue is still present, you may be having an issue with the touchscreen panel, so it might be best to contact Lenovo.
Before you go, don’t miss our guide on what to do if the Lenovo Flex 5 touchscreen is not working or if the Windows 11 touch screen not working.
Many also reported that the touchscreen is not working in Windows 11 Tablet Mode, but we have a guide that addresses this issue.
If you have more questions, please ask them in the comments below.
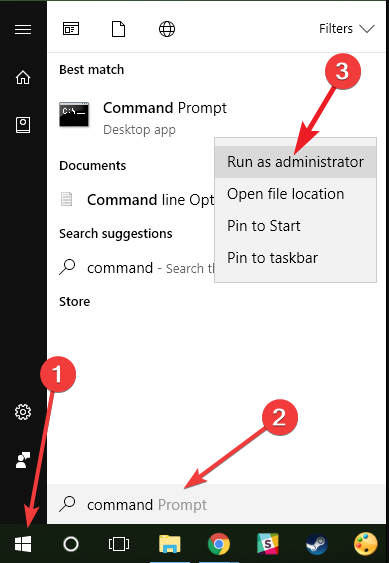
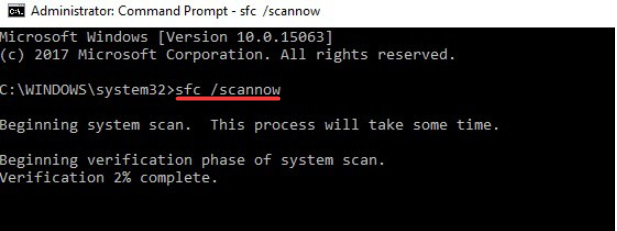
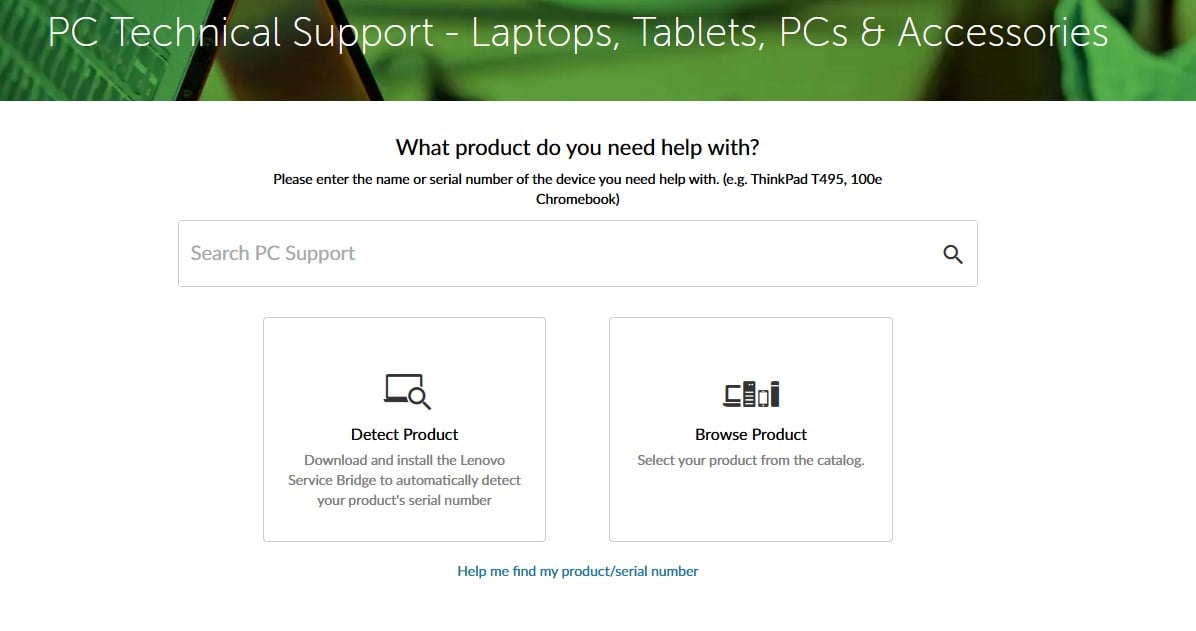
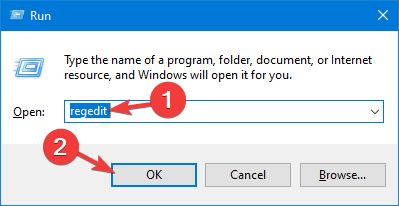
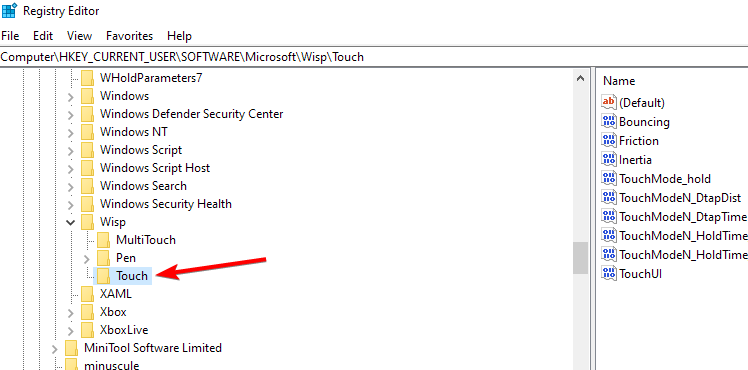
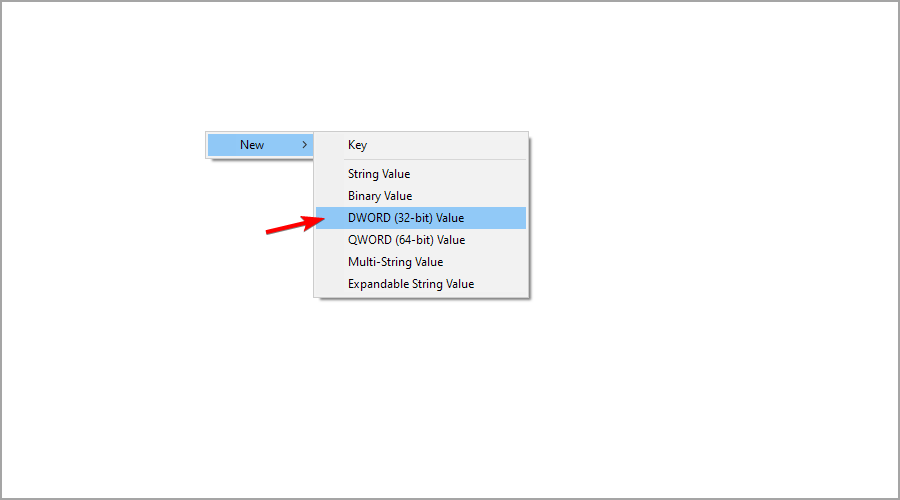









User forum
25 messages