USB Device Descriptor Failure on Windows: How to Fix & Cause
Running the Hardware and Devices troubleshooter should fix this
5 min. read
Updated on
Read our disclosure page to find out how can you help Windows Report sustain the editorial team. Read more
Key notes
- USB Device Descriptor Failure can occur due to system glitches, but that can be fixed with built-in hardware troubleshooters.
- Disabling certain power settings can help with this problem, so you might want to try that.
- Driver issues can also cause USB errors, so updating the drivers or is recommended.
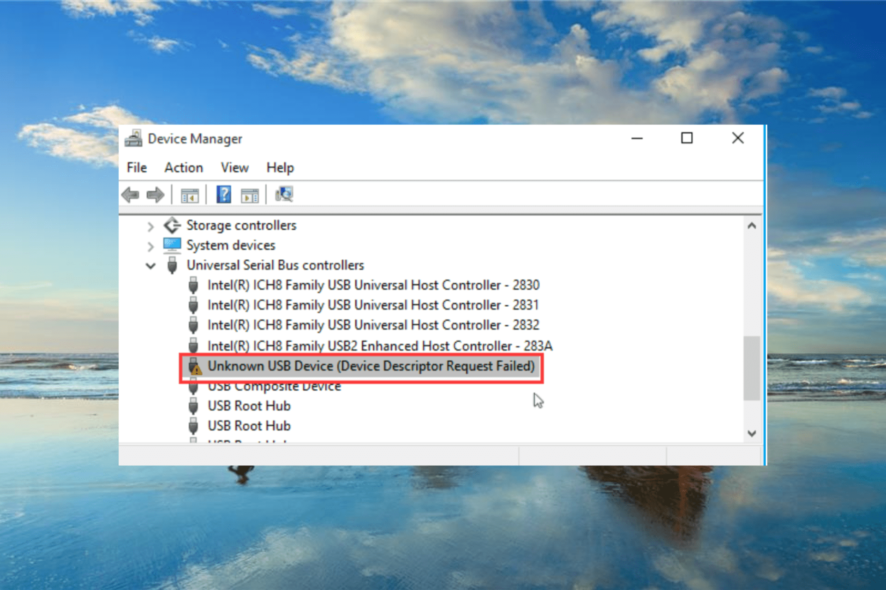
We use USB devices all the time, so it’s quite frustrating when your USB ports aren’t working. This will affect your devices as well, and you won’t be able to use them at all.
Windows 10 users reported a USB Device Descriptor Failure error that prevented them from using their devices. However, there are ways to fix this problem, and in today’s guide, we’ll show you how to do that, so let’s get started.
What causes the USB device Descriptor Failed code 43 error?
Below are some of the factors that can cause the USB Device Descriptor Failure error:
- Outdated or faulty drivers: Sometimes, you might be getting the USB device_descriptor_failure on Windows 10 64 bit because your USB drivers are faulty or outdated. The quickest way to rectify this reinstall or update your drivers and restart your PC.
- Issues with power settings: In some cases, this issue might be due to the Fast Startup feature in your power settings. You need to disable the feature and restart your computer to solve the problem.
- Outdated BIOS: The BIOS is integral to the smooth functioning of your hardware. Hence, if it is outdated, you can face issues like this.
Now that we know the causes of this issue, below are some of the variations that users have encountered:
- Unknown USB device (Device Descriptor Request Failed) code 43: This is a relatively common error; we wrote in-depth about it in our Error code 43 for USB devices guide.
- USB device_descriptor_failure Bluetooth: You can encounter this issue using a Bluetooth adapter on your PC. For more information, we suggest visiting our Bluetooth not working guide.
- Unknown USB Device (Device Failed Enumeration) Windows 10: If you get a message saying there’s an unknown USB device on your PC, there might be a problem with the device itself. Alternatively, there might be an issue with your drivers.
How do I fix the request for USB device descriptor failed?
1. Use Hardware and Devices troubleshooter
- Press Windows key + R to open the Run dialog.
- Now enter the following and press enter:
msdt.exe -id DeviceDiagnostic - Once the troubleshooter window opens, click Next and follow the instructions on the screen.
Although this isn’t the best solution, some users report that it has helped them fix this error, so it’s worth trying out.
2. Turn off Fast Startup
- Press Windows key + S and enter power plan. Select Choose a power plan.
- On the left side click the Choose what the power buttons do.
- Next click on Change settings that are currently unavailable.
- Go to the Shutdown settings section and uncheck the Turn on fast startup.
- Next, click Save changes and restart your computer to apply the changes.
Some users report that Windows 10 boots too quickly and that external devices aren’t getting detected before the boot is completed, and this causes a USB Device Descriptor Failure error.
3. Update your BIOS
- Visit your motherboard manufacturer’s website.
- Search for the model of your motherboard and go to the Driver & Utility section.
- Head to BIOS & Firmware section and download the latest version of BIOS.
- Once the file is downloaded, extract it to a flash drive.
- Restart your PC and access BIOS.
- Now go to Firmware update section and select the files from your flash drive.
- Wait for the process to finish.
For more information, we suggest reading our how to update BIOS guide.
 NOTE
NOTE
4. Update USB Hub drivers
- Press Windows key + X and select Device Manager.
- Expand Universal Serial Bus controllers.
- Right-click the USB Root Hub, and go to Update driver.
- Select Search automatically for drivers and wait for the process to finish.
- Restart your computer.
Update drivers automatically
While a quick way to fix the USB device_descriptor_failure error if it’s related to the driver is to download the latest versions, doing it manually is a real hassle.
Hence, we suggest doing it automatically using a dedicated driver updater tool. Once installed, the program will automatically scan your PC for outdated drivers.
The third-party software will check your installed driver versions and recommend proper updates. Choose the drivers you want to update and click to update them automatically.
5. Disable USB Selective Suspend Settings
- Press Windows key + S and type power plan. Select Choose a power plan.
- Find your currently selected plan and click Change plan settings.
- Click Change advanced power settings.
- Find USB Settings and then select USB selective suspend setting. Change it to Disabled, and click on Apply and OK to save changes.
Some users also reported that disabling the USB Selective Suspend Setting from the Power Options also resolves the USB Device Descriptor Failure error, so feel free to try that.
6. Reinstall USB Hub
- Go to Search, type devicemngr, and open Device Manager.
- Expand Universal Serial Bus controllers.
- Right-click the USB Root Hub, and go to Uninstall device.
- Click on Uninstall to confirm. Wait for the process to finish.
- Restart your computer.
Once you boot your computer again, it should automatically install the USB Root Hub driver.
How can I fix an Unknown USB Device (Device Descriptor Request Failed) on Windows 11?
Windows 11 is similar to its predecessor, and all solutions from this guide can be applied.
There might be some minor differences in steps that you need to take, but in most cases, you should be able to use these solutions on the latest version as well.
For more information, visit our how to fix Device Descriptor Request Failed Error in Windows 11 guide.
That’s about it; we hope this article helped you solve the USB Device Descriptor Failure error on your PC.
If you’re having additional problems with your USB devices, read our guide on what to do if USB isn’t recognized in Windows.
For any comments or questions, write them down below.
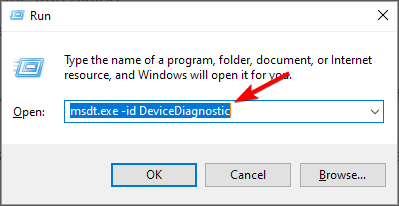
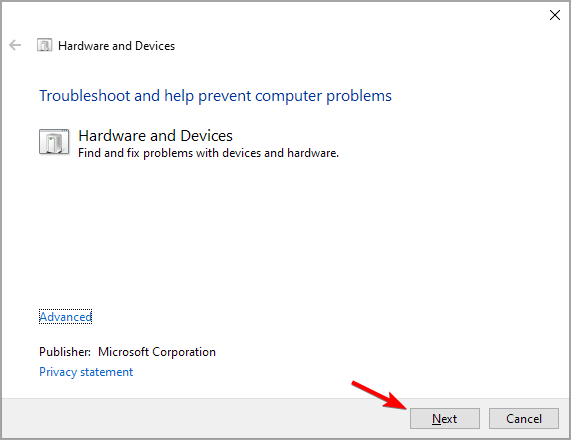
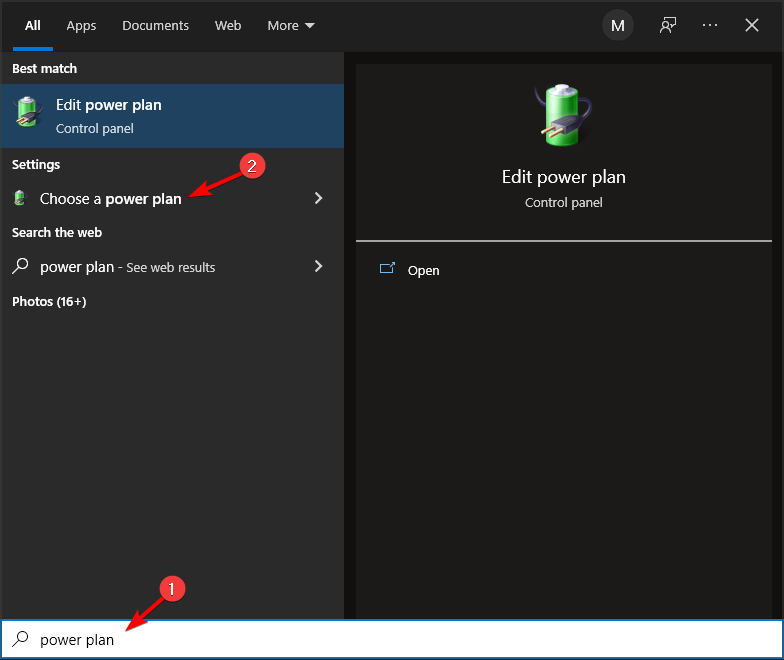

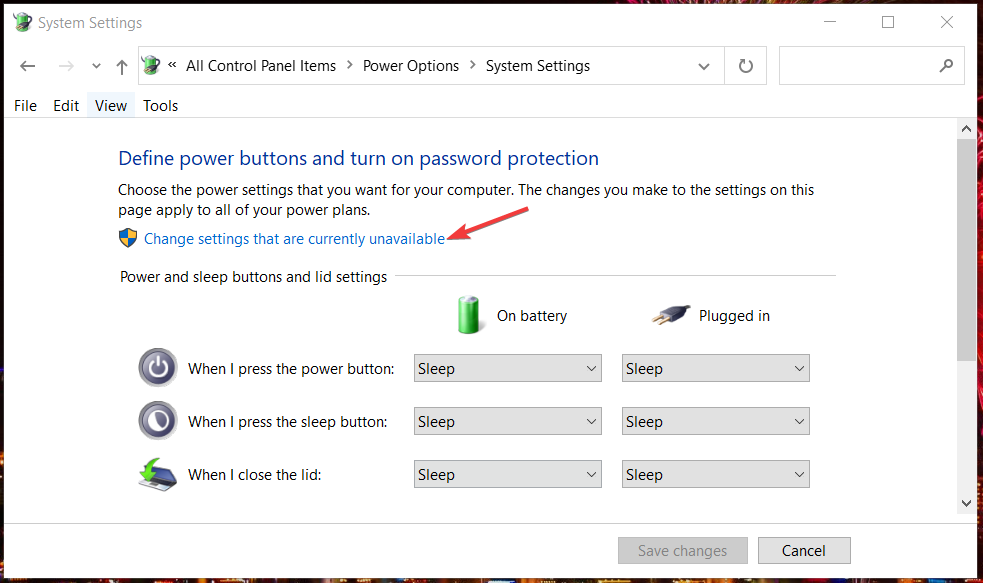
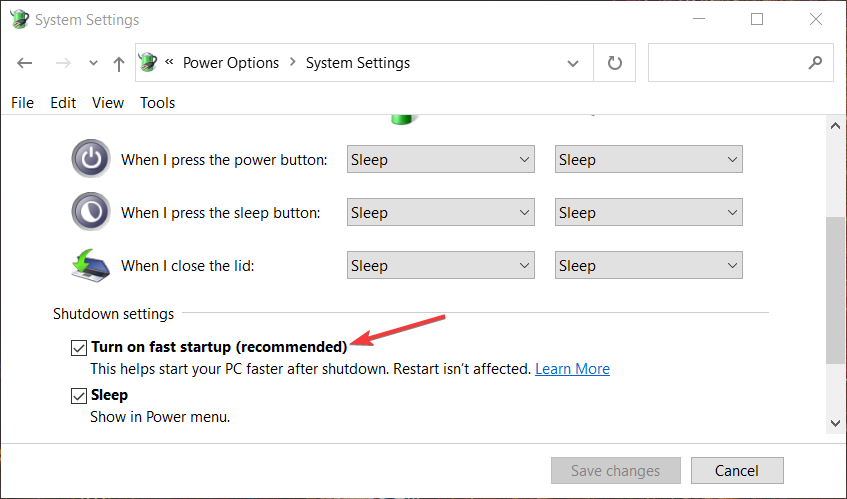




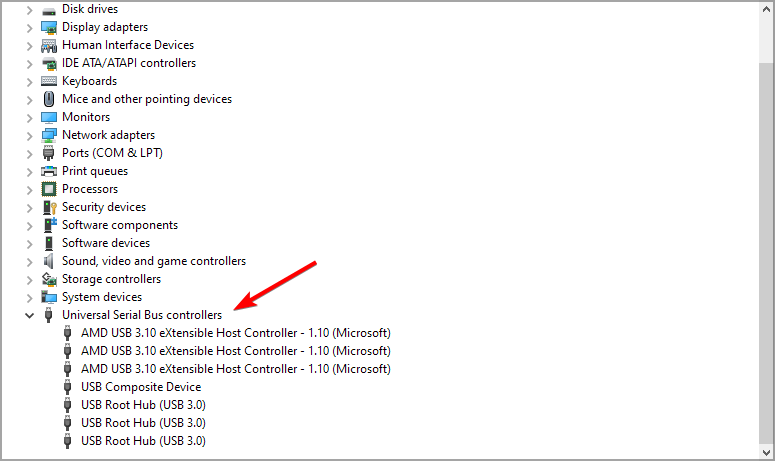
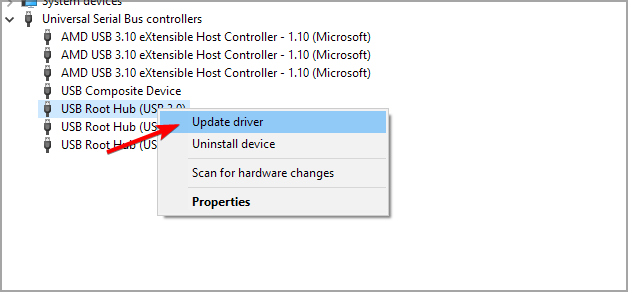


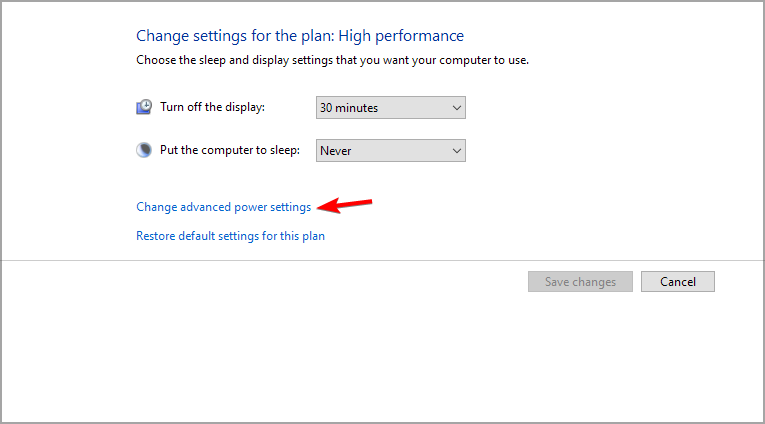
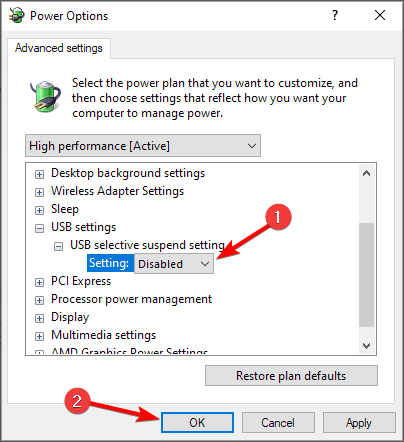

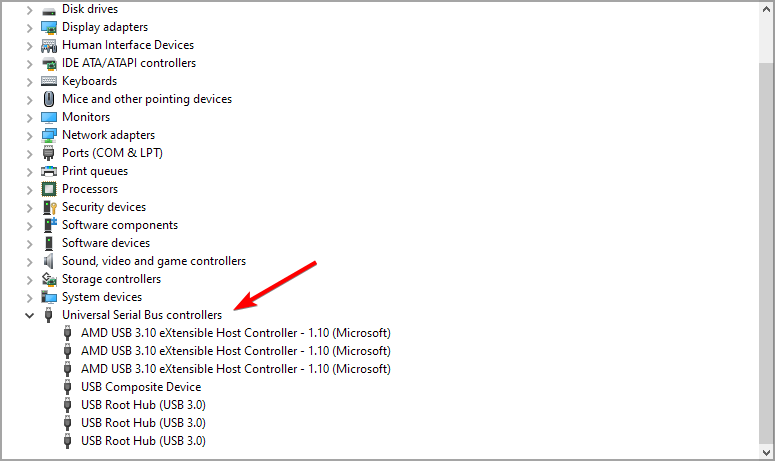
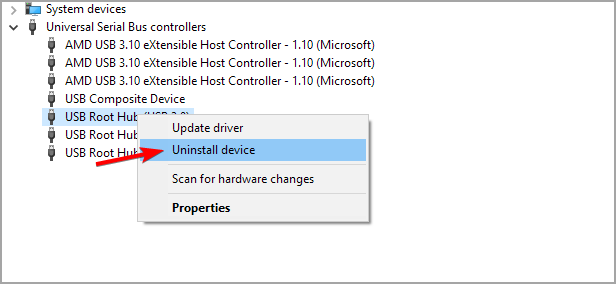
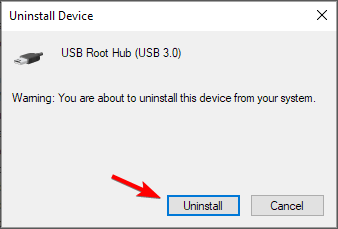








User forum
0 messages