System Service Exception in Windows 10 [BSoD Diagnosed & Fixed]
Update your old drivers to fix the System Service Exception BSOD error
5 min. read
Updated on
Read our disclosure page to find out how can you help Windows Report sustain the editorial team. Read more
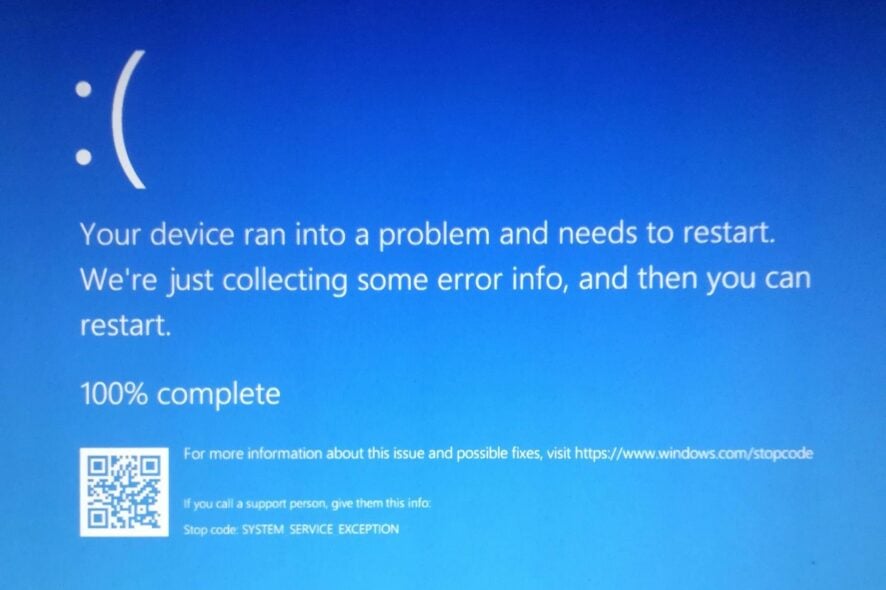
SYSTEM_SERVICE_EXCEPTION is BSoD error happening on Windows 10.
According to Microsoft, the Your device ran into a problem and needs to restart the system service exception error is triggered by a running process transitioning from non-privileged to privileged code.
This doesn’t really answer what causes the error and how to fix it. This is where we come in.
How do I fix the system_service_exception BSOD?
1. Check your peripherals and hardware
- Press Windows Key + X keyboard shortcut and choose Device Manager from the list.
- Now, in Device Manager, you need to find your webcam, right-click it, and choose Disable from the list.
Sometimes, certain hardware, such as a webcam, even the one that is built-in to your monitor, can cause annoying hardware.sys SYSTEM_SERVICE_EXCEPTION errors.
2. Update your graphics drivers
- Go to Search, type devicemngr, and open Device Manager.
- Expand Display Adapters.
- Right-click your graphics card, and go to Update driver.
- Let your computer automatically find new drivers for your GPU. Wait for the process to finish.
- Restart your computer.
Corrupted drivers can lead to serious failures including Fatal System errors that are even trickier to fix, so it’s always a good idea to keep them in check.
3. Uninstall gaming software and services
The System Service Exception often appears when playing games. Whether it manifests as a plain blue screen while gaming, or as a game loop in Valorant, Minecraft, Warzone, or other games, the stop code is prone to be triggered by GPU or CPU issues.
Since overclocking and overheating are common, users worldwide often turn to specialized software for optimizing gaming performance.
But not all of them are compatible with your specs and this can lead to SYSTEM_SERVICE_EXCEPTION errors.
Problematic apps usually include XSplit software, MSI Live update, or Asus GameFirst service, so you might want to disable them or remove them altogether.
4. Use Command Prompt (SFC, chkdsk)
- Go to Search, type cmd, and open Command Prompt as administrator.
- Enter the following line and press Enter on your keyboard:
sfc/scannow - Wait for the process to finish.
- Restart your computer.
This is Windows’ built-in tool for resolving various problems, including our BSOD System Service Exception. While running the SFC scan should be easy, you might struggle with executing the Command Prompt as an admin. Don’t worry, we got you covered!
The next thing we’re going to try is to check the hard drive.
- Go to the Command Prompt (as shown above).
- Enter the following line and press Enter on your keyboard:
chkdsk /f C: - Wait for the process to finish.
- Restart your computer.
We’re now going to check if everything’s okay with your hard drive configuration. If chkdsk is giving you headaches, you will be able to get it back on track in no time and see it a corrupted system drive is behind the System_Service_Exception error in Windows 10.
5. Run the troubleshooter
- Go to the Settings app.
- Head over to Update & Security, then Troubleshoot.
- Find Blue Screen and click Run the troubleshooter.
- Follow further on-screen instructions.
- Restart your computer.
Just like the sfc/scannow, this tool also deals with various system issues, including BSOD errors like SYSTEM_SERVICE_EXCEPTION.
If the Settings app itself is acting out, you can always rely on our nifty tips to recover it.
6. Run the Windows Memory Diagnostic tool
- Go to Search, type memory diagnostic, and open the Memory Diagnostic Tool.
- When the window pops up, choose Restart now and check for problems.
- Let your PC restart.
After inspecting your hard disk, it’s time to take a closer look at your RAM memory. The System Service Exception often appears after new RAM is installed, so the steps described above should be perfect for this check-up as well.
However, you should proceed with utmost caution since a wrong click can render your motherboard unusable.
We will guide you step-by-step in flashing your BIOS safely, but we advise you to ask for professional help if you’re not sure what you’re doing.
How to fix the System Service Exception error in Windows 10? Here are 7 quick and easy fixes (with a few bonus alternatives on the side).
If you want to skip the troubleshooting part altogether and go straight for the resolution, you can always rely on professional BSoD repair software to fix things for you.
What causes blue screen system service exception?
Check out the most common System Service Exception BSOD causes:
- GUI errors
- Corrupted Windows system files
- Outdated, damaged, or incompatible drivers
- Virus or malware infections
- Incompatible or problematic software or Windows updates
Is the System Service Exception related to RAM?
Yes. it can be due to RAM issues. Not only that, you can have specific malfunctions and your access memory can report crashes due to such BSOD errors.
In case you notice that with the RAM on your device, you may consider troubleshooting this to resolve the System Service exception issue.
This issue affects other versions of Windows, and we have a guide on how to solve the System_Service_Exception error on Windows 11 with ease.
We hope we did not miss anything but do feel free to share any other workarounds that you know of and we might have overlooked.
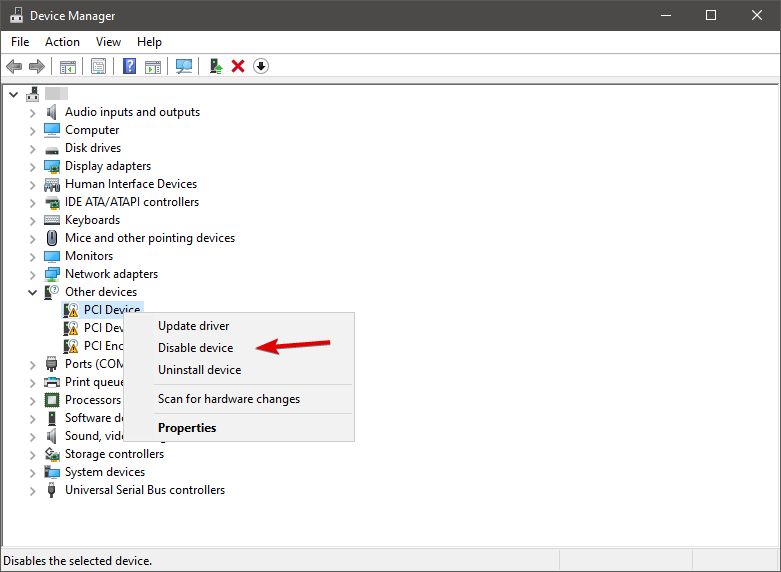
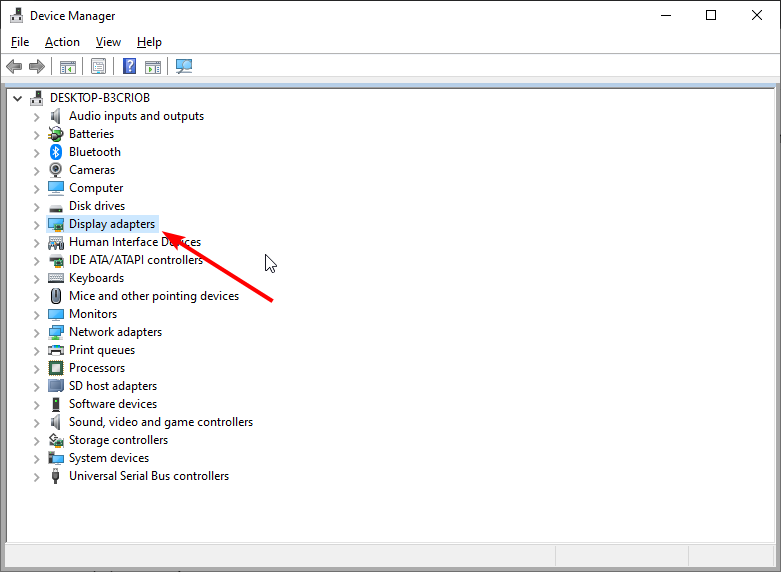
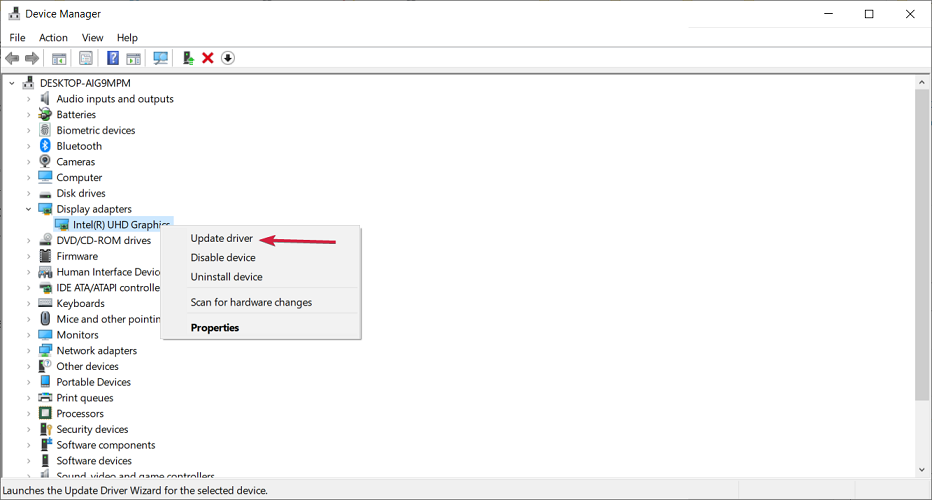


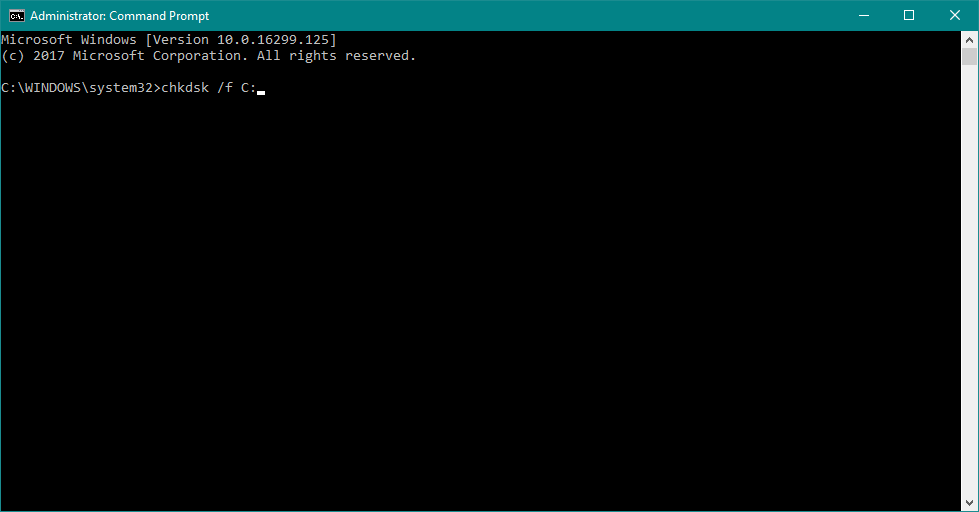
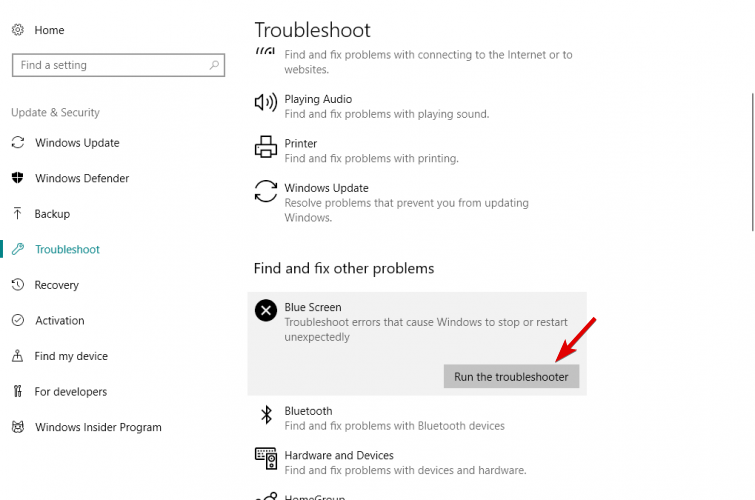
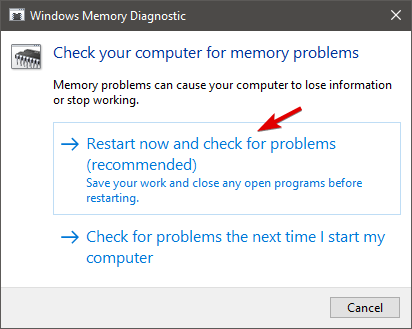








User forum
27 messages