Enter Network Password in Outlook: 5 Ways to Get Rid of it
We found the best solutions to this error
4 min. read
Updated on
Key notes
- The Enter Network Password prompt keeps appearing for many, even after they enter the correct password.
- It usually happens due to issues with the network connection or misconfigured Outlook settings.
- To fix things, ensure the password entered on Outlook matches that for the email client or reconfigure settings, amongst other solutions.
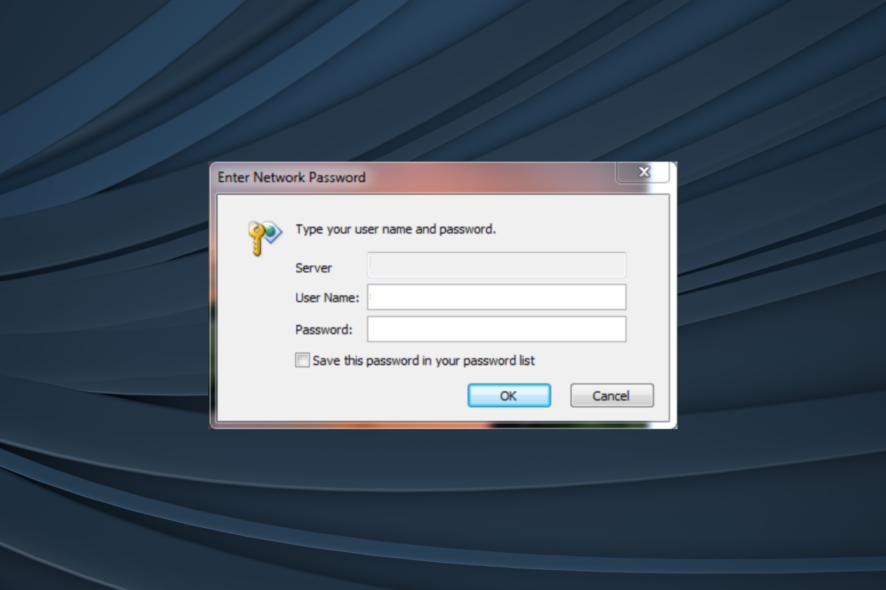
Outlook is more than an email client, allowing users to create and manage tasks and note-taking, amongst many other features. Yet, many users reported that the Enter Network Password popup keeps appearing in Outlook.
The problem has been reported on all versions, including the Enter network password error in Outlook 2007. So, let’s find out how you can fix things.
What does Enter network password mean in Outlook?
The Enter network password box in Outlook 2007 keeps popping up when you have made changes to the account or migrated the profile. It usually acts as a confirmation medium, but when the error keeps appearing, it points to a problem.
Here are a few reasons you might be getting the prompt:
- Incorrect password – The most common reason why the popup keeps reappearing in Outlook is that the password being entered is incorrect.
- Misconfigured settings – In some cases, users found that misconfigured Outlook settings were responsible for the problem.
- Corrupt Outlook profile – Even a corrupt profile can trigger issues, and the ideal solution here would be to rebuild the Outlook profile.
How can I fix Enter network password error in Outlook?
Before we head to the solutions listed below, here are a few quick tricks that might work:
- Restart the computer and the modem router (wait for at least 30 seconds before turning it back on). Once done, verify whether the Enter Network Password error in Outlook is fixed.
- Check if the Internet connection is unstable, and fix that.
- Update Outlook.
- Disable any third-party antivirus, firewall, or other applications designed to modify the network. In case that works, uninstall the program, and the error should be fixed for good.
If none of these work, head to the fixes listed next:
1. Check your Outlook password
Back to Outlook, the Enter network password message usually occurs if your password was changed recently. Sometimes, you might change the password in the webmail and forget to change it in the Outlook settings.
If you’re confident you didn’t change the password, try resetting the password and configuring your Outlook account again. After doing that, verify whether the Enter Network Password popup stops appearing.
2. Change your Send & Receive schedule
- Open Outlook and click on the File menu.

- Next, click Options.

- Navigate to the Advanced tab, and click on the Send/Receive button.

- Enter a value higher than 15 in the field next to Schedule an automatic send/receive every, and save the changes. We used 30 since it worked for most users.

- Once done, restart Outlook for the changes to apply.
After making this change, you shouldn’t see the Enter Network Password error in Outlook 2007 for Gmail.
3. Clear the Credential Manager
- Press Windows + S to open the Search menu, type Control Panel, and click on the relevant search result.

- Click on User Accounts.

- Now, click on Manage Windows Credentials under Credential Manager.

- Locate the Outlook credential, select it, and then click on Remove.

- Finally, click Yes in the confirmation prompt.

4. Rename the Protect folder
- Press Windows + R to open Run, enter %appdata% in the text field, and click OK.

- Navigate to the Microsoft directory, locate the Protect folder, and rename it to Protect.old.

- After doing that, launch Outlook, enter your password, and choose the option to remember it.
Once done, the Enter Network Password prompt in Outlook should disappear for good. Many reported that can’t rename the folder, but that, too, is easily fixable.
5. Add the account again
- Open Outlook and click on the File menu.

- Click on Account settings, and again choose Account settings from the dropdown menu.

- Select the account where the popup keeps appearing, and click on Remove.

- Click Yes in the confirmation prompt.

- Again, head back to the File menu, and click on the Add account button.

- Enter the email address and follow the on-screen instructions to complete the process.

That’s it! If nothing so far worked, adding the account again should fix things in case the corrupt cache triggered the Enter Network Password popup in Outlook 2007 for Yahoo Mail.
Before you leave, find out how to speed up Outlook in Windows.
If you have any queries or know of a solution not listed here, drop a comment below.

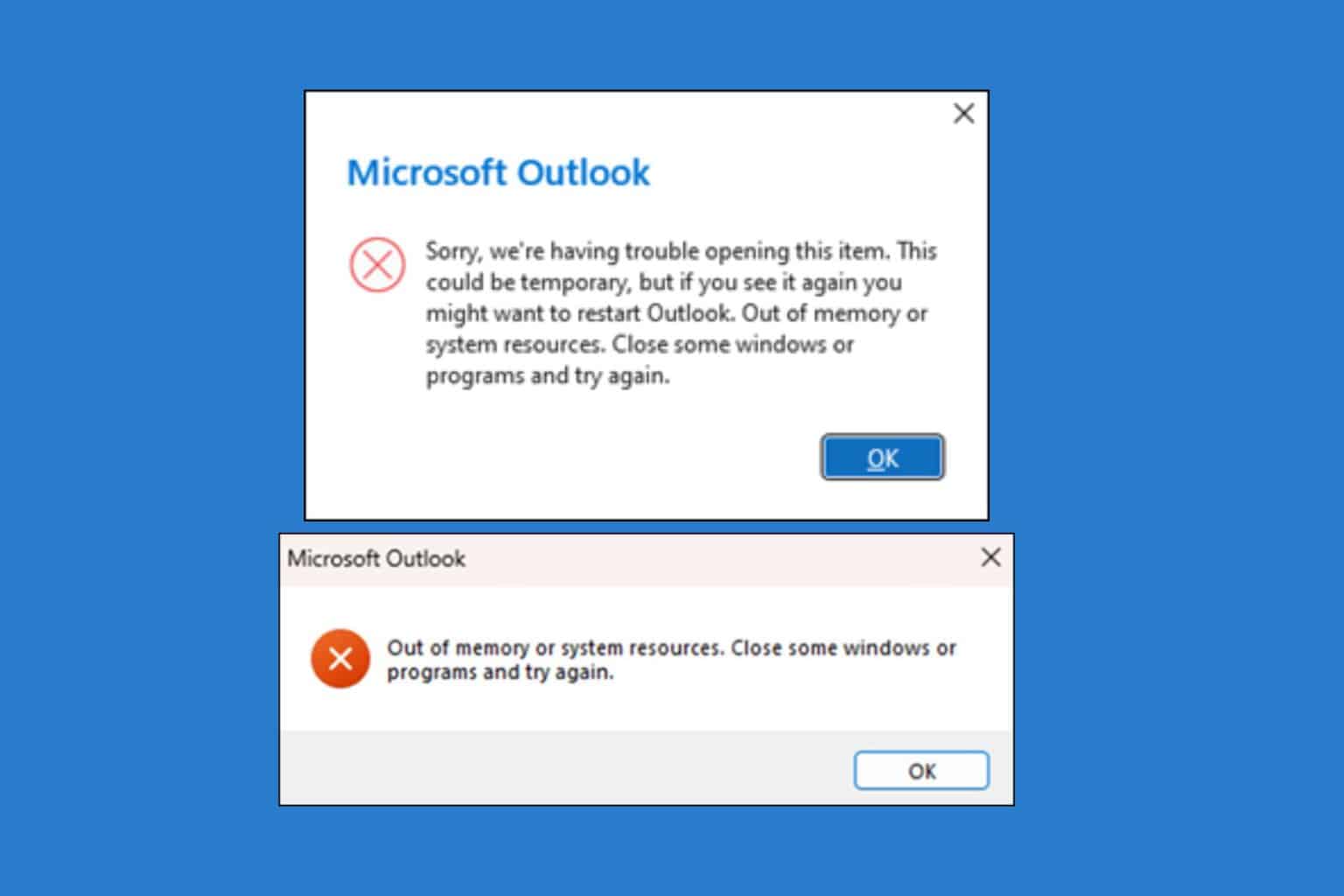







User forum
0 messages