Full Fix: Skype video lags behind audio on Windows 10/11, 7
8 min. read
Updated on
Read our disclosure page to find out how can you help Windows Report sustain the editorial team. Read more
Key notes
- Skype is a widely used tool for video calls, but many users complained that Skype video lags behind audio.
- One of the first things you need to do is check that your camera is working properly.
- You also need to make sure you have enough bandwidth to make video calls.
- Check that your antivirus/firewall is working properly, as it can interfere with your system.
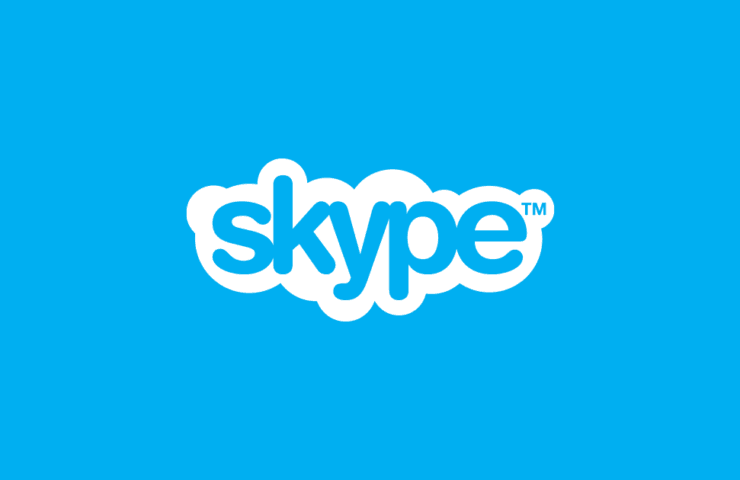
Many people use Skype for video calls, but a number of users reported that Skype video lags behind audio. This can be an annoying issue, but in today’s article we’re going to show you how to fix this problem.
If your Skype video is lagging behind audio, that can be an annoying issue. Speaking of Skype issues, here are some common problems that users reported:
- Skype video not showing other person – This problem can occur if your camera isn’t properly configured. To fix it, check your webcam configuration in Skype.
- Skype lagging but Internet is fine –This can sometimes happen due to your antivirus software. Simply disable your antivirus and check if the problem is still there.
- Skype video audio out of sync – Sometimes this issue can occur due to ports on your PC. Make sure to change ports in Skype settings and check if that helps.
- Skype audio and video not in sync –This problem can occur due to your drivers, and in order to fix the issue, be sure to update your drivers to the latest version.
Skype video lags behind audio, how to fix it?
- Check your ports
- Make sure that you have enough bandwidth
- Make sure that Skype is up to date
- Update your webcam driver
- Check if your camera is working properly
- Reinstall Skype
- Check your antivirus/firewall
- Install the latest updates
- Try using a different application
1. Check your ports
If you’re having problems with Skype video on your PC, the first thing that you need to check is your ports. Skype uses certain ports, and if these ports are blocked or not working properly, you might encounter this and many other similar problems. To check your ports, just do the following:
- Open Skype and go to Tools > Options.
- In the left pane go to Advanced > Connection. In the right pane, set port 50123 for incoming connections. Now check Use port 80 and 443 for additional incoming connections. After doing that, click Save.
After changing your ports, check if the problem is still there. This isn’t the most reliable solution, but it might help you with this problem, so be sure to try it out.
2. Make sure that you have enough bandwidth
According to users, Skype issues can sometimes occur due to bandwidth limitations. Depending on your Internet connection, you might notice that Skype video lags behind the audio. This occurs if your Internet speed is too low for video calls.
This can happen if you’re using a wireless network that has a weak signal. To fix the problem, be sure to increase the signal strength by moving closer to the access point. In addition, you might want to try using an Ethernet connection instead of wireless.
Another cause for this problem can be Internet activity in the background. If you’re downloading something or watching a video stream in the background, it’s possible that there’s not enough bandwidth for Skype video to work properly.
To fix that, close all other applications and cancel any downloads that might be running in the background and check if that helps. To see which applications are using your bandwidth, you might want to use bandwidth monitoring software such as Paessler Bandwidth Monitoring.
3. Make sure that Skype is up to date
If Skype video lags behind audio, it’s possible that your Skype application isn’t up to date. Sometimes glitches can occur and that can cause issues during video calls. The best way to fix those problems is to simply update Skype to the latest version.
Skype updates itself automatically, but you can also check for updates manually by doing the following:
Skype will now download the available updates and install them automatically. Once Skype is up to date, the problem should be completely resolved.
4. Update your webcam driver
In some cases, Skype video lags behind audio because your drivers are out of date. This can be a big problem, and in order to fix this issue, we strongly advise that you update your drivers to the latest version.
This is relatively simple to do, and in order to do it, you just have to visit your webcam manufacturer and download the latest driver for your model. Once you download and install the latest driver, the issue should be completely resolved.
If downloading drivers manually seems too complicated for you, we suggest trying to use a specialized tool. This software will automatically download and update your drivers with just a couple of clicks, so you won’t have to search for them manually.
5. Check if your camera is working properly
Sometimes Skype video lags behind audio due to issues with your camera. To check if your camera is the problem, be sure that it’s properly connected to your PC and it works. To see if the camera is working properly, be sure to try it in other applications.
If the camera works in other applications, check your video settings in Skype. To do that, just follow these steps:
- Go to Tools > Options.
- From the menu on the left choose Video settings. Now check your camera settings and make sure that everything is working correctly.
Once you configure your camera, check if the problem is still there.
6. Reinstall Skype
If Skype video lags behind audio on your PC, it’s possible that your Skype installation is corrupted. If that’s the case, it’s advised to remove Skype and then install it again. This is a relatively simple procedure, and you can remove Skype using the Settings app.
Although you can easily remove Skype using this method, sometimes certain files and registry entries can remain, and they can interfere with future installations of Skype. To prevent that, you need to find them and remove them manually.
Or, you can use dedicated uninstaller software. It will detect all files related to the app you want to uninstall and completely remove them from your system. This will allow you to have a clean and error-free reinstallation.
7. Check your antivirus/firewall
Sometimes Skype video lags behind audio because of your antivirus. Your antivirus or firewall can cause this problem to occur, so be sure to check your antivirus settings and make sure that Skype isn’t blocked by your antivirus or firewall.
If Skype isn’t blocked by your antivirus or firewall, maybe your antivirus settings are interfering with it. To fix the issue, try disabling certain settings and check if that helps. In some cases, you might even have to disable your antivirus entirely in order to fix this issue.
If removing or disabling your antivirus remediates the issue, we suggest you keep your PC protected by replacing it with another security software that doesn’t interfere with other apps on your PC.
You can actually find really good antivirus software with low CPU usage that won’t have any negative impact on your device’s performance.
8. Install the latest updates
In some circumstances, your system can be the cause of this problem. Sometimes certain bugs can appear, and that can cause this and many other errors to appear. However, you can fix the issue simply by updating your system.
Windows 10 keeps itself updated for the most part, but you can always check for updates manually by doing the following:
- Press Windows Key + I to open the Settings app.
- Settings app will now appear. Go to the Update & Security section.
- Now click Check for updates button.
Windows will now check for available updates. If any updates are available, they will be downloaded automatically in the background and installed as soon as you restart your PC. Once your system is up to date, check if the problem is resolved.
9. Try using a different application
If Skype video lags behind audio on your PC, perhaps you should try a different application that supports video calls. We already wrote about the best tools for free calls so you might want to try some of these tools instead of Skype.
If video calls are working without issues in these apps, it means that the problem is related to Skype or its servers. If the problem appears in these applications, it’s possible that there’s an issue with your webcam.
Problems with video calls can be quite annoying, and if Skype video lags behind audio on your PC, be sure to try some of our solutions and check if that solves your problem.
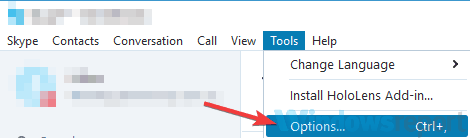

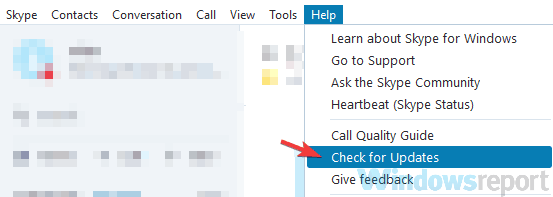
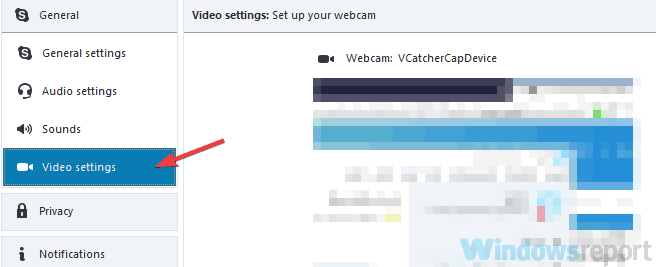
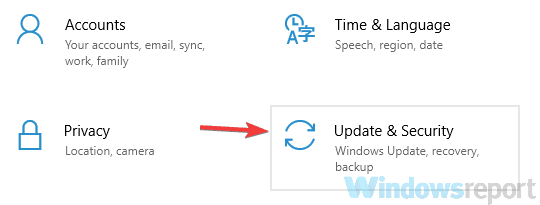


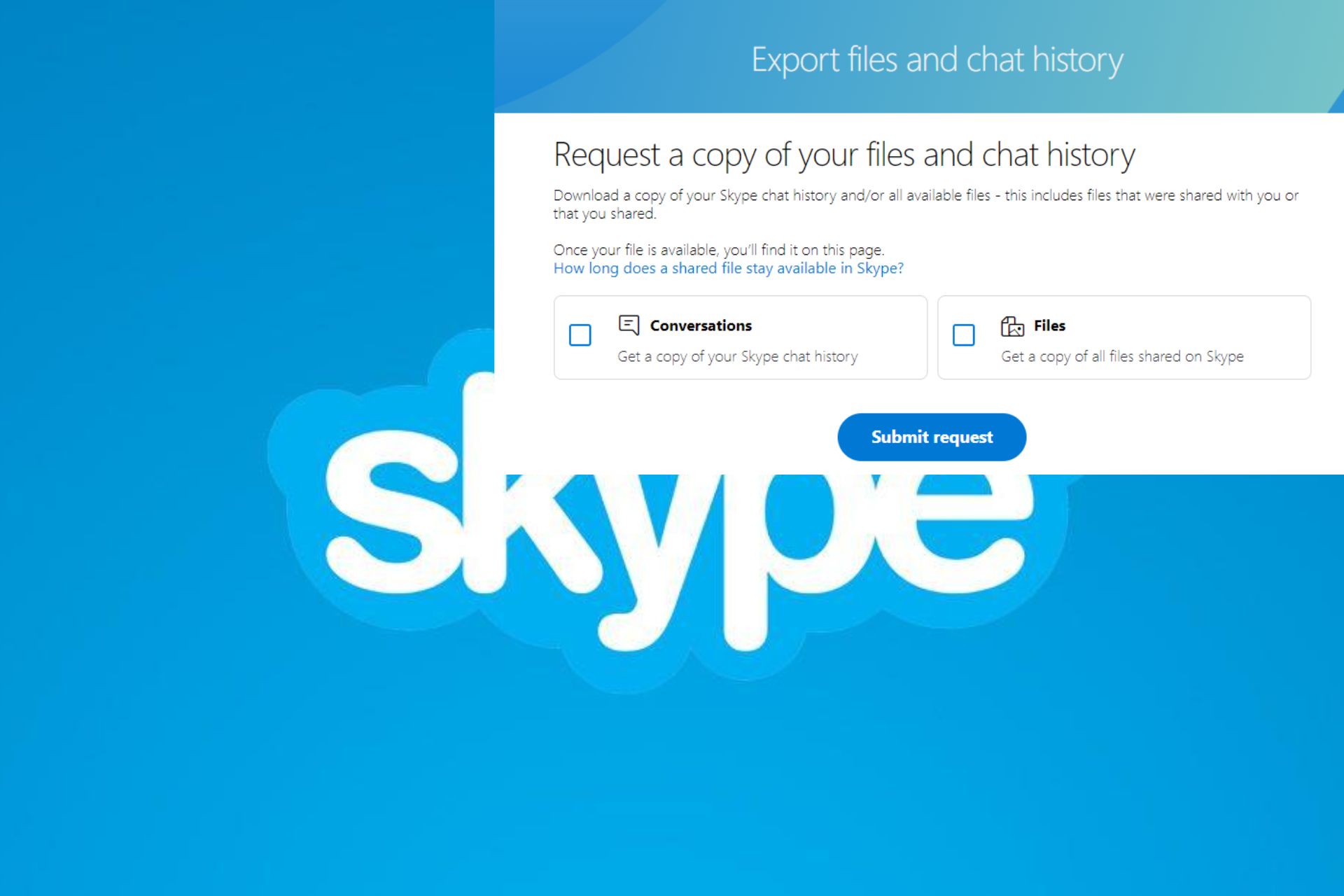





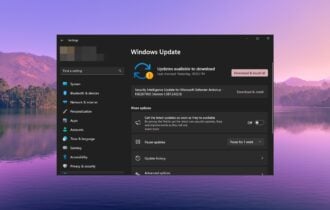
User forum
0 messages