Outlook Crashes When Opening Calendar: 7 Easy Fixes to Use
Fix calendar issues easily in Outlook by disabling add-ins
4 min. read
Updated on
Read our disclosure page to find out how can you help Windows Report sustain the editorial team. Read more
Key notes
- You are not alone if your Outlook freezes and an Outlook (Not Responding) error message appears.
- The issue can be fixed by disabling problematic add-ins or using Outlook safe mode.
- A corrupted user profile may also cause this issue, so you might need to repair it.
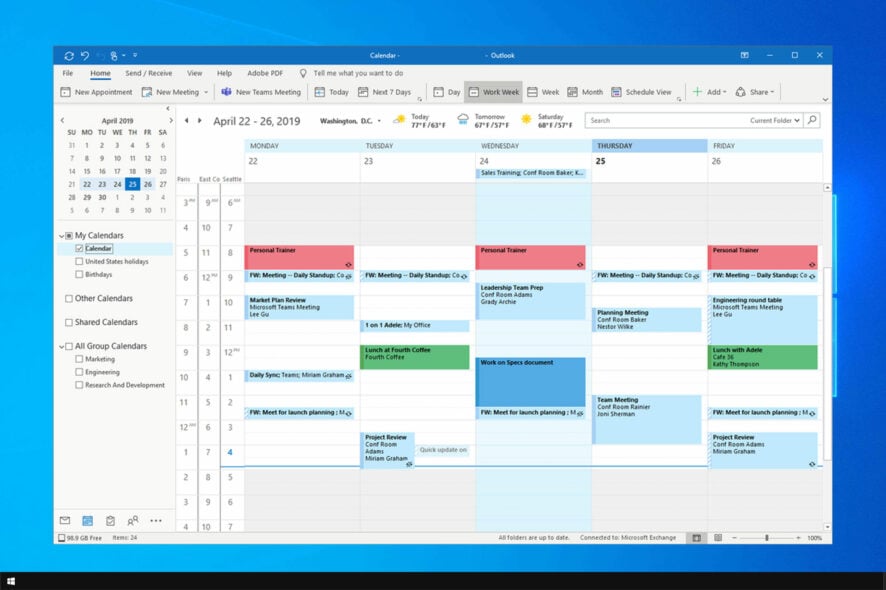
Outlook is a fantastic email client, but many reported that Outlook hangs when users switch to the calendar. This is also followed by Outlook running slow on your PC.
This can be a big problem, mainly if you use the calendar frequently, so in today’s guide, we will show you the best methods you can use to fix it.
What to do if Outlook hangs when you switch to calendar?
1. Turn off Outlook Add-ins
- Open the Outlook application.
- Click File and Options to open the Outlook Options window.
- Click Add-Ins on the left of the window.
- Select COM Add-ins from the Manage drop-down menu.
- Press the Go button to open the COM Add-ins window.
- Then deselect all the selected add-ins.
- Press the OK button.
Outlook users have confirmed that turning off the application’s add-ins fixes the calendar hanging. To be more specific, turning the iCloud Outlook add-in off has fixed the Outlook (Not Responding) error for some users.
2. Open Outlook in safe mode
- Press the Windows key + R to open the Run dialog.
- Enter outlook /safe and press Enter.
- Now check if the problem is still there.
If the issue doesn’t appear, it means that one of your settings or add-ins is causing the issue.
3. Set up a new User Profile
- Open the Run accessory with the Windows key + R keyboard shortcut. Enter control and press Enter.
- Click Mail in the Control Panel.
- Press the Show Profiles button on the Mail Setup window.
- Select your current profile, and click the Remove button. After that, confirm that you want to remove the profile.
- Open the Outlook application.
- Click File and choose Add Account.
.
Then enter the required details in the text boxes. - Press the Next button.
- Press the OK and Finish buttons to set up the new profile.
4. Repair the Microsoft Office Suite
- Press Windows key + R and enter appwiz.cpl. After that, press Enter.
- Select the MS Office suite on the program list.
- Press the Change button to open the repair Office dialog.
- Select Online Repair for the most rigorous repair.
- Press the Repair button.
5. Fix Outlook data
- Press Windows key + S and type scanpst.exe and then select to open SCANPST. Alternatively, you can open the Inbox Repair Tool by opening your Office folder in File Explorer and double-clicking scanpst.exe.
- Click the Browse button to select your Outlook PST file.
- If you’re not sure what folder includes your PST file, open Outlook click File, and then Account. After that, choose Account Settings. Then, you can select the Data Files tab that lists your PST file paths.
- Press the Repair button on the Outlook Inbox Repair Tool window.
6. Use Microsoft Support and Recovery Assistant
- Visit Microsoft Support and Recovery Assistant download page.
- Now click on Download.
- Once the application is downloaded, run it and check if it helps you fix the problem.
7. Change your email client
Almost everyone has used Outlook as their email provider, and they are one of the most known on the market. Unfortunately, many errors keep appearing when using it, and it may be time to start thinking about choosing another email app.
You can find many alternative email clients with similar task management tools.
You can find plenty of modern Windows 10 email clients that are much more stable and have great security and encryption to ensure your emails are entirely private.
On top of that, the best email clients you can find today come with excellent contact management tools, powerful search functions that can help you find any email in seconds, and other features like e-signatures, spellchecker, email templates, or a translator.
Those are resolutions that users have confirmed to fix the Outlook (Not Responding) calendar error. If you care about your privacy, read our guide on how to make Outlook calendar private.
For increased efficiency, learn how to keep Outlook’s calendars selected and view multiple calendars in one view.
After you have fixed this problem, you might be interested in how to add a holiday to your Outlook calendar.
If you want to be fully time efficient, there’s a way to show tasks in the Outlook calendar, so be sure to try that.
Did you find a different solution for this problem? Let us know in the comments section below.

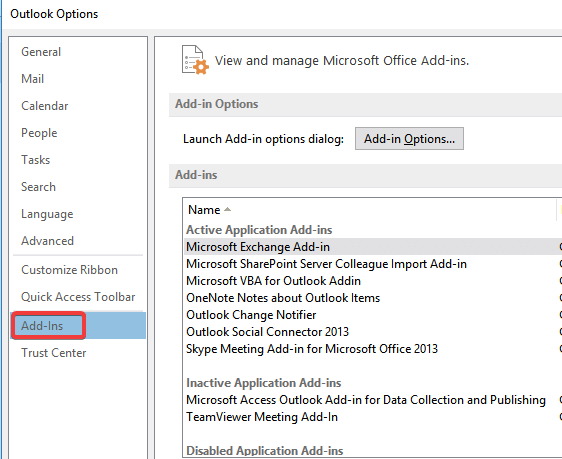
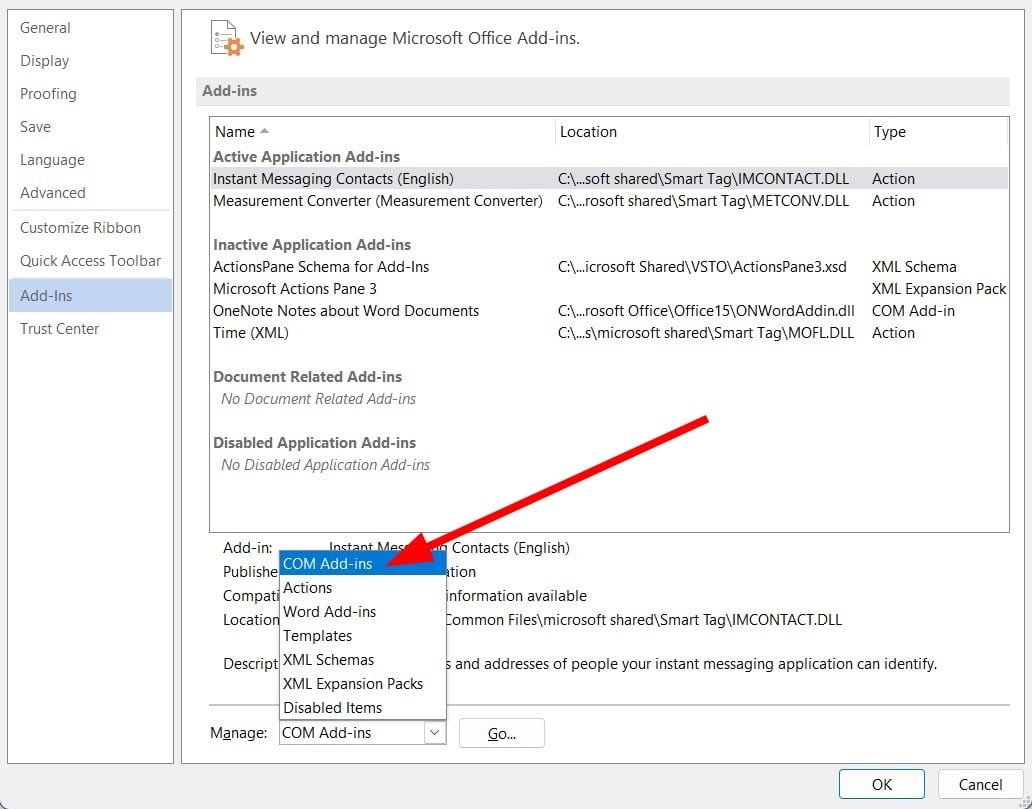
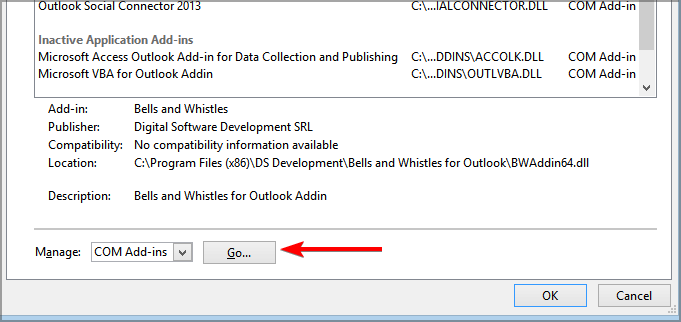
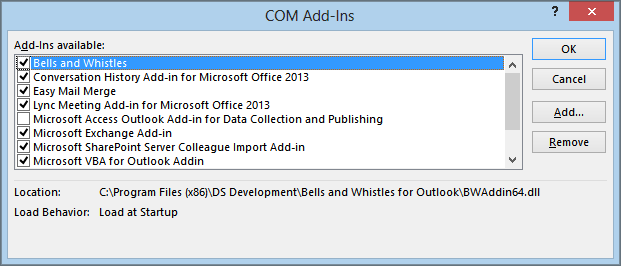
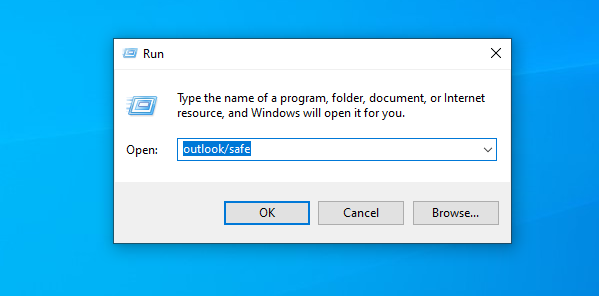
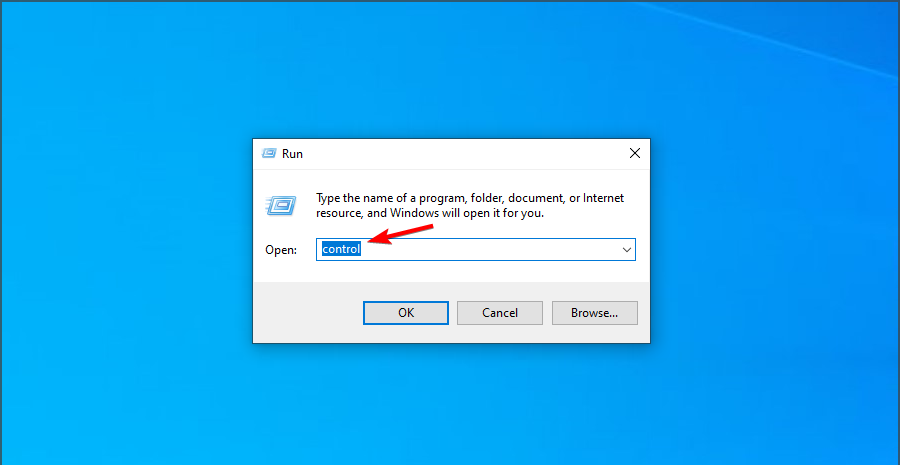
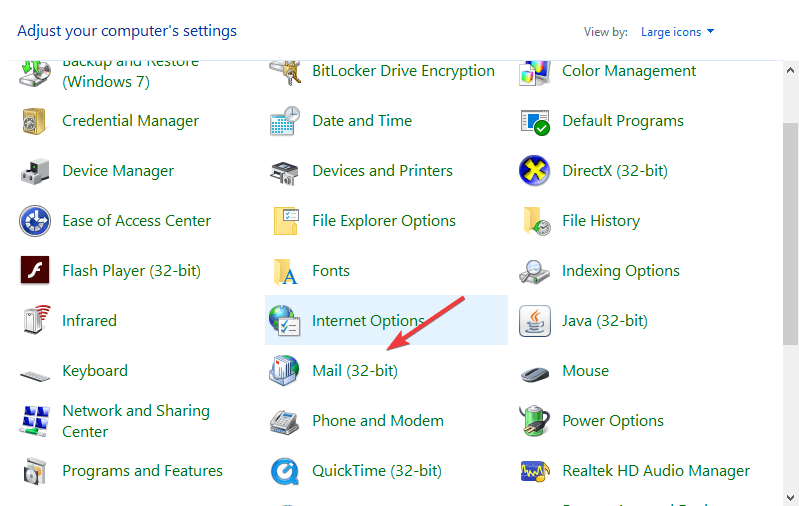

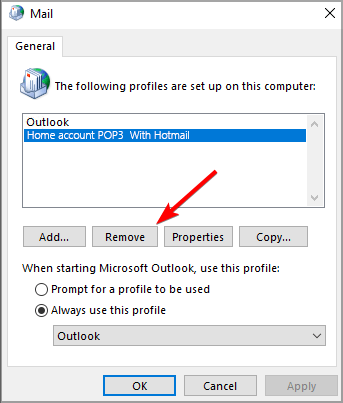
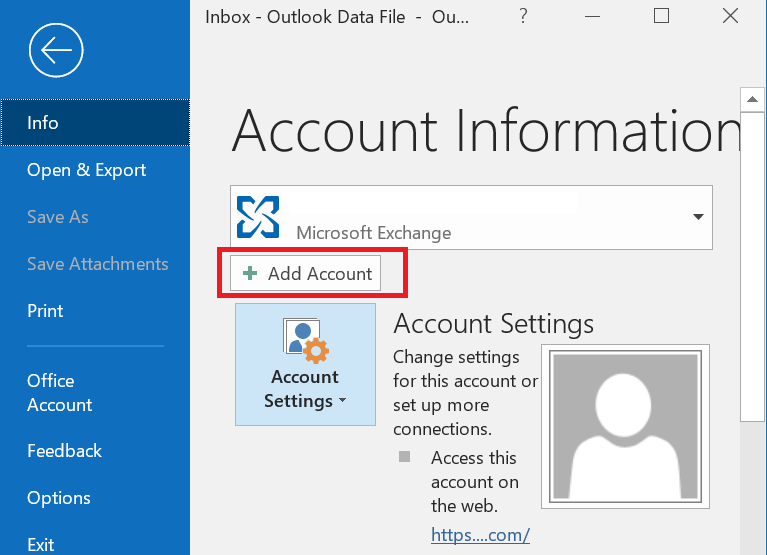
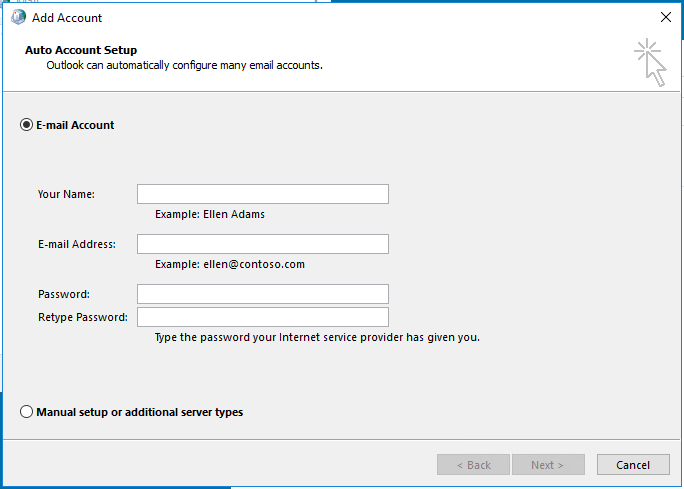
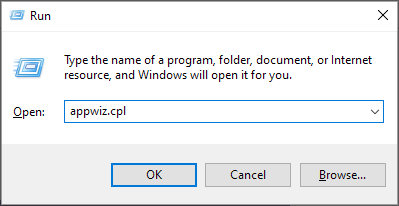
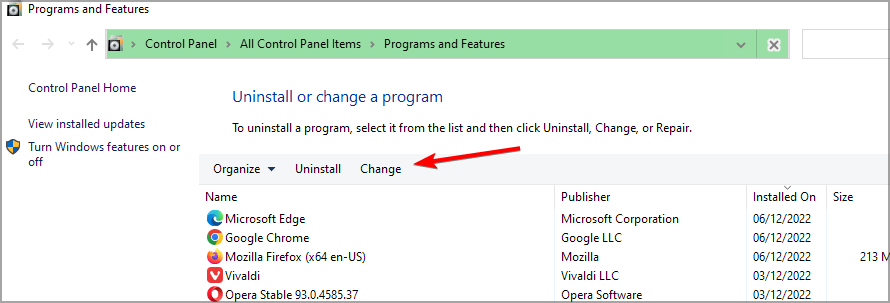
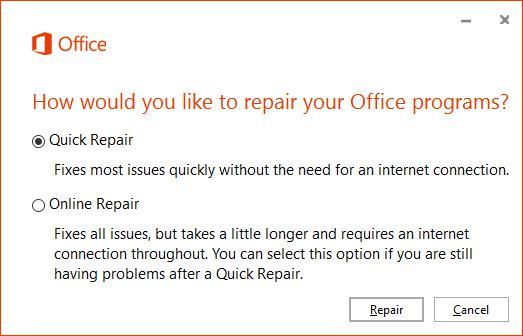
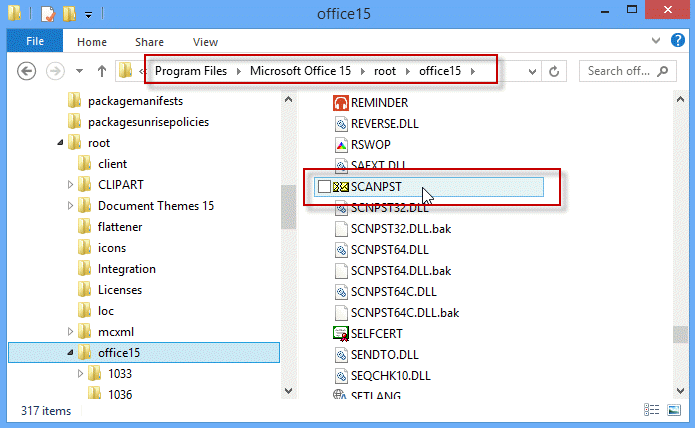
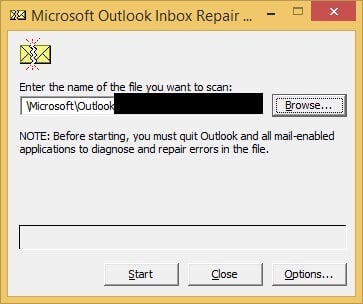
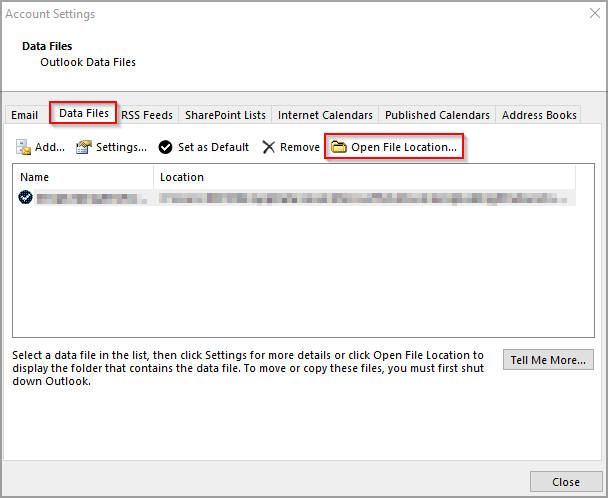
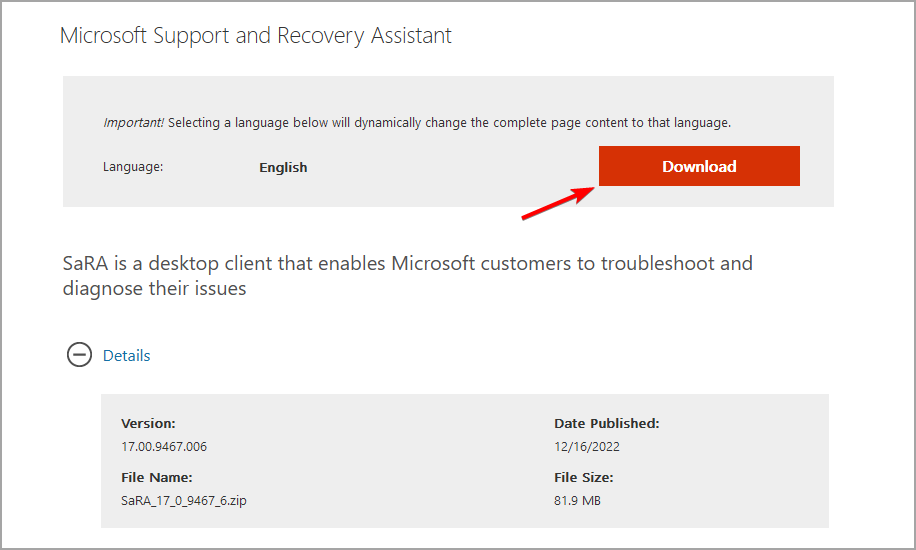








User forum
0 messages