Surface Pen tip not Working but Eraser is: 9 Ways to Fix it
Is Surface Pen tip not working? Apply these fixes to resolve it
9 min. read
Updated on
Read our disclosure page to find out how can you help Windows Report sustain the editorial team. Read more
Key notes
- Many Surface owners reported that sometimes their Pen tip doesn't work.
- You can check the battery of the Pen or reinstall the driver.
- This guide has many other solutions that will help you resolve the problem.

Microsoft Surface is a great device, but many users reported that their Surface Pen tip isn’t working. Surprisingly, the eraser works fine, but the pen won’t write or work. This can be a big problem, but there’s a way to fix this issue.
Surface Pen issues can cause many problems, and speaking of Surface Pen, here are some common issues that users reported:
- Surface Pen driver error – This issue can occur if your driver is outdated or corrupted. Reinstall or update your drivers, and the case should be resolved.
- Surface Pen no light – If the LED won’t light up on your Surface Pen, it’s somewhat likely that your battery is empty, so you’ll need to replace it.
- Surface Pro 4 pen not writing, but buttons work – This problem can occur due to your battery, so be sure it’s working correctly.
- Surface Pen tip doesn’t work, won’t write – If you encounter any of these issues, try some of our solutions and check if that helps.
Why is my Surface Pen tip not working?
- The battery of the Surface Pen is dead or faulty.
- You haven’t paired the Surface Pen to your Surface Pro.
- There is a pending Windows update available that you haven’t installed.
- You are using an incompatible app to use the Surface Pen.
- The Surface Pen itself is faulty.
- Another stylus or pen is connected to your PC and conflicts with the Surface Pen.
How do I fix the Surface Pen tip if it’s not working?
- Check the battery
- Install the latest updates, drivers, and firmware
- Remove and pair your pen again
- Disable the pen in Device Manager
- Reinstall the pen driver
- Perform a hard reset
- Make sure that other devices aren’t interfering with your touchscreen
- Run the troubleshooter
- Replace the Surface pen tip
1. Check the battery
Several users reported that the Surface pen tip is not working for them at all. The pen pairs with the Surface, but it’s unable to write.
A drained battery usually causes this, and to fix the problem, replace the AAAA battery with a new one, and the issue should be resolved.
Another method you can use is to unscrew the pen, just enough to cut power to it. Now wait a few seconds and screw the pen to power it up.
This method might work for some users, so you might want to try it out. In addition to replacing the battery, be sure to check if your battery isn’t inserted upside down.
Several users reported that their battery wasn’t properly inserted and that caused the issue to appear. After flipping the battery, the problem was fixed.
Sometimes, you must take out the battery and put it back in. For example, there might be some dust on the contacts of your battery, and that can cause this issue to appear, but by removing and reinserting the battery, the problem should be fixed.
In some cases, you might even have to clean your contacts manually in order to fix the issue.
2. Install the latest updates, drivers, and firmware
- Open the Settings app.
- Navigate to the Update & Security section.
- Now click the Check for updates button.
If the Surface Pen tip is not working properly, the issue might be the lack of system updates. Windows 10 is a solid operating system, but sometimes issues can occur if you don’t have the latest updates installed.
The updating process is quite streamlined in Windows 10, and it will automatically download the missing updates, for the most part.
If any updates are available, they will be downloaded automatically and installed as soon as you restart your PC. After updates are installed, check if the problem is still there.
If the problem is still there, even after installing the latest system updates, be sure to install the latest firmware and driver updates for your Surface device. You can download the necessary files right from Microsoft’s website.
However, if you don’t want to download the drivers manually, you can always use third-party solutions to automatically update all your drivers.
Not only is this tool much easier to use, you always know that it will get the driver versions right and that they are always the latest available.
More so, Outbyte Driver Updater is called that way because it can also detect faulty or missing drivers and replaces them with the latest versions as well.
Lastly, the update and repair process is done mainly by the program, and as long as you have an Internet connection, the process can be fully automated as well.
3. Remove and pair your pen again
- Open the Settings app by pressing Win + I.
- Go to the Devices section.
- Select Bluetooth.
- Locate your pen in the right pane and click the Remove button.
- Click Yes to confirm.
In some cases, there might be a glitch with your pen that is causing the Surface Pen tip not to work. This can occur for a number of reasons, but you can fix the problem simply by removing the pen and pairing it up again with your Surface device.
After doing that, you just need to pair your pen with Surface once again. Simply press and hold the button for 6 seconds until the light glows. Now pair the pen with your PC.
After doing that, check if the problem is still there. As you can see, minor glitches with Bluetooth can occur, but in most cases, you should be able to fix them simply by unpairing and pairing your pen with your system.
4. Disable the pen in Device Manager
- Right-click on the Start button and choose Device Manager from the list.
- Locate your pen in the list of devices under the Bluetooth section.
- Right-click the pen and choose Disable device from the menu.
- When the confirmation dialog appears, click Yes.
- After doing that, wait for a few seconds and right-click the pen again, and choose Enable from the menu.
If the Surface Pen tip is not working, the problem might be a temporary glitch with your system. This usually isn’t an issue, and in most cases, you can fix the problem simply by disabling the pen from Device Manager.
Once you enable your pen, check if it works with your Surface device. If that doesn’t work, perhaps you should try disabling the Intel(R) Precise Touch Device.
A number of users reported that disabling and enabling Intel(R) Precise Touch Device in Device Manager fixed the problem for them, so be sure to try that.
Keep in mind that this is just a workaround, so you might have to repeat it if you shut down your Surface.
5. Reinstall the pen driver
- Right-click on the Start menu and select Device Manager.
- Locate your Surface Pen in the list of devices, right-click it and choose Uninstall device from the menu.
- When the confirmation dialog appears, click Uninstall.
- After the driver is removed, click the Scan for hardware changes icon and wait while the driver is installed.
Sometimes your Surface Pen tip won’t work because of your driver. There might be an issue with your drivers, and that could lead to this and many other problems.
However, you can fix this problem simply by reinstalling the pen driver. Once the driver is reinstalled, check if the problem is still there.
6. Perform a hard reset
- Press and hold the Power button for about 25-30 seconds.
- Be sure to completely shut down your device.
- Now press and hold the Power button and Volume Up button until you see the Surface logo on the screen.
- You should now see the UEFI menu.
- Exit the UEFI menu and your PC will restart.
If the Surface Pro tip is not working properly, you might be able to fix this issue simply by performing a hard reset.
Once your device boots, check if the problem with the pen is still there.
7. Make sure that other devices aren’t interfering with your touchscreen
In some cases, your Surface Pen tip won’t work if other electrical devices are interfering with your touchscreen.
This is unlikely, but a handful of users claim that certain devices, such as lamps can interfere with their touchscreen.
To fix the problem, simply move away from these devices and your touchscreen and Surface Pen will start working again. This is an unlikely solution, but you can still try it out if you want.
8. Run the troubleshooter
- Open the Settings app by pressing Win + I.
- Navigate to the Update & Security section.
- Choose Troubleshoot from the menu on the left.
- Now pick Hardware and Devices from the list and click the Run the troubleshooter button.
According to users, sometimes the Surface Pen tip won’t work due to certain glitches on your system. However, you might be able to fix those glitches automatically by running the built-in troubleshooter.
After the troubleshooter is finished, check if the problem is still there. In addition, you might want to try running the Bluetooth troubleshooter and check if that solves the problem.
9. Replace the Surface pen tip
- Use a pair of tweezers to pull out the pen tip all the way out.
- Gently press the new pen tip in the same location gently, and avoid applying pressure on the tip itself.
If none of the solutions we outlined above work, you might think of finding a Surface pen tip replacement.
You will be able to find some in the Microsoft Store but there are plenty of other resellers that have them in their inventory.
Just be careful to get the right tip for your exact model of Surface Pen because there are a few different kinds on the market.
How do I fix Surface Pen tip not if it’s not working on Windows 11?
- Check for Windows updates.
- Check if the Surface Pen is compatible with your Surface device.
- The battery level of the phone is crucial. Check if that is okay or not.
- Unpair and then connect it back to your Surface Pro.
- Reset the Surface Pen.
Does Surface Pen work without a battery?
No. The Surface Pen does not work without a battery. You need to make sure that it is charged to 100% in order to use it.
It will stop working once the battery is dead, and you will have to replace it. According to Microsoft, the Surface Pen with a rechargeable battery will give you a battery life of about 15 hours.
Surface Pen issues can be problematic, but we hope that you managed to solve this issue by using one of our solutions.
Of course, if the pen doesn’t work even with a replacement tip, you may consider replacing the Surface Pen with a new one altogether.
For any other suggestions or questions, feel free to use our comments section below and we will get back to you as soon as possible.
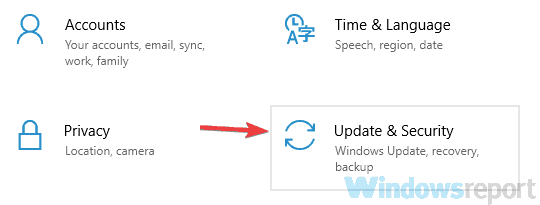
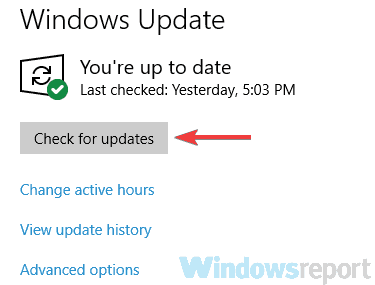
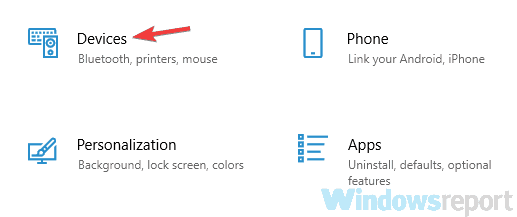

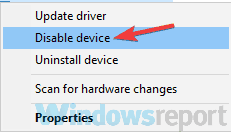
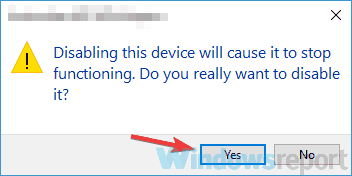
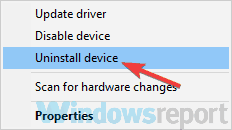

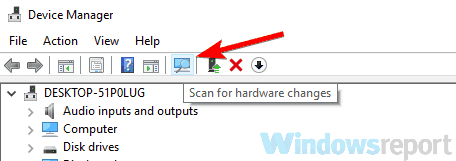
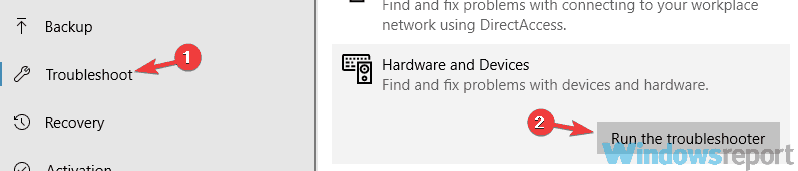
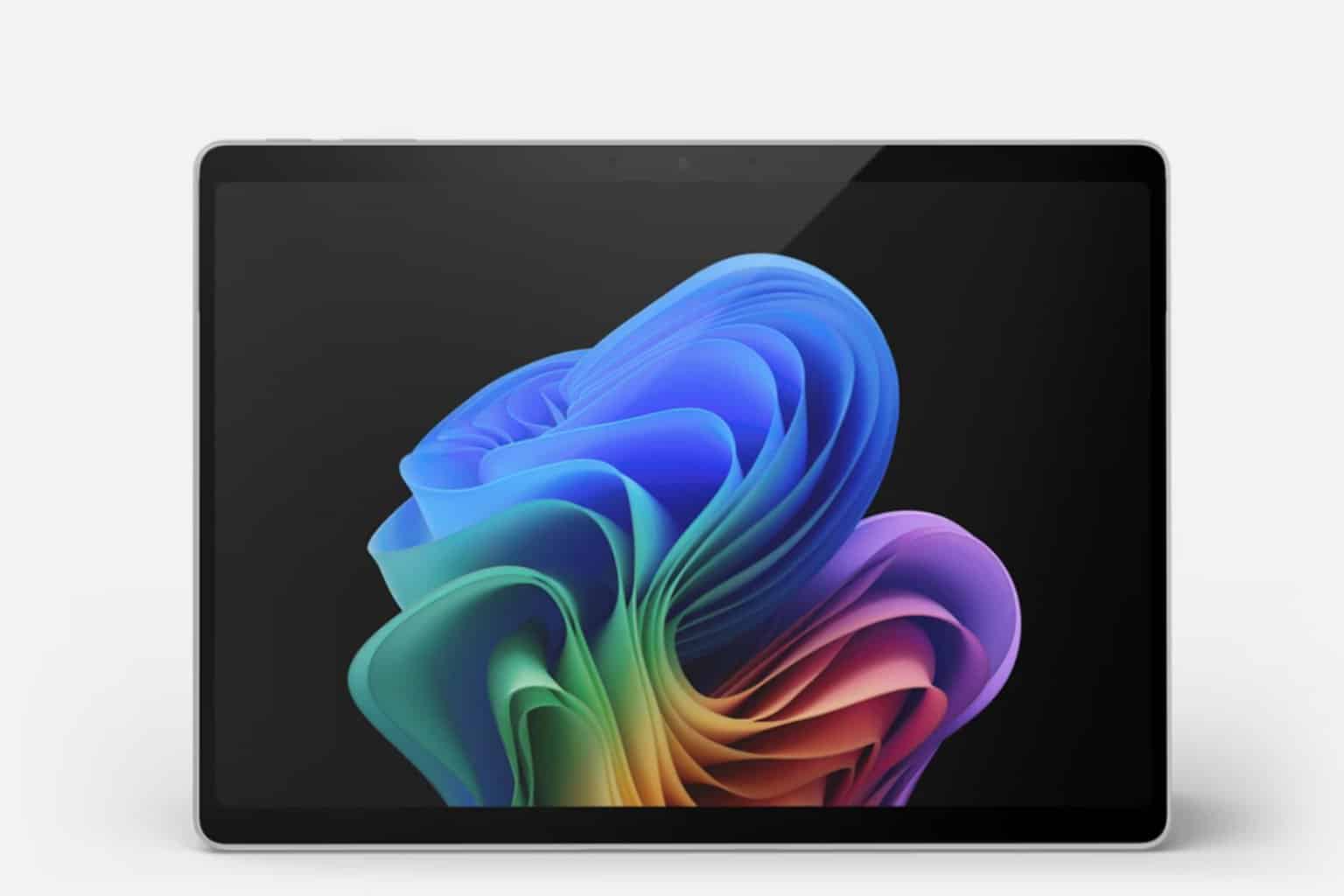







User forum
1 messages