Touchpad Click Not Working? How to Enable it Again
If trackpad click is not working, be sure to check your drivers
4 min. read
Updated on
Read our disclosure page to find out how can you help Windows Report sustain the editorial team. Read more

Many users prefer using a trackpad instead of their mouse. However, some users reported that the touchpad click is no longer working.
If your trackpad touch click isn’t working correctly, that can be a big problem, but in most cases, the issue is caused by your settings or drivers.
Why is my laptop touchpad not clicking?
- The touchpad might not be adequately enabled from the settings, or it has a delay set.
- Issues with touchpad drivers can prevent it from running.
- Your registry isn’t correctly configured.
In today’s article, we’ll try to fix this annoying problem. Just keep on reading the solutions detailed below.
How do I fix my touchpad if it’s not clicking?
1. Be sure that this feature is enabled
- Press the Windows key + S and enter control panel. Select Control Panel from the list.
- When the Control Panel opens, select Mouse.
- The mouse window will now open. Go to the Device settings tab.
- Now click the Settings button and go to Tapping.
- Check the Enable tapping checkbox, and click OK.
If the touchpad click is not working on your Lenovo or Acer laptop, it’s possible that it isn’t enabled. Your trackpad supports various configuration.
A couple of users reported that the Tap to click feature was already enabled, but after turning it off and back on again, the problem was resolved.
2. Make sure that delay is turned off
- Open the Settings app. To do that quickly, use Windows key + I shortcut.
- When the Settings app opens, go to the Bluetooth & devices section. Next, go to Touchpad.
- Make sure that the delay is set to No Delay.
3. Reinstall the touchpad driver
- Press the Windows key + X and choose Device Manager from the list.
- Locate your touchpad driver, right-click it, and choose Uninstall device from the menu.
- When the confirmation dialog appears, just click Uninstall. If Remove driver software for this device option is available, don’t check it.
Reinstalling the driver can fix this problem, and other similar problems like Touchpad settings missing. After that, you’ll have to restart your device, and Windows will automatically install the necessary drivers.
4. Make sure that your drivers are up to date
According to users, touchpad issues can occur due to your drivers. If your drivers are out of date, they might have certain bugs that will cause the touchpad click to stop working.
You can make sure your drivers are always up to date with the help of professional driver updating software. These tools allow you to scan for, identify, and update drivers in just a few minutes.
5. Make changes to your registry
- Press the Windows key + R and enter regedit. Press Enter or click OK
.
- In the left pane, navigate to
HKEY_LOCAL_MACHINE\SOFTWARE\Synaptics\SynTP\Install - In the right pane, double-click DeleteUserSettingsOnUpgrade DWORD to change its settings. If this DWORD isn’t available, you might have to create it manually by right-clicking the right pane and selecting DWORD (32-bit) Value from the New menu.
- Change the value of the DWORD to 0 and click OK.
Remember that this solution only works if you have this key in your registry. If not, you can just skip it.
6. Perform a System Restore
- Press the Windows key + R and enter rstrui.
- System Restore will now open. Click Next to proceed.
- Look for Show more restore points option and enable it, if available. Select the desired restore point and click Next.
How do I reset my trackpad?
- Open the Settings app.
- Select Bluetooth & devices and then choose Touchpad.
- Click on Reset button next to Reset touchpad settings and gestures to defaults.
And do not forget to check for other touchpad issues, such as click works, but the cursor doesn’t move in Windows.
Is your touchpad disabled on the logon screen? Check out our detailed guide and fix it in no time. We also have a guide on what to do if touchpad settings are missing on Windows 11, so feel free to visit it.
You’ll also find more potential causes and quick fixes in our mouse touchpad not working guide, so be sure to check it out. For more suggestions or other questions, please access the comments section below.

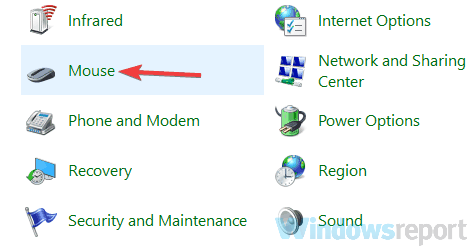

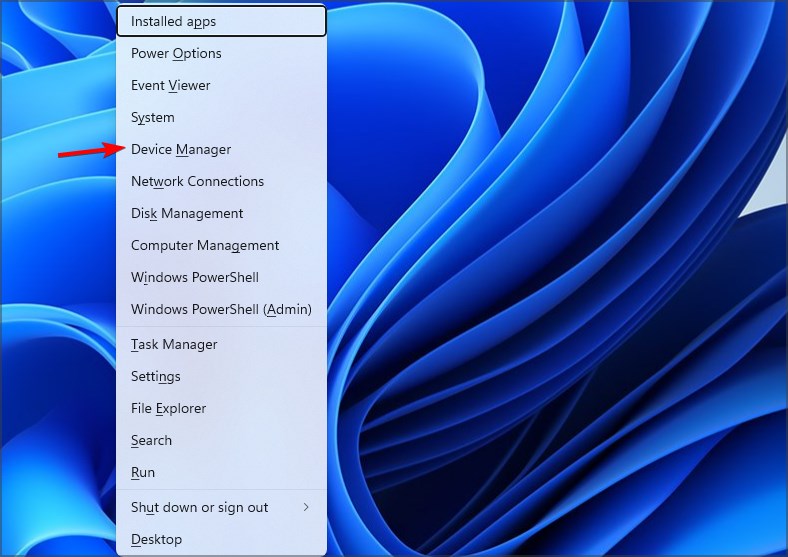
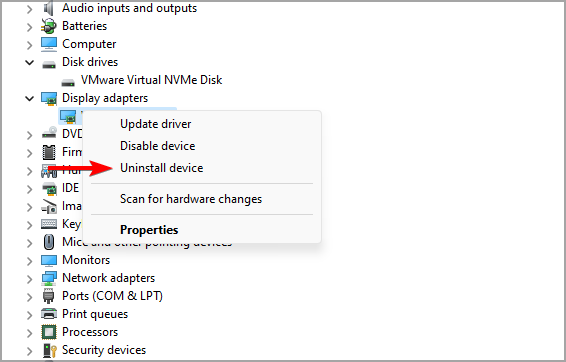
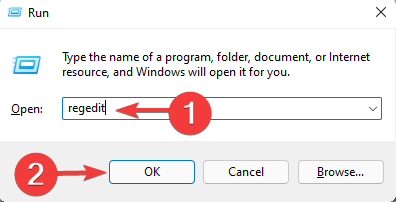

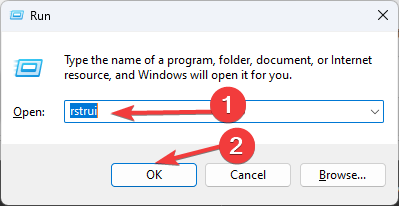








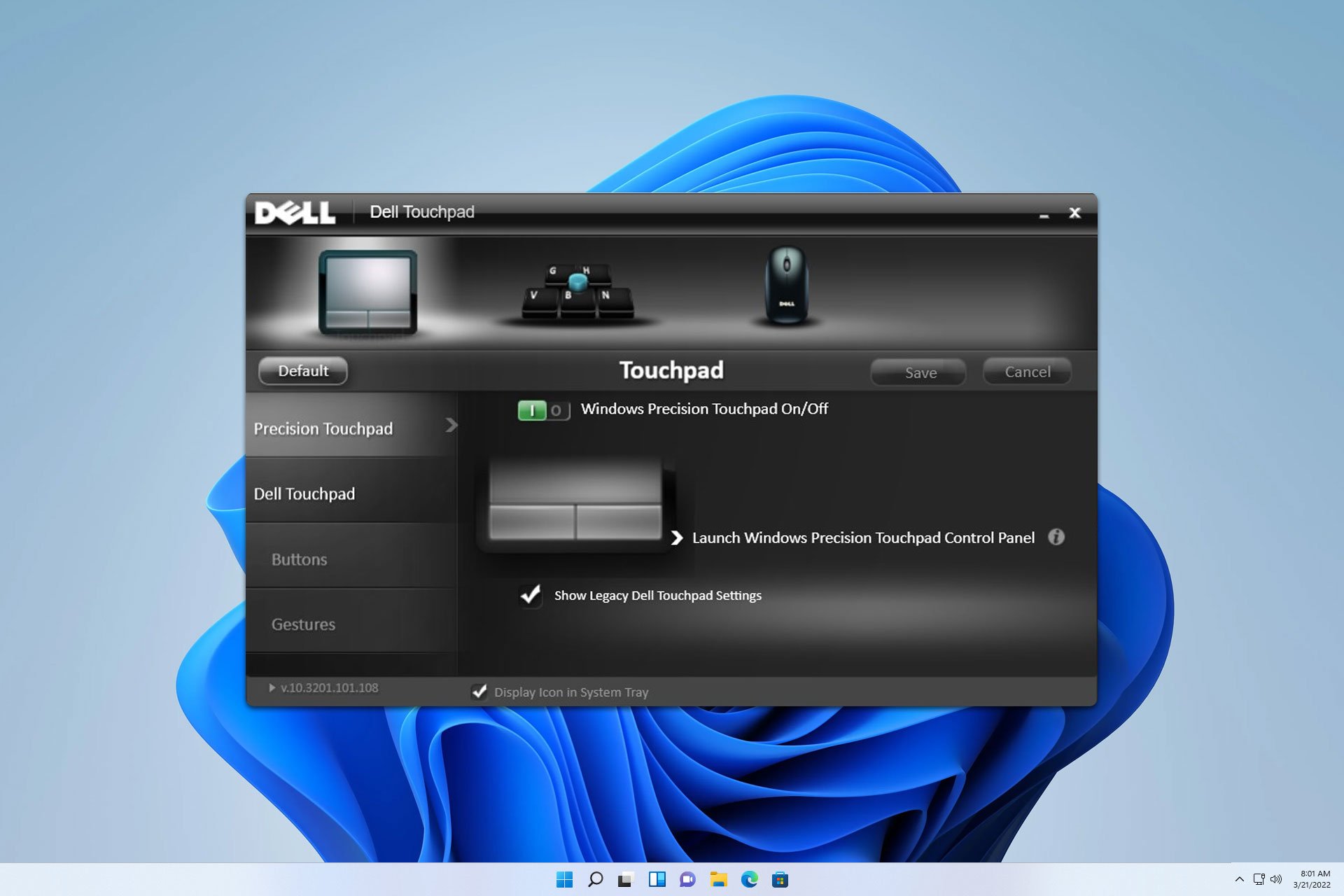
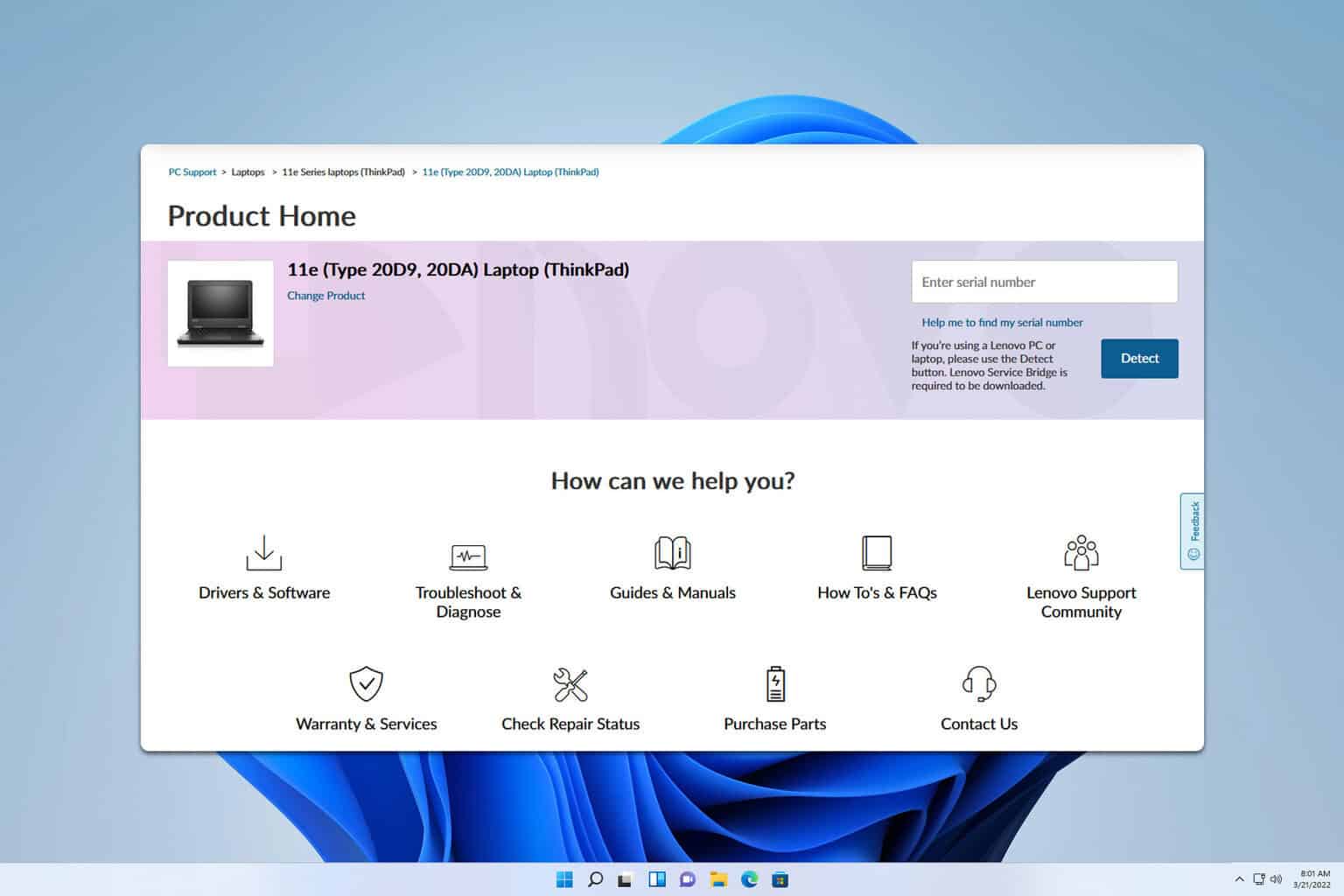

User forum
2 messages