Xbox Controller USB Device Not Recognized: How to Fix
This problem is usually due to problematic drivers, cable or USB port
4 min. read
Updated on
Read our disclosure page to find out how can you help Windows Report sustain the editorial team. Read more

Some users are using their Xbox One controller on their PC, but sometimes they might encounter a USB device not recognized message. The Xbox Controller USB device might not be recognized due to driver issues or due to problems with the cable or USB port. This may also lead to the Xbox controller blinking when plugged in.
Before applying the solutions below, try changing the USB cable and the port you’re using on your PC.
How do I fix the Xbox Controller USB device not recognized error?
1. Update the USB drivers
- Press the Windows key + X and select Device Manager.
- Click the arrow next to USB Serial Bus controllers to expand it and right-click each of the drivers there.
- Choose the Update driver option.
- Now, select the Search automatically for drivers option and install any available update.
According to users, if Xbox One controller is giving you USB device not recognized message, the problem is most likely your USB controller driver. Alternatively, you can visit your motherboard manufacturer and download the latest USB drivers for your motherboard.
However, if you need a surefire way to update all your drivers, you should use a dedicated tool in Outbyte Driver Updater. This tool is ultra-lightweight and does not only update your drivers, but also fixes the broken ones, and fills in the missing ones.
Simply download and install Outbyte Driver Updater, and upon the first launch, it will already start scanning your system for drivers. You then only need to select the ones you want to fix, and this tool will take care of the rest.

Outbyte Driver Updater
Update all your drivers with ease so all your devices can be recognized instantly.2. Run Hardware and Devices troubleshooter
- Press the Windows key + R, type cmd, and choose Run as administrator under Command Prompt.
- Type the command below and hit Enter:
msdt.exe -id DeviceDiagnostic - Finally, wait for the command to complete.
If you’re getting USB device not recognized or unknown message while using the Xbox One controller on your PC, the problem might be some minor glitches. Using the Hardware and Devices troubleshooter should fix these glitches.
3. Reinstall Xbox controller drivers
- Open the Device Manager and locate your Xbox One controller.
- Right-click the driver and choose Uninstall device from the menu.
- Click the Uninstall button to confirm the action.
- After removing the driver, click Scan for hardware changes icon.
A common cause for USB device not recognized message can be your drivers. If your PC can’t recognize Xbox One controller, perhaps you can fix this problem simply by reinstalling your drivers
Clicking the Hardware changes icon should reinstall the driver. Some users are also suggesting installing the Xbox One controller driver manually.
4. Update Plug and Play Software Device Enumerator driver
- Open the Device Manager, expand the System devices option and right-click Plug and Play Software Device Enumerator.
- Choose Update driver from the menu.
- Select Browse my computer for driver software.
- Now, choose Let me pick from a list of devices on my computer.
- Select Plug and Play Software Enumerator and click Next.
According to users, if your Xbox One controller is giving you USB device not recognized message, the problem might be Plug and Play Software Device Enumerator driver.
To fix the issue, you need to use the default driver available for it on your PC.
5. Update your PC
- Press the Windows key + I to open the Settings app and select the Update & Security option.
- Click the Check for updates button in the right pane.
- Download and install any available updates and restart your PC.
An outdated PC can cause different problems. This can be the reason your Xbox controller USB device is not working.
To fix the problem, you need to update your PC. After installing the updates, you can try reconnecting your PC from a USB port at the back of your PC.
There you have it: Everything you need to solve this problem. You only need to follow the steps above and you should be back playing games with your controller.
If your Xbox controller is not recognized on Windows 11, check our excellent guide to do it easily.
Please, let us know the solution that helped you solve the problem in the comments below.


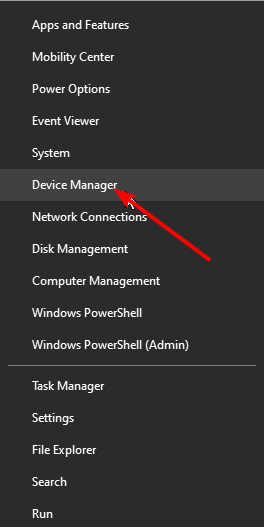
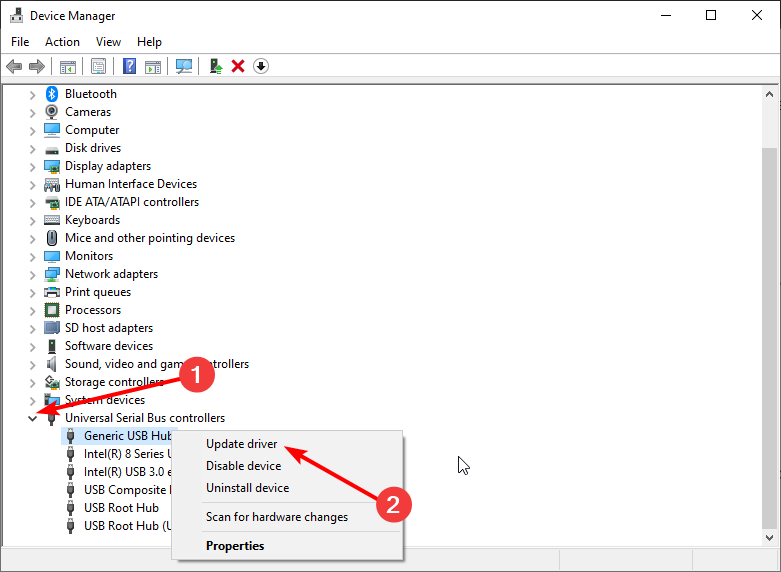

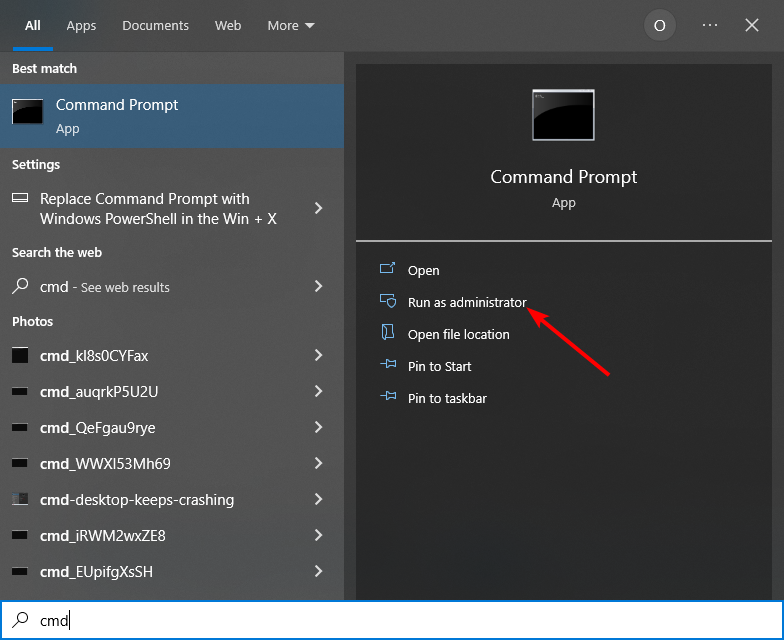
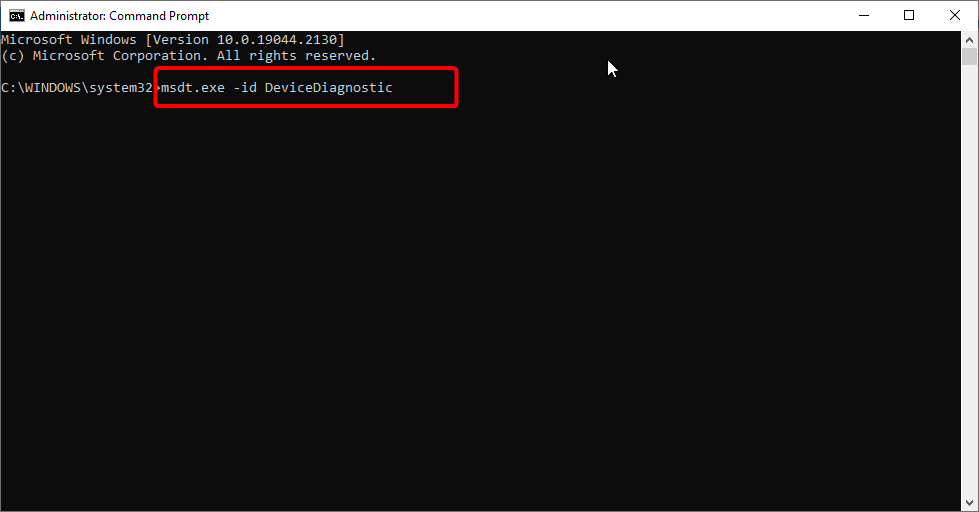
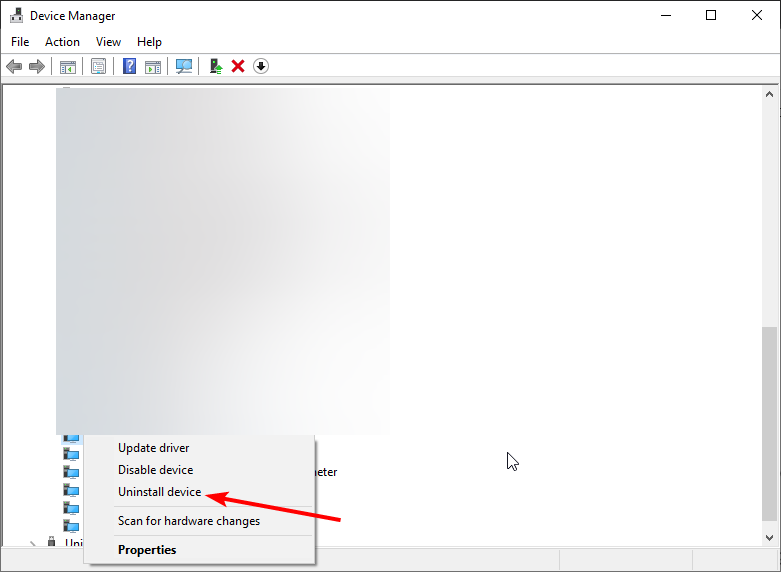
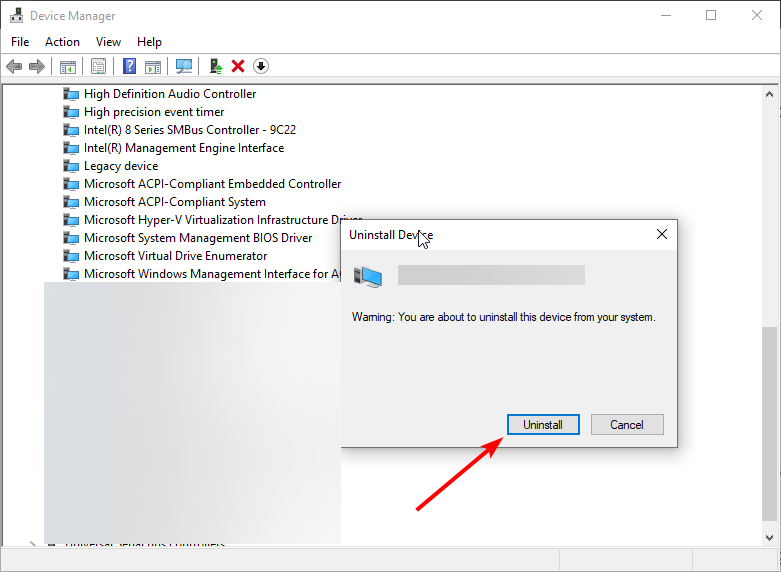
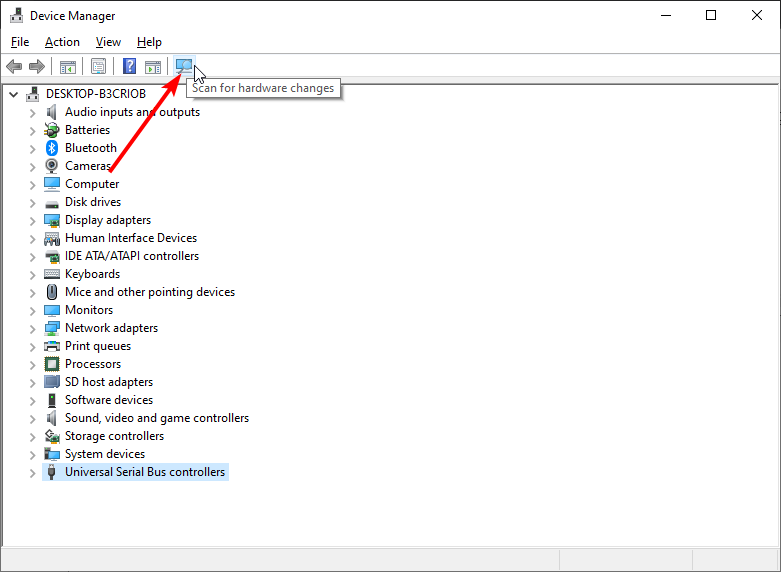
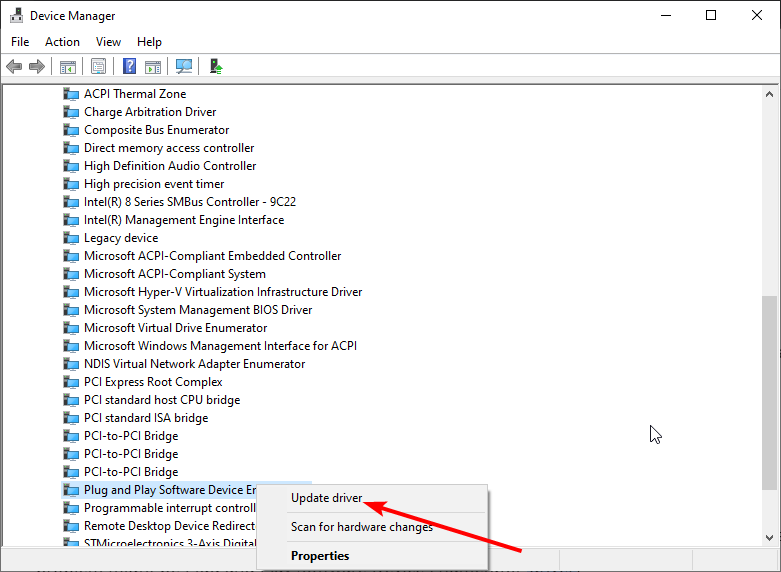
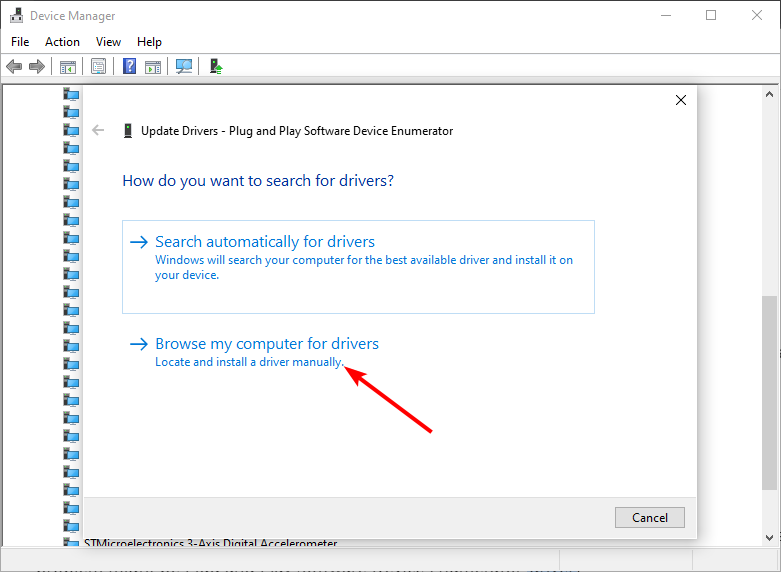
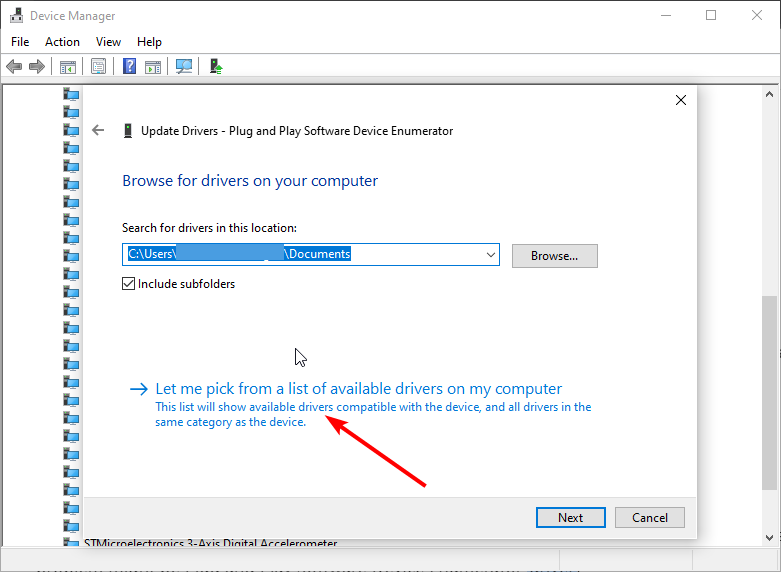
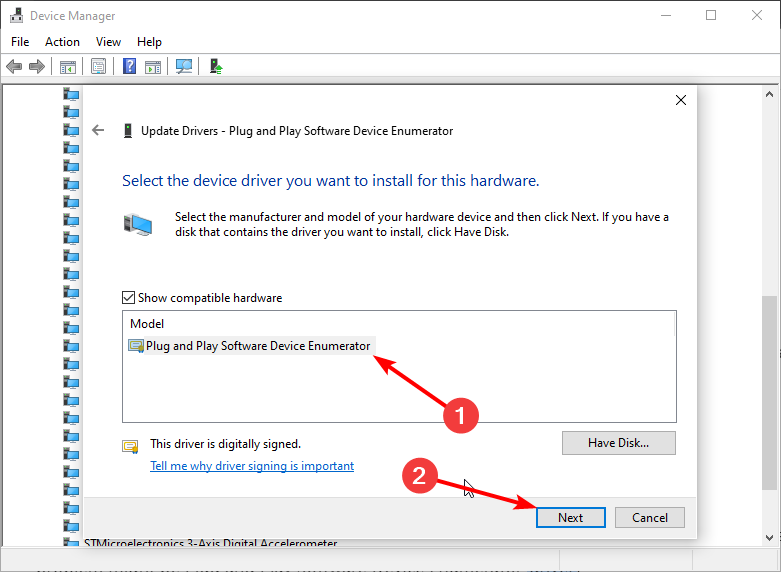
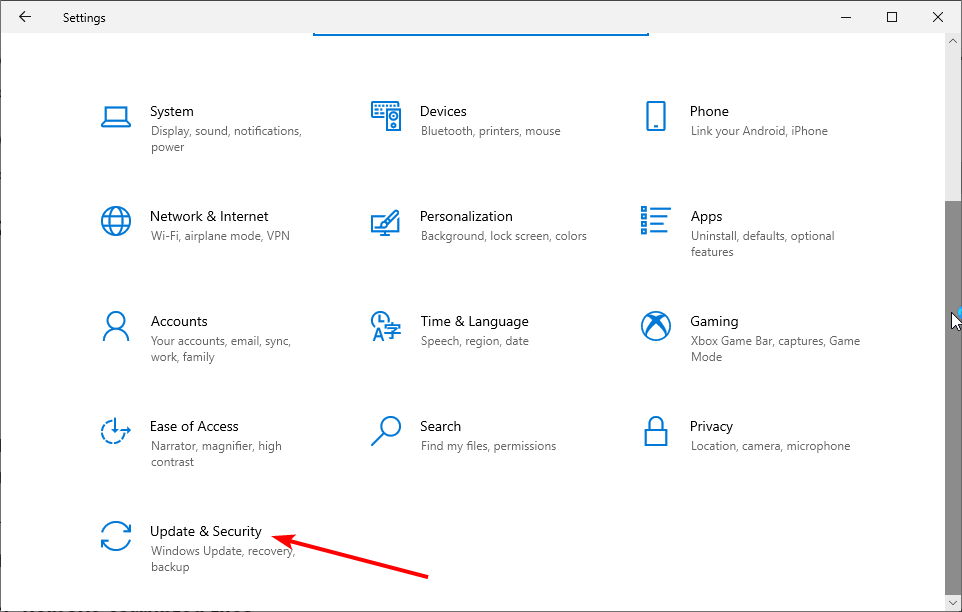
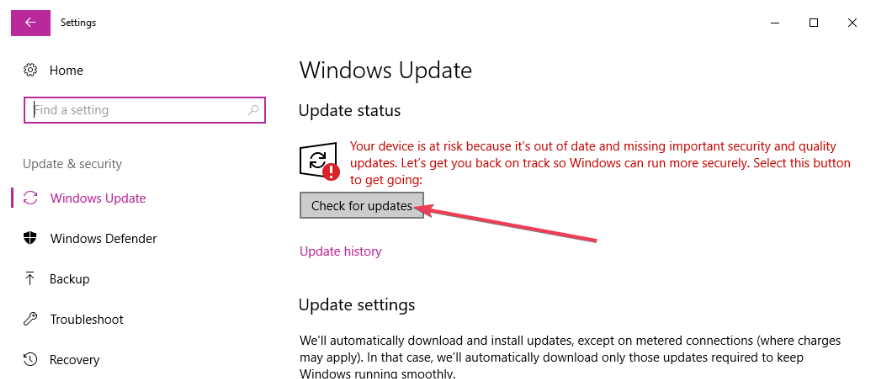








User forum
0 messages