How to Fix Invalid Partition Table USB Boot Error
Take a closer look at our quick solutions
7 min. read
Updated on
Read our disclosure page to find out how can you help Windows Report sustain the editorial team. Read more
Key notes
- Users have reported encountering an Invalid partition table error.
- The article below will help you if you too encounter such an issue, providing you with much-needed solutions.

Sometimes, the Invalid partition table message can appear while booting your PC. In some instances, this error can prevent your system from booting, but there’s a way to deal with this error.
There are many problems that can prevent your PC from booting, and speaking of problems, here are some of the most common issues that users reported:
- Invalid partition table USB boot, on boot, error on startup, external hard drive, SSD – This error can appear if your boot order isn’t correct, so to fix the problem, enter BIOS and ensure your boot priority is correct.
- Invalid partition table error loading operating system, no boot device found – This issue can appear due to other USB devices that are connected to your PC. Disconnect those devices and try to boot again.
- Invalid partition table (Lenovo, Dell, Toshiba, Asus, Lenovo) – This issue can occur on almost any PC brand, and if you encounter this problem, be sure to try all the solutions from this article.
How do I fix the Invalid partition table error?
1. Convert the drive to GPT and then to MBR type
Several users reported that Invalid partition table error was caused by their external hard drive. To fix the problem, users are suggesting converting this drive to GPT type and then back to MBR type.
There are several ways to do this. You can manually fix the invalid partition table error from the settings, or you can use a partition manager software.
Dedicated tools make the job easier, allowing you to convert your drive to GPT and back to the MBR type without file loss.
In order to be on the safe side, it’s advised that you back up your files just in case.
After you convert the drive to GPT type, convert it again to MBR, and the problem should be resolved.
To manually update convert to MBR:
1. Type cmd, right-click on Command Prompt, and select Run as administrator.
2. Type mbr2gpt /validate and press enter.
3. Type mbr2gpt /convert and press enter.
4. Restart your PC.
This is an important step when creating a WinPE bootable disk for Windows 11; read this guide to learn the detailed steps.
To convert your drive to GPT:
1. Type cmd, right-click on Command Prompt and select Run as administrator.
2. Type mbr2gpt /validate /allowFullOS and press enter.
3. Type mbr2gpt /convert /allowFullOS and press enter.
4. Wait for the process to finish and restart your PC.
2. Check your boot priority
According to users, sometimes this issue can occur if your boot priority isn’t properly configured. To fix this problem, you need to enter BIOS and change the boot order manually.
To see how to do this on your motherboard we advise you to check the motherboard manual for detailed step-by-step instructions.
To fix the problem, make sure that you set your hard drive as the first boot device, and you disable USB and other HDD devices from the boot sequence. After doing that, save changes and restart your PC, and your system should be able to boot.
3. Perform a Startup Repair
If you keep getting Invalid partition table message, you can most likely fix the problem by performing a Startup Repair. To do that, follow these steps:
- Restart your PC a couple of times while it boots.
- This should force it to open Advanced Startup Options.
- Choose Troubleshoot > Advanced options > Startup Repair.
- Select your installation of Windows and then choose your username. If required, enter your password.
- The repair process will now start.
Once the process is finished, your problem should be resolved.
If you can’t enter Advanced Startup Options, perhaps you’ll need to use a Windows 10 installation media. To create installation media, you’ll need a working PC that has access to the Internet, a flash drive and Media Creation Tool.
Once you create an installation media, connect it to your PC and boot from it. Now choose Repair your computer option and you’ll see Advanced Startup screen.
4. Make sure that the second hard drive is bootable
If you’re using dual boot on your PC, perhaps the Invalid partition table message appears because your second hard drive isn’t bootable. To fix the problem, you need to boot to any operating system and use a disk managing tool to inspect the second hard drive.
If the second hard drive isn’t configured as bootable, be sure to change this setting, and the problem should be resolved.
5. Turn off Safe Boot in BIOS
If you’re getting Invalid partition table on your PC, the problem might be BIOS settings. According to users, sometimes Safe Boot feature can cause this problem to appear, and in order to fix it you need to turn it off.
Although Safe Boot option can provide extra protection to your PC, several users reported that they fixed the problem by disabling it. To see how to find and disable this option in BIOS, we advise you to check your motherboard manual for detailed instructions.
6. Disconnect other USB devices
If you can’t boot due to Invalid partition table message, perhaps your problem is related to other USB devices. Other devices can sometimes interfere with the boot sequence and cause this problem to appear.
To fix the issue, it’s highly recommended to disconnect all unessential USB devices such as external hard drives and flash drives. If you have a card reader, be sure to remove all cards from it and try to boot your PC again. As a rule of thumb, it’s best to leave only the essential devices connected, such as your keyboard and mouse.
After removing the unnecessary USB devices, check if the problem is still there.
7. Use Command Prompt
- Start Command Prompt as an administrator.
- To do that, press Windows Key + X and choose Command Prompt (Admin) from the menu.
- You can also use PowerShell (Admin).
- When Command Prompt opens, run the following commands:
- x:
- cd/boot
- bootsect x:
If you’re getting Invalid partition table message, you might be able to fix the problem by running a couple of commands in Command Prompt.
Note: Replace X with the letter that represents your hard drive. After running these commands, check if the problem is still there. If you can’t access Windows, try running these commands from the Advanced Boot Options screen.
9. Press the Esc key
Sometimes Invalid partition table will prevent your PC from booting and this can be a big problem. However, a couple of users have found a useful little workaround that might help you.
According to them, you just need to press the Esc key on your keyboard and you’ll be able to boot to Windows without any problems.
Bear in mind that this is just a workaround, so you’ll need to repeat it whenever the problem occurs.
10. UEFI boot
According to users, Invalid partition table message appears on their PC while trying to boot from a USB flash drive. In order to fix this problem, users are suggesting to switch to UEFI boot while booting from a USB flash drive. If you encounter problems with UEFI boot, check this guide for quick fixes.
To do that, you’ll need to enter BIOS and change the boot type. After doing that, you’ll be able to boot from the USB flash drive without any problems.
Invalid partition table can be an annoying error and prevent your system from booting properly. The issue is most likely caused by your BIOS configuration or other USB devices, but you should be able to fix the problem using one of our solutions.
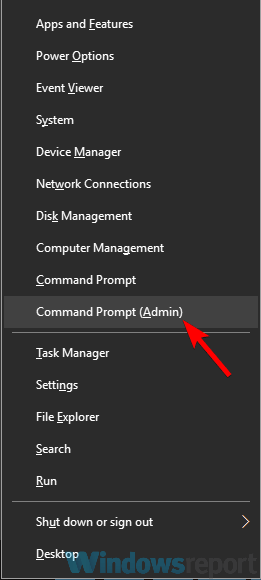








User forum
0 messages