How to permanently remove Continue to watch message on Netflix
5 min. read
Updated on
Read our disclosure page to find out how can you help Windows Report sustain the editorial team. Read more

After signing up for a subscription to Netflix, you let yourself get carried away by the excitement and start episodes on episodes. You leave many in the middle, waiting to find that series that could capture your heart and, of course, your attention . After some time, however, you realize that all those unfinished episodes remain there, on the Netflix playback list. They are ready to be resumed by simply pressing the Play button.
You have decided to take the situation in your hands and understand how to remove continue to watch on Netflix. You want those “suggestions” to disappear forever.
In this article, we will explain to you how to complete this operation on both versions of Netflix.
- based on the browser (for computers)
- base on the apps available for the various devices.
The steps that you will read in this article do not provide any kind of modification or unofficial procedure. The deletion of content from the lists of vision is a feature already integrated into Netflix.
Delete Continue Watching on Netflix with these solutions
- Remove Continue to watch on Netflix from PC
- Remove Continue to watch on Netflix from smartphones, tablets and other devices
1. Remove Continue to watch on Netflix from PC
As you well know, it is possible to take advantage of Netflix content even from the most modern computer browsers. You have the possibility of using all the features offered by the app, including the management of the profile and of your personal account.
To remove Continue to watch on Netflix using your computer, you need to act on this last aspect. In other words, you have to access the account page from your browser. From there, delete from viewing activities that you want to disable.
- Access the main Netflix page from the Internet browser you usually use.
- Press the red Login button located in the upper right corner of the page.
- Type the credentials associated with your Netflix account in the Email and Password boxes.
- Click on the Login button to enter your personal area.
If you no longer remember the password to access the service, follow the next steps:
- Click on the link Help us located in the lower right corner of the access box.
- Choose the reset option for your password.
- Follow the on-screen instructions carefully to proceed.
If you no longer have access to the email or phone number with which you registered, follow the next steps:
- Click on the link I do not remember my email address or my phone number.
- Specify your name, your surname and your credit card number on Netflix.
- Click the Find Accounts button
- Follow the on-screen instructions to complete the recovery process.
Once you have access to your account, follow the next steps:
- Click on the user from which you want to delete the viewing activity (eg Tom).
- Press the image of the profile located at the top right.
- From the menu that opens, select the Account item.
When you reach the next window, follow the next steps:
- Scroll down to find the My Profile section,
- Click on the Content Activity link
- Identify, on the next page, the episode to be deleted from the “keep watching” list.
- Click on the icon in the form of a bin on the far right, to delete it from the viewing activity. If it is your intention to eliminate from your “keep watching” the entire series, click on the link Hide series? which appears later in the box.
Please note that deleting the episode / series from viewing activity will affect all devices associated with the account. To re-add the episode or series in the “keep watching” section, all you have to do is start playing it again in Netflix.
2. Remove Continue to watch on Netflix from smartphones, tablets and other devices
You don’t use Netflix from your computer but instead you rely on apps for smartphones, tablets, consoles or Smart TVs? Do not worry, erasing episodes and entire series from watching is very easy! We will explain it to you in the following steps:
- Start the Netflix app from the device you want to act on
- Access it by tapping the Login button located at the top right.
- Complete this operation, choose the profile on which you intend to operate by tapping the relative image placed on the next screen.
- Tap the icon ☰ placed at the bottom right
- Choose the item Account from the menu displayed on the screen.
- At this point, it should automatically open a default browser window, which shows the account management page. Scroll down the latter, until you find the box My profile.
- Touch the entry Watch content and wait for the summary page containing the episodes to be shown on the screen.
- Touch the icon in the form of a bin placed next to the episode that you intend to remove from the “keep watching” on Netflix.
Even in this case, the propagation of the change could take up to 24 hours. If your goal is to delete the whole series from the watch list, touch the Hide series link.
You do not have the Netflix app installed but you still want to remove “keep watching on Netflix”? You can follow the next steps:
- Browse on this page using the browser that suits you best (eg Google Chrome for Android).
- Log in to Netflix.
- Press the ☰ button located at the top left.
- Select the Account item (located just below the account name and profile picture).
- Follow the same instructions we gave you earlier.
We hope that our guide was useful. You can leave us your comments in the “Comments” section below.
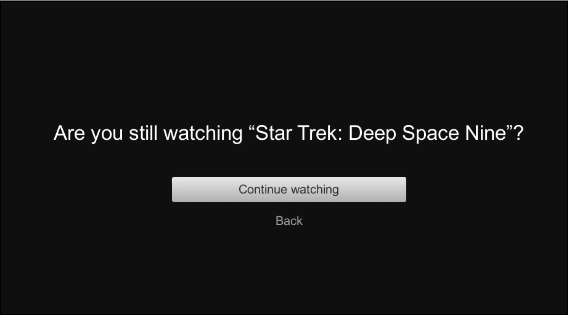










User forum
0 messages