How to Fix Aoddriver2.sys Blue Screen Error on Windows
7 min. read
Updated on
Read our disclosure page to find out how can you help Windows Report sustain the editorial team. Read more
Key notes
- If you’re getting the aoddriver2.sys error message, your AMD OverDrive software is malfunctioning.
- You can solve any BSoDrelated problem by installing a third-party program.
- Uninstalling your AMD OverDrive by following our method will also fix your aoddriver2.sys blue screen.
- Follow our guide and use the built-in system restore tool to quickly solve the error message.
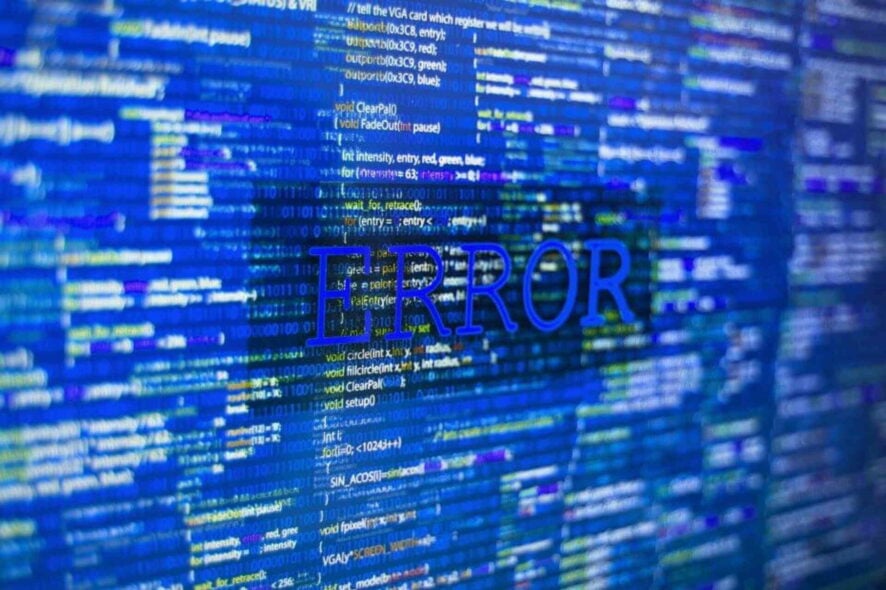
AMD OverDrive is a software utility from the CPU manufacturer that helps users with overclocking and fan control. It is a handy utility for ADM CPU users as it enables you to push the hardware’s limit.
However, any conflict with the AMD OverDrive software can result in aoddriver2.sys error in Windows PCs.
The error is not limited to any one version of the OS. A good number of users have reported the aoddriver2.sys error resulting in Blue Screen of Death.
The aoddriver2.sys error is a Windows driver that allows the computer to communicate with hardware or connected devices.
In this case, the CPU. The fact that the driver has direct access to the internals of the Windows OS, any conflict between the driver and the hardware can result in a system shutdown.
So, if you are PC also affected by the aoddriver2.sys error, this guide will help you diagnose and fix the issue by yourself, the common problems and solutions to fix the aoddriver2.sys error.
The aoddriver2.sys failed error can be caused by several reasons and one of them being the installation of AMD OverDrive software with an incompatible CPU.
For example, the AMD OverDrive software is not supported by Ryzen series processors; instead, AMD offers an alternative called Ryzen Master Utility.
Now if you happen to install AMD OverDrive on a Ryzen series computer, it is possible that you might be affected by aoddriver2.sys error, which makes running your PC extremely difficult.
Below are the most common aoddriver2.sys error messages displayed:
- SYSTEM_SERVICE_EXCEPTION AODDriver2.SYS
- SYSTEM_THREAD_EXCEPTION_NOT_HANDLED AODDriver2.SYS
How do I fix aoddriver2.sys errors in Windows 10?
1. Use a third-party BsoD fixer
We highly recommend using a reliable repair tool because it can automatically handle various system crashes and errors.
2. Uninstall the AMD OverDrive program in Safe Mode
2.1 Restart your PC.
- From the login screen click on the Power button.
- Hold the Shift key and click on Restart.
- This can also be done from the Start menu if you are already logged in.
2.2 Repair your PC
If your PC doesn’t restart normally, then Windows will present you with a Recovery screen after two failed restart attempts. From the screen, click on See Advanced Repair Options to proceed.
2.3 Uninstall AMD OverDrive in Safe mode
- First shutdown your PC.
- Press the start button and start pressing the F8 key during boot till you see the Recovery screen.
- From the Choose an option screen, click Troubleshoot option.
- Next, click on Advanced Options.
- Under Advanced options section, click on the Startup Settings option.
- Click on the Restart button and let the PC restart.
- Upon restart, you will see multiple options to startup. Press the #4 key to enable Safe Mode.
- Now your PC will restart in Safe Mode. Go to Control Panel.
- Then, go to Programs, then Programs and Features.
- Find and uninstall AMD OverDrive software.
- To get out of the Safe Mode, simply restart your PC.
The aoddriver2.sys error can leave your PC unusable. The error usually puts the system into an endless crashing loop. This problem can be solved by booting the computer into Safe Mode.
Safe Mode in Windows is a diagnostic mode that allows you to fix any software-related problems with your computer. When in Safe Mode, the OS only loads essential system programs during startup.
This way, if a third-party program is making the system crash, you can uninstall it in Safe Mode. There are multiple ways to boot into Safe Mode. I have listed both the methods to access Safe Mode on Windows.
3. Use System Restore
3.1. Access System Restore Point normally
- In the Cortana/Search bar type Restore.
- Select Create a Restore Point option from the search result.
- From the System Properties window, click on System Restore button.
- A new dialogue box will open. Click on Next.
- By default, Windows will show the most recently created restore point.
- Check Show more restore points option to view all the available restore points.
- Check the date when the restore point was created and select the restore point accordingly.
- Click on Scan for affected programs button to check which programs installed on your computer will be uninstalled due to the restore process.
- Click on Next to proceed.
- Read the confirmation message and if you want to go ahead click Finish.
Windows will restore the system back to when it was working perfectly fine. After the restart check for any improvements.
Windows 10 and earlier version of the OS come with System Restore features that allows you to create a system restore point manually or automatically on your PCs local drive.
The created restore points can be used to restore your PC back to normal in case of a crash or aoddriver2.sys error.
If you can boot into Windows normally, accessing system restore is easy. However, in case the error doesn’t let you log in, then you have to access system restore via Safe Mode. I have listed both the methods below.
Note: Any program installed after the selected restore point was created will be uninstalled during the restore process.
3.2 Access System Restore via Safe Mode
- When the PC restarts into Safe Mode with Command Prompt, enter the following command and hit Enter:
Rstrui.exe - Now follow the instructions give in Solution 3 – Method 3.1 to known how to proceed with the system restore process.
If you are unable to access the login screen, you can use the System Restore via Safe Mode.
Scroll up and read Solution 2 of this article to know how to boot into Safe Mode with Command Prompt. Once you are in the Safe Mode, do the following.
Note: It is important that you boot into Safe Mode with Command Prompt.
4. Run Windows File Checker
- Type cmd in the Cortana/Search bar, right-click on Command Prompt and select Run as administrator.
- When the Command Prompt opens, type the following command and hit Enter:
sfc/scannow - System File Checker will scan the protected system files for any missing or corrupted files and replace them with cached files from the local hard drive.
- The process can take a few minutes to an hour depending on your PC.
If you have installed AMD OverDrive on the right-version of the AMD processor and still getting the error, the problem can be with the corrupt or missing system files.
Windows comes with a built-in System File Checker tool to repair missing and corrupted system files. To use System File Checker, run the command prompt as admin.
5. Use a third-party uninstaller tool
It is possible that the AMD OverDrive software may not be visible in the Program and feature screen making the uninstallation process difficult. We recommend using IObit Uninstaller to solve this issue.
IObit Uninstaller is a great software that automatically uninstalls other programs from your computer. Control Panel is not always reliable. There can be programs that aren’t recognized by it on your PC.
Therefore, IObit Uninstaller will make sure to scan and find all the installed software in your system. From there, you can choose which one to uninstall, with just a few clicks.
6. Perform a Clean Install
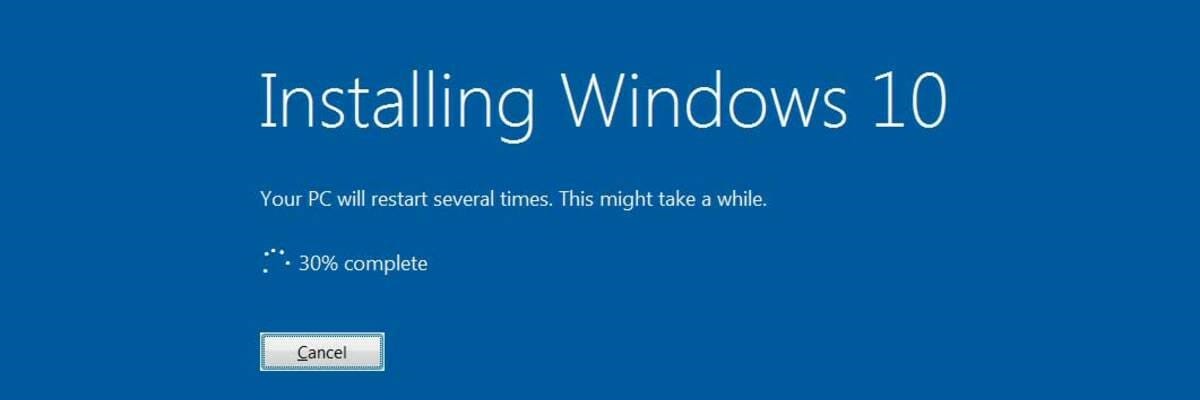
Now, this is the last thing anyone wants to do. Performing a clean install of Windows OS is a time-consuming process, and you would also need to install all the programs right from scratch again.
To perform a clean install of Windows OS, you need an installation drive or disk. You can easily create a bootable USB flash drive / Disk using the ISO.
You also need to download the Media Creation Tool to install your new Windows on the computer. After installing the new OS, you should not be experiencing any problems with it.
While AMD OverDrive is a handy little utility that allows you to overclock your CPU and also monitor the temperature and speed, it is recommended to stop the use if it causes AODDriver2.SYS BSOD error.
In case you’re dealing with additional problems, we have a guide that focuses on troubleshooting aswhdske.sys blue screen errors, so you might want to check it out.
Did any of the solutions fix the AMD OverDrive error for you? Do let us know your favorite overclocking software in the comments below.
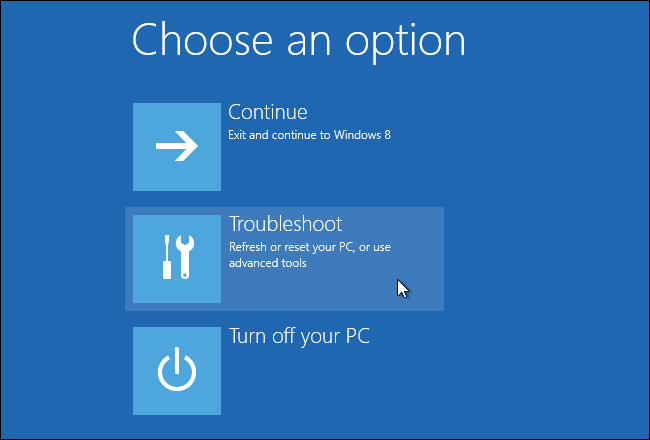

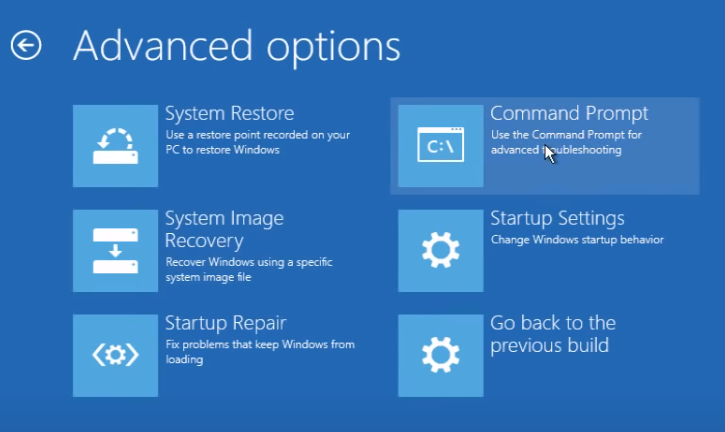
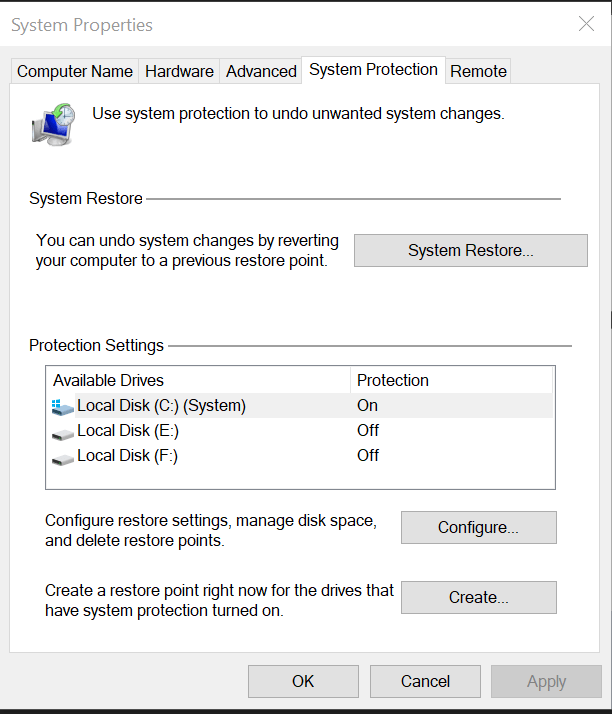

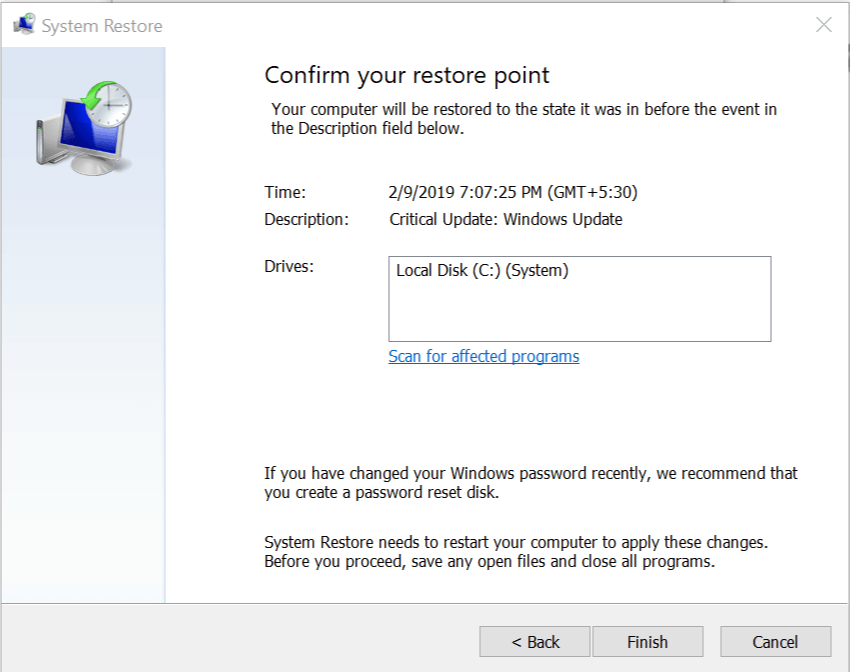
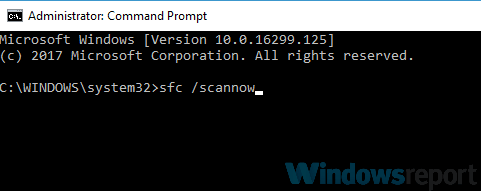

![6 ways to fix ILLEGAL_ATS_INITIALIZATION [BSoD Fix]](https://cdn.windowsreport.com/wp-content/uploads/2024/12/ILLEGAL_ATS_INITIALIZATION-BSoD-Fix.png)
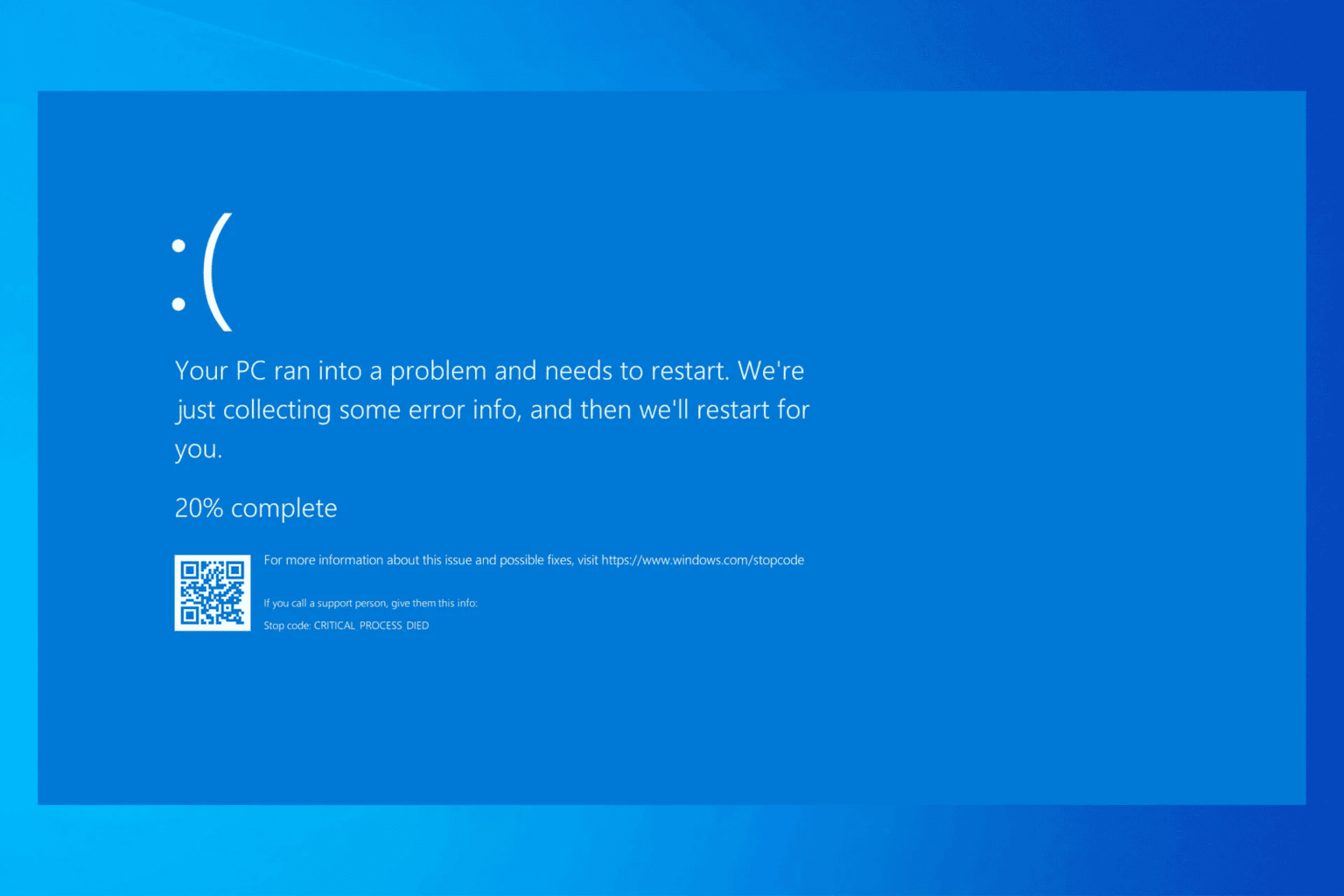
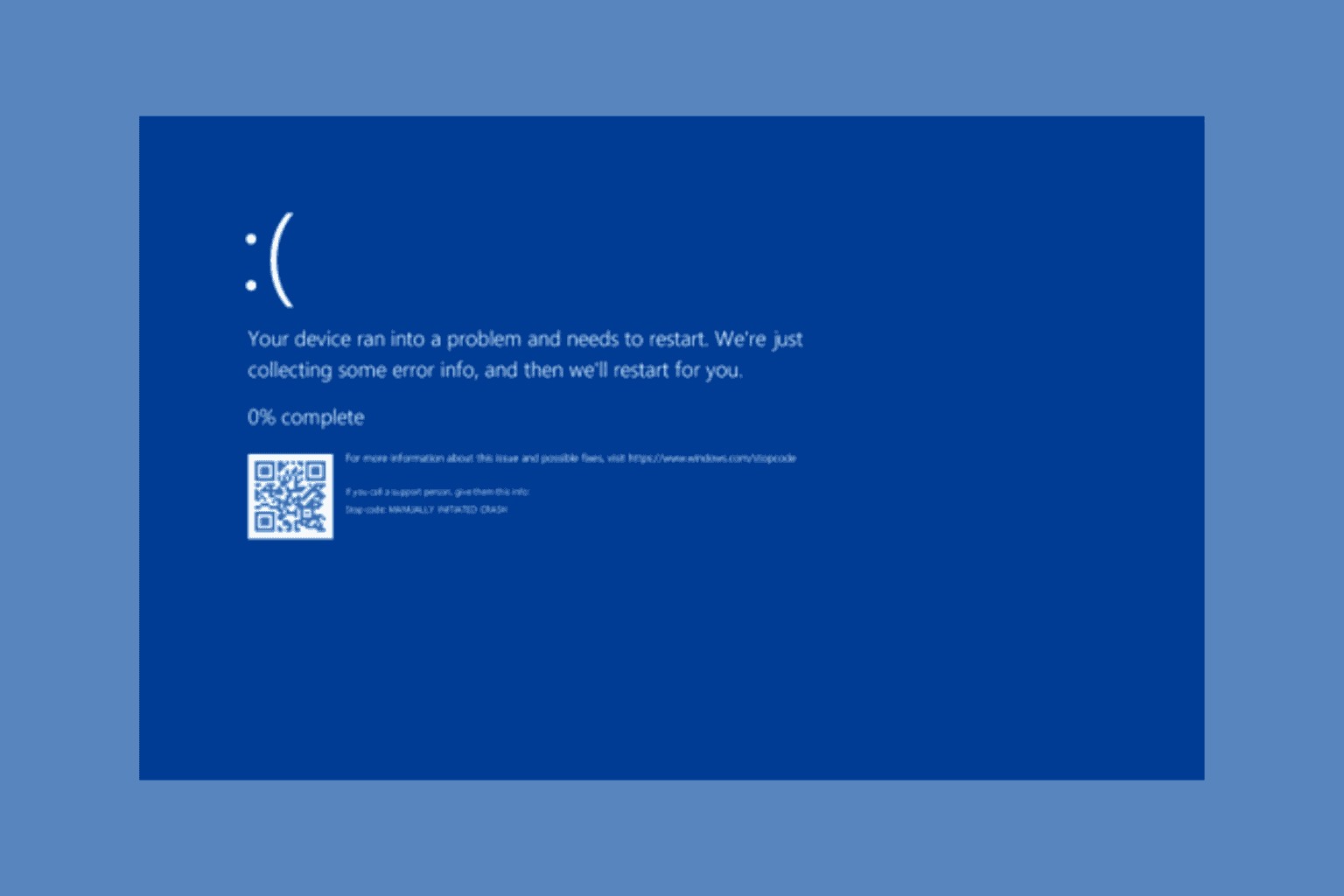
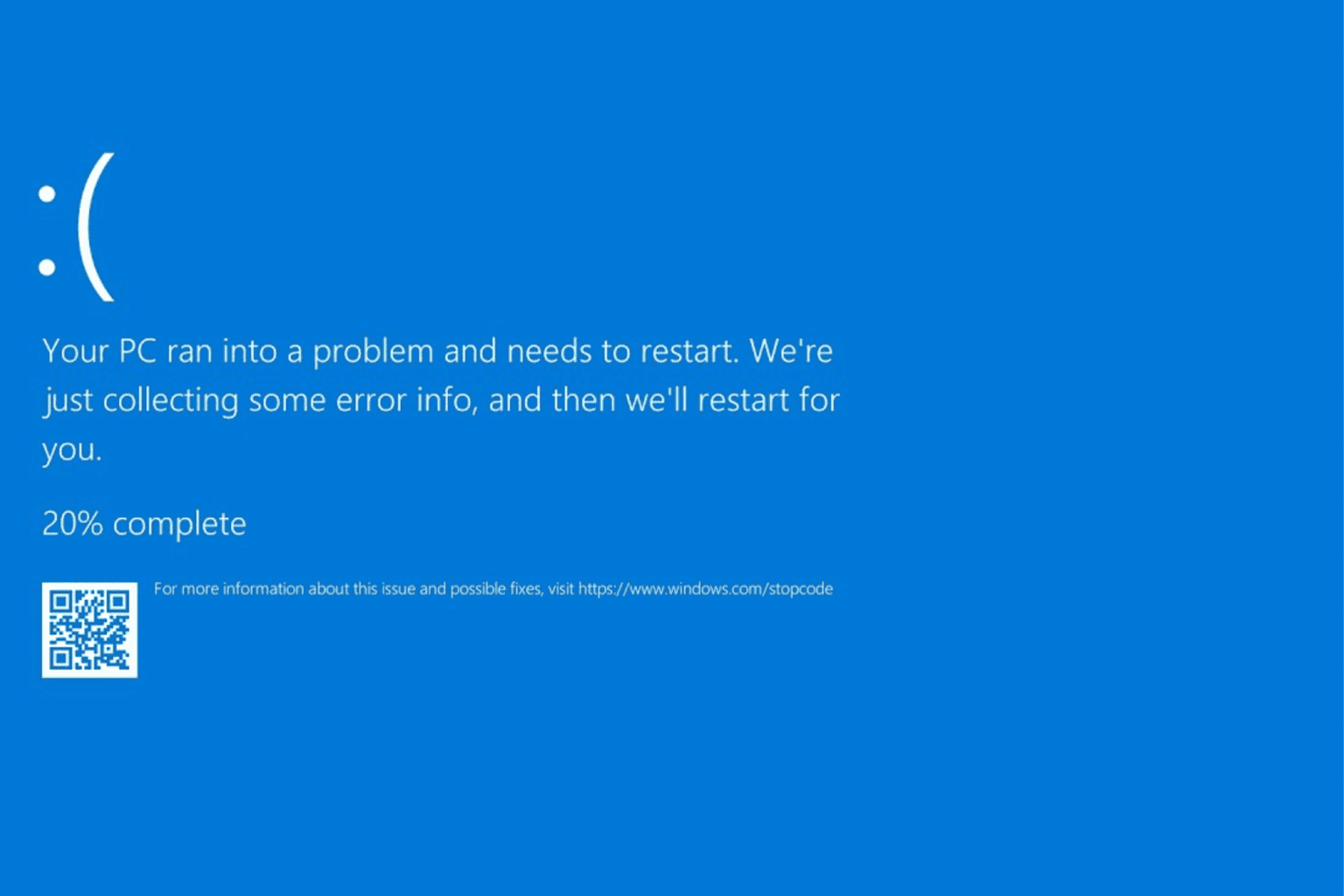
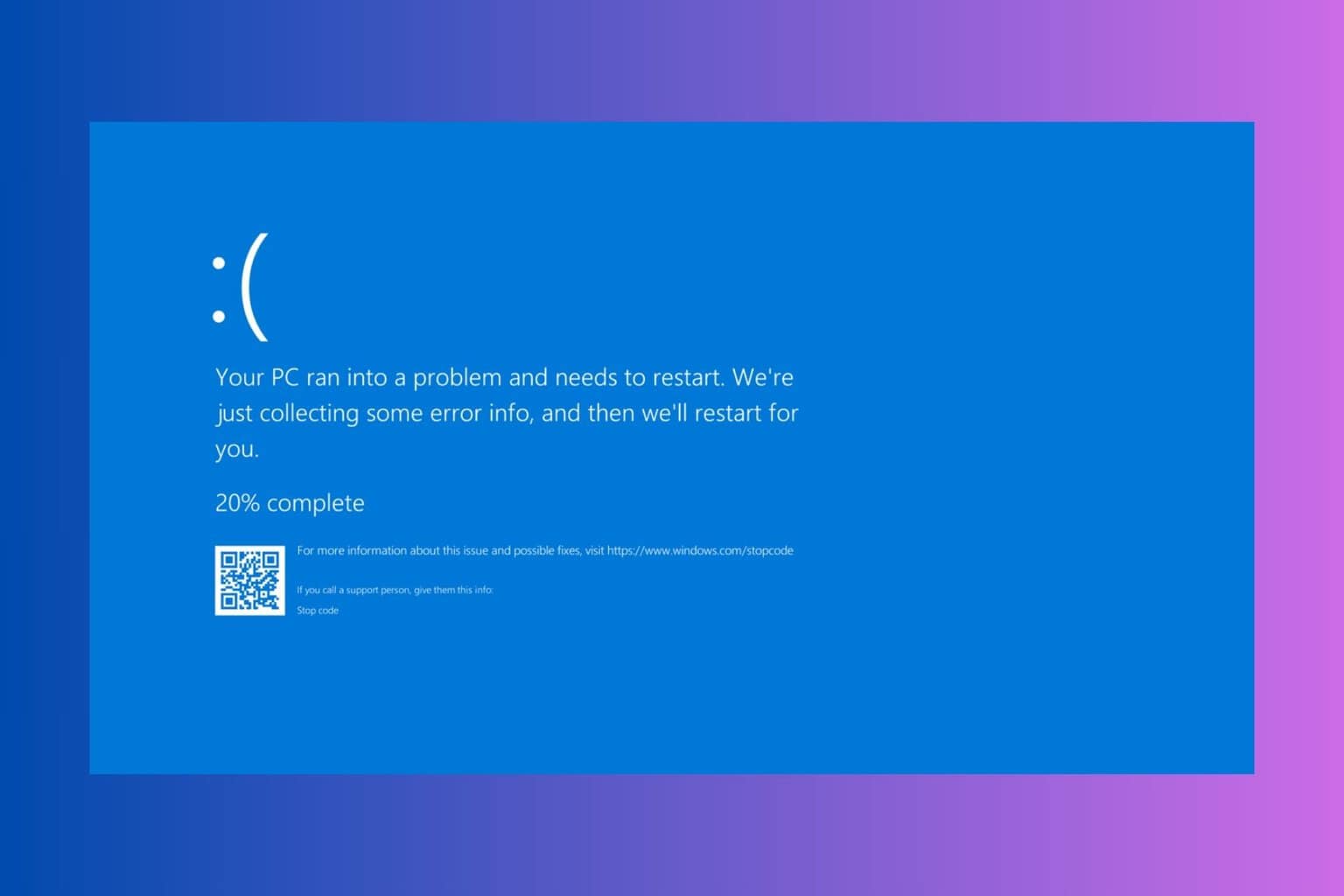
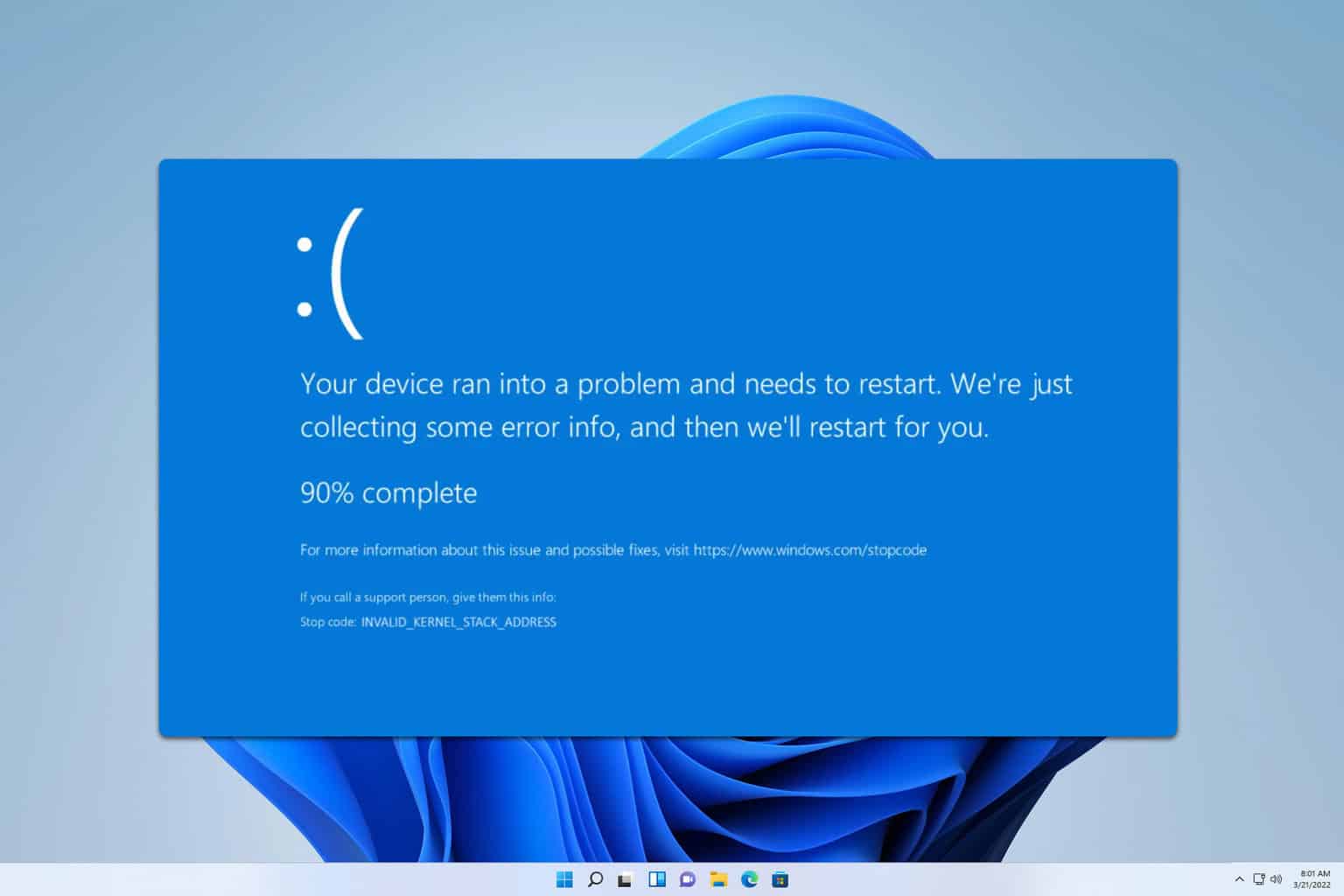

User forum
1 messages