FIX: Microsoft Photos crashes when printing
5 min. read
Updated on
Read our disclosure page to find out how can you help Windows Report sustain the editorial team. Read more
Key notes
- If Microsoft Photos crashes when printing, it is due to corrupted app files.
- Using a third-party software will quickly get rid of the Windows 10 print dialog crashes.
- Easily fix Windows 10 crash when printing by repairing the app with our method.
- You can also solve the Windows 10 print crash by reinstalling Photos with our steps.

Photos is Windows 10’s default image viewer that users utilize to browse images libraries and print pictures. However, some users have stated that Photos crash when they try to print with that app.
The app closes a few seconds after those users select to print. These are some of the resolutions that might fix a Photos app that crashes when users select its Print option.
How can I fix Windows 10 Photo app crashes?
- Use a third-party alternative to Windows 10 Photos
- Select the Repair option for Photos
- Reset Photos
- Reinstall Photos
- Restore Photos’ default libraries
- Reregister the Photos App
- Print images From Windows Photo Viewer
1. Use a third-party alternative to Microsoft Photos
If you can view photos with Microsoft Photos without any issue, but get the crash when you try to print them through it, then your only solution is to use another program through which you give the Print command.
Since you’ll not be working just with common file formats like JPG and GMP, you’ll need a tool that can handle pretty much any type of image file.
There are many third-party photo software that integrate slideshow and view features, as well as some editing and printing tools.
You will for sure be able to find a good photo printing software that will offer exactly what you need.
Dedicated tools offer support for printing in bulk, adjusting file size to perfectly fit the frame, and printing extra-large posters and banners.
2. Select the Repair option for Photos
- Open Cortana’s search utility with the Windows key + Q keyboard shortcut.
- Input apps within the search box.
- Click Apps & features to open Settings as in the snapshot directly below.
- Select the Microsoft Photos app and click Advanced options.
- Click the Repair button to fix the app.
Photos users can select a Repair option that will fix corrupted files for that app. That’s certainly an option worth noting for fixing the Photo print crash.
3. Reset Photos
- Click on the Start menu.
- Type Apps & features.
- Select the app that you want to reset.
- Click on Advanced options underneath the app.
- Then click the Reset button.
- Confirm your request and that’s it.
Some Photos users have confirmed that resetting the app’s data can fix the printing crash. Users can do that by following the aforementioned steps.
4. Reinstall Photos
- Open Cortana’s search box.
- Input Powershell in the search box.
- Then right-click PowerShell and select Run as administrator.
- Click Yes if a dialog box window opens.
- Enter Get-AppxPackage *Microsoft.Windows.Photos* | Remove-AppxPackage in PowerShell to uninstall Photos.
- Restart the desktop or laptop before reinstalling Photos.
- Then click Get (or Install) on the Microsoft Photos page to reinstall the app.
If the above resolutions don’t fix Photos’ print crashes, try reinstalling the app. However, users can’t reinstall built-in Windows apps in the same way as third-party UWP apps.
5. Restore Microsoft Photos default libraries
- Open File Explorer with the Windows key + E hotkey.
- Click Libraries on the left of File Explorer.
- Right-click Pictures and select Properties to open the window shown directly below.
- Press the Restore Defaults button on that window.
- Select the Apply option, and click OK to close the window.
Photos crashes can often be due to its Picture library source. Thus, restoring Photos’ picture library to its default settings often fixes the app crashing. Users can restore Photos’ default source by following the steps above.
6. Reregister the Photos App
- Reregistering Photos will reregister the app with its user account.
- To do that, press the Windows key + X hotkey.
- Select Command Prompt (Admin) to open an elevated Prompt window.
- Input this line in the Command Prompt, and press the Return keyboard key:
- Restart Windows after reregistering Photos.
7. Print images from Windows Photo Viewer
- First, open File Explorer by pressing the Windows key + E hotkey.
- Open the folder that includes the image.
- Right-click the image to print and select Open with to open the context menu submenu shown directly below.
- Users can select Windows Photo Viewer to open images with that software.
- Then click Print to print from WPV.
Windows Photo Viewer is the default image viewer in earlier Windows platforms.
Users who have upgraded to Windows 10 from Win 7 can still open images within WPV instead of Photos and print them from there. Follow the guidelines below to open and print an image with WPV.
Those users who haven’t upgraded from an earlier platform to Windows 10 can also open and print images with WPV. However, users need to edit the registry to restore WMP in Win 10.
Some of the above fixes might fix a Photos app that crashes when printing. Remember, however, that there are also plenty of alternative third-party image viewer software users can print pictures from instead.
IrfanView, XnView, and Fastone Image Viewer are three of the best alternative image viewer software. Make sure to leave us some feedback in the comment section below.
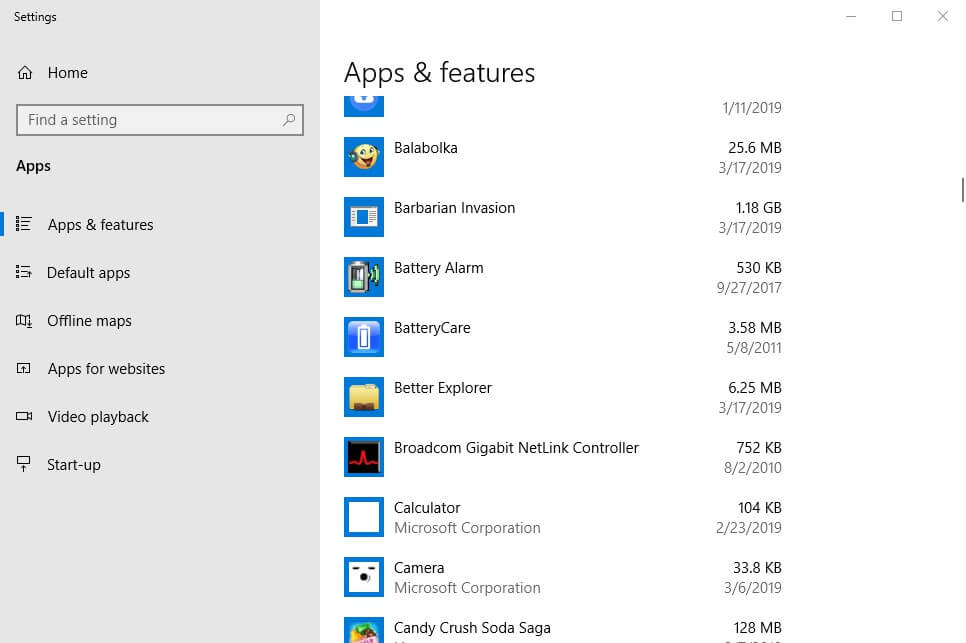
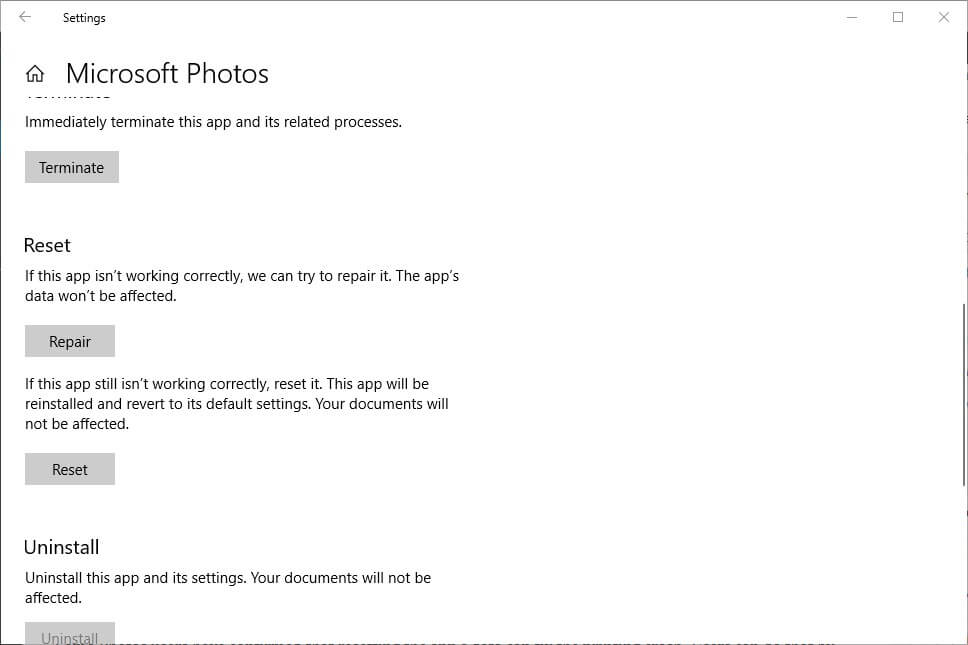
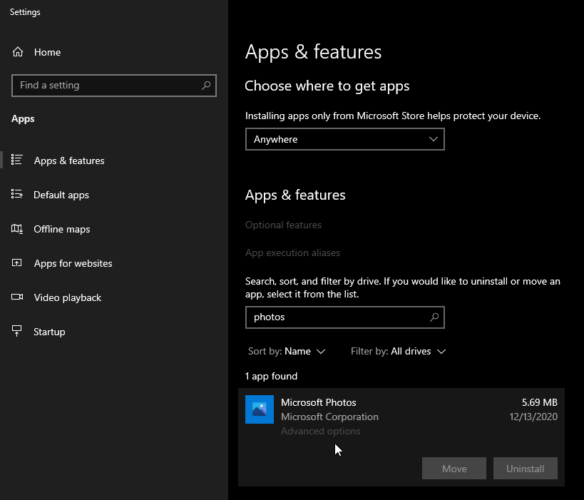


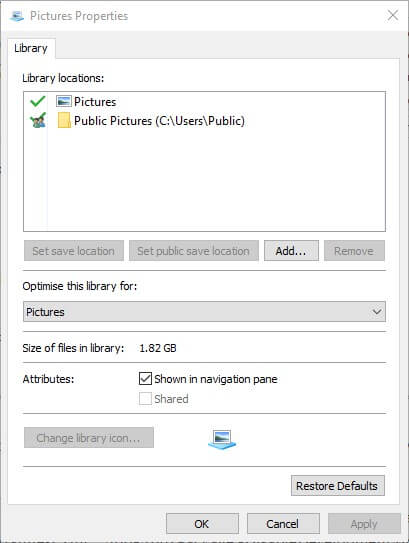
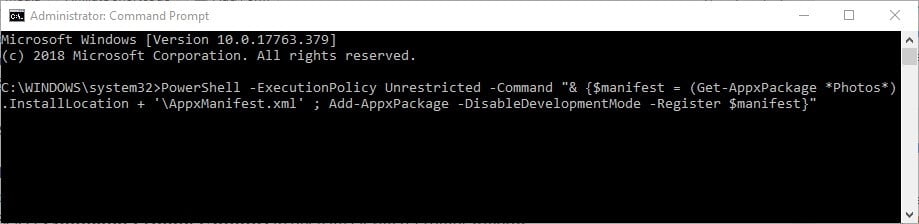
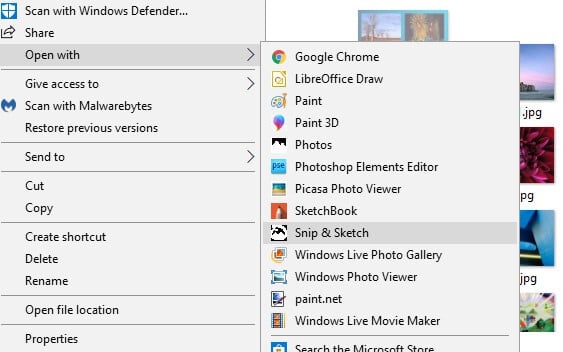

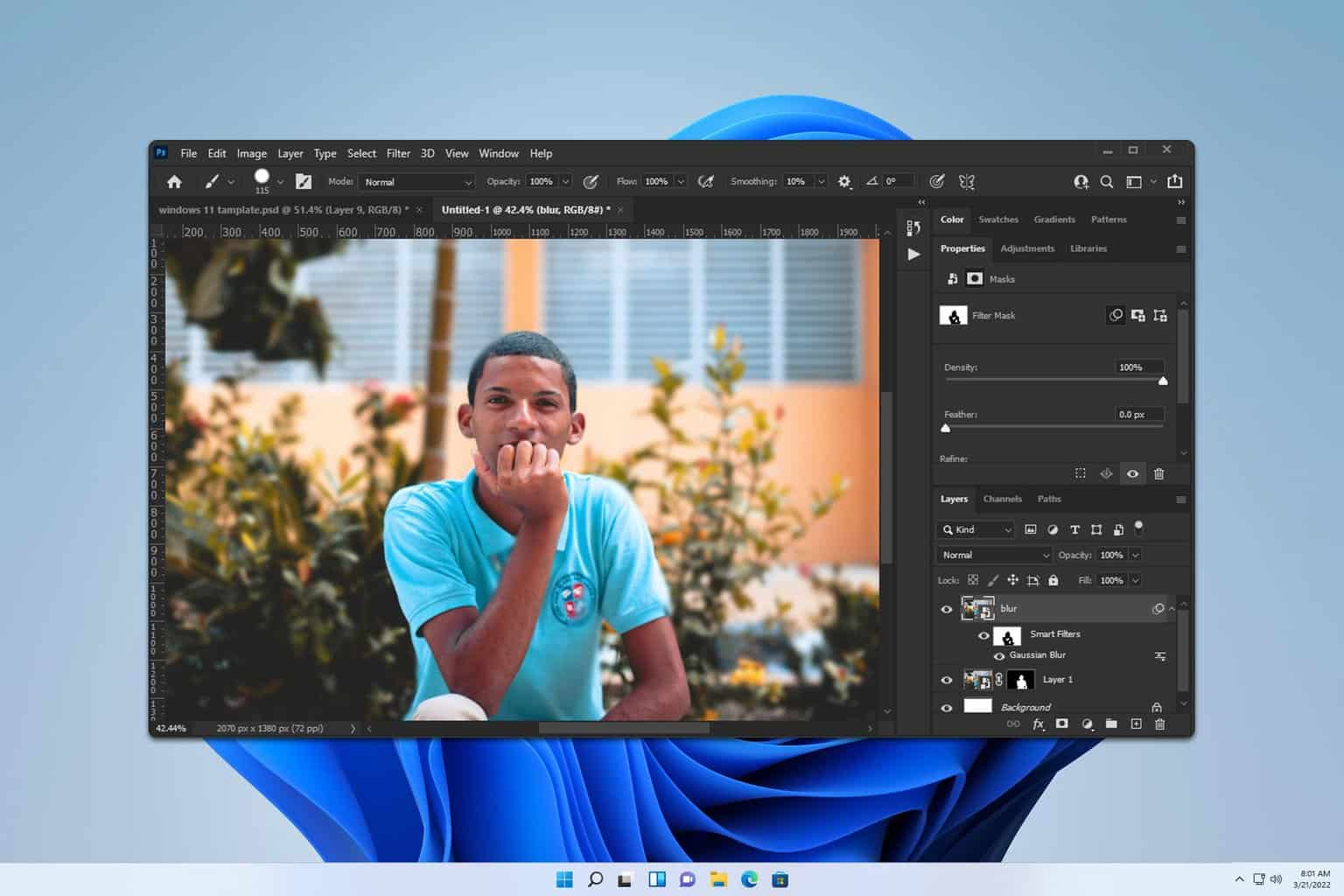







User forum
0 messages