Computer Won't Open Anything in Windows 10: Fix It Now
If your laptop won't open anything, apply the classical Restart or other complex steps ⤵️
3 min. read
Updated on
Read our disclosure page to find out how can you help Windows Report sustain the editorial team. Read more
Key notes
- By default, the Windows OS is designed to support a wide variety of file formats.
- The guide below will help you in case your PC is having issues opening certain file types.
- A life-saving solution you can try is booting your laptop in Safe Mode.
- At the same time, you may consider the PowerShell tool to resolve this error.
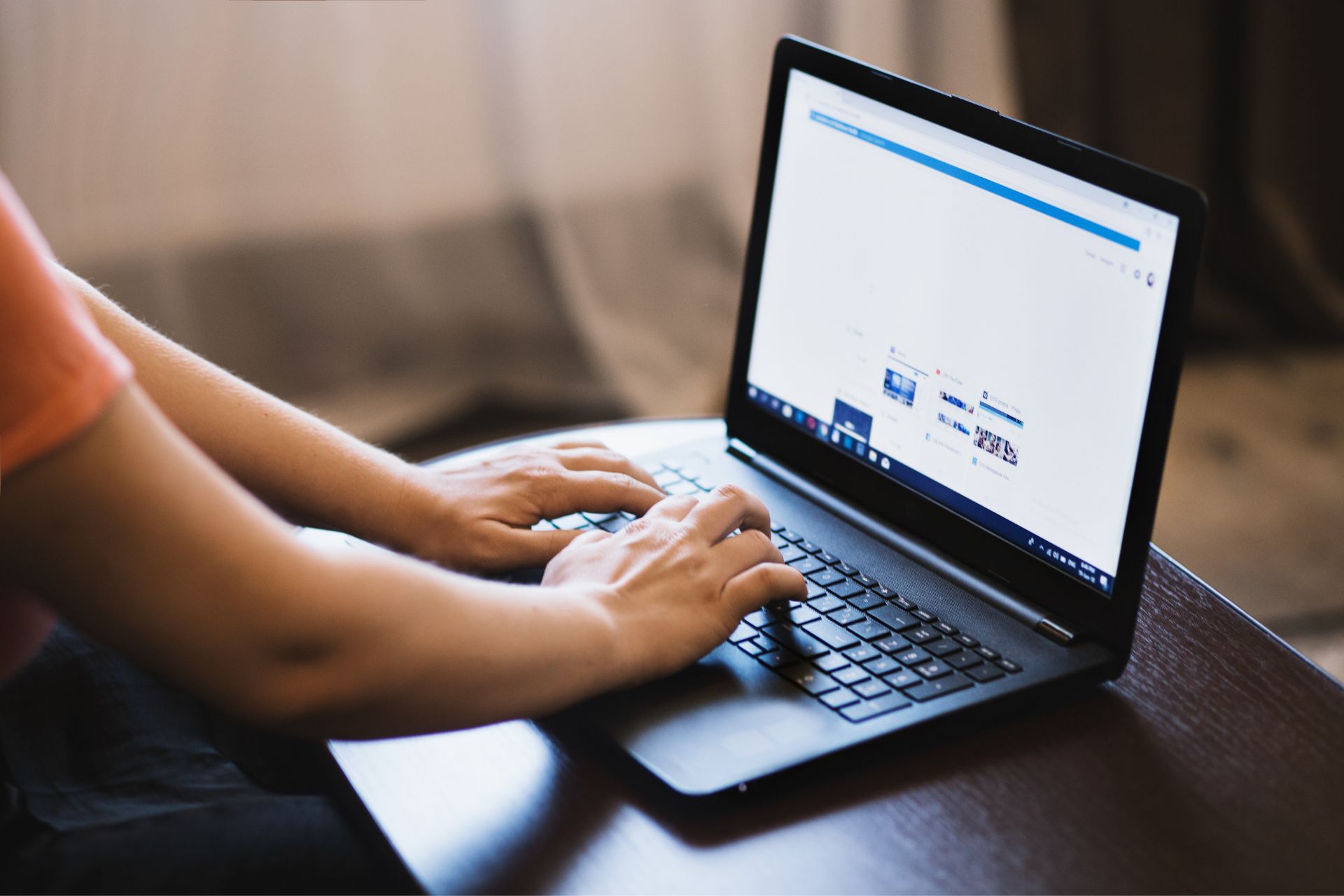
There were several occasions that found ourselves in a scenario where “My laptop won’t open anything.” This includes apps, programs, browsers, File Explorer, or any other software. Even Task Manager won’t open.
In some cases, Microsoft apps won’t open, while in others, there can be even more things at stake.
Besides that, this inconvenient system issue may affect multiple laptop brands. For instance, the users reported problems such as Lenovo, Acer, or HP laptops won’t open anything.
It’s also helpful to be aware of the utilities or programs that don’t open. So, it happens that the laptop won’t open anything including Start menu, laptop won’t open anything including the Internet, or including the Task Manager.
Why is my laptop not opening anything?
Though it’s hard to tell exactly why your laptop won’t open anything, these few events are often culpable:
- Malware issue
- Perhaps some malware may have taken over your laptop’s operating system.
- Software conflict
- It might be that a program you have installed recently isn’t compatible with one of your resident apps and is triggering this strange habit.
- Registry issues
- It’s also possible that some of your system files are damaged, missing, or mixed up causing these problems.
- Stretched system resources
- Your CPU or RAM could be suffering from high resource usage problems such as the taskhost.exe high CPU usage issue.
Luckily, and after a lot of trial and error, we have discovered some working fixes.
How do I fix a laptop that doesn’t open anything?
✅ Pre-check Step: Restart your laptop
This is a simple solution, but rebooting helps clear up any settings that may be causing this issue to appear. After restarting, inspect if everything goes back to normal.
1. Boot into Safe Mode and Restore your PC
1. Hold down your Power Button for about 10 seconds. This shuts down your device.
2. Turn on your laptop by pressing the Power button once more.
3. While Windows 10 boots, shut it down by holding the Power button.
4. Do this a few times until you enter the Windows recovery environment.
5. In the displayed Choose an option screen, click on Troubleshoot.
6. Then select Advanced options.
7. Now choose Startup Settings then Restart.
8. After your laptop restarts, select 4(or F4) to start it in Safe Mode.
9. Click Start then choose Settings as soon as Safe Mode loads.
10. Type System Recovery in the settings search box.
11. Click Create a restore point.
12. In the next System Properties window, select System Protection and then tap on System Restore.
13. The Restore window opens as shown below.
14. Click on one of the displayed restore points then follow the remaining steps.
If your laptop refused to load anything after a recent hardware/software change, boot into Safe Mode and restore your PC back to a restore point when everything was working.
You can as well try to run a thorough virus check while in Safe Mode just to be sure.
2. Repair your laptop using PowerShell
PowerShell can also help you recover the Windows components in charge of launching applications such as the Start Menu, Search, Settings, Cortana, Microsoft Edge, and more.
- Click Start then type cmd within the Windows 10 search box.
- Choose cmd then right click it and select Run as administrator.
- Enter the following command then hit the Enter key:
- Go ahead and type the below command then hit Enter:
3. Reset Windows 10
Resetting Windows 10 helps free your laptop from rogue apps and drivers and may restore normal functionality.
- Select the Start button and then proceed to press and hold the Shift key.
- While holding the Shift key select the Power icon then choose Restart. This restarts the PC into Recovery Mode.
- Once it restarts, choose Troubleshoot > Reset this PC.
- Wait for the process to complete.
4. Complete OS reinstall
If the issue is still there and your laptop won’t open anything, you might have to reinstall Windows 10. This procedure will delete all files and folders from your system drive, so be sure to back them up beforehand.
All in all, we have plenty of other similar guides in our dedicated System Errors Hub. So if other issues are affecting your laptop, check out the Laptop & PC Fix page.
There you go, feel free to try all of our solutions and let us know if they worked for you.
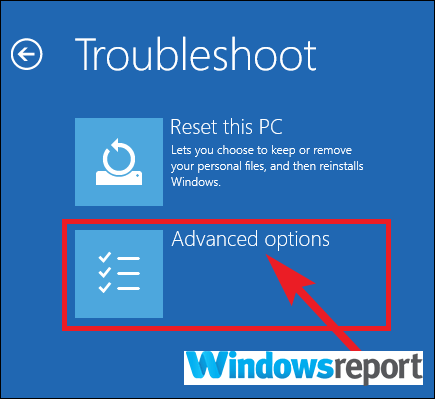
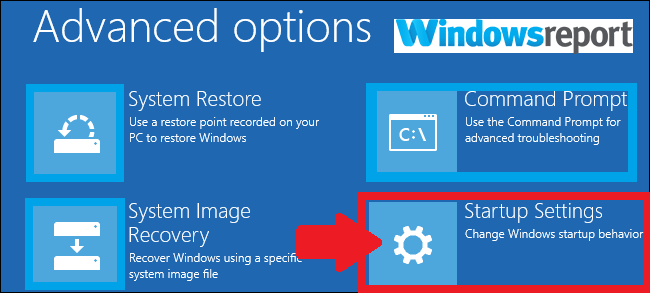
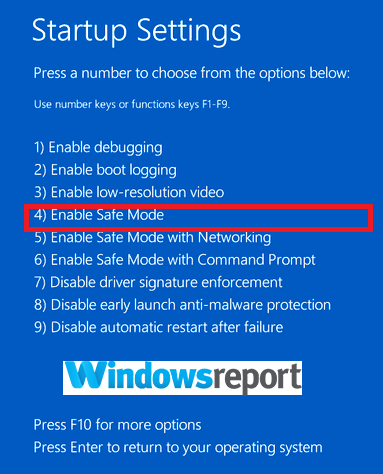
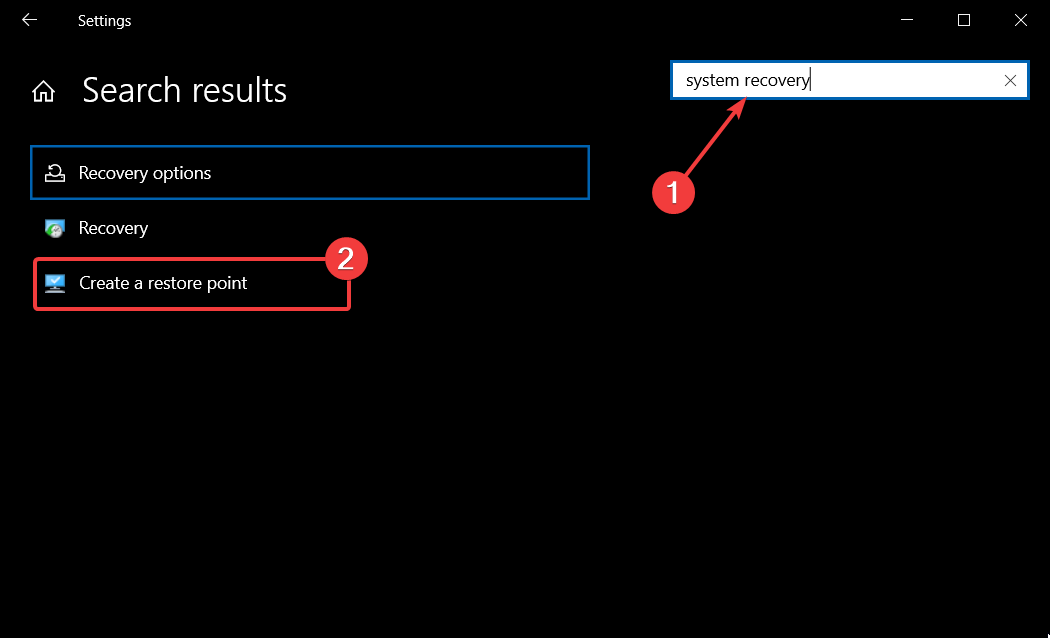
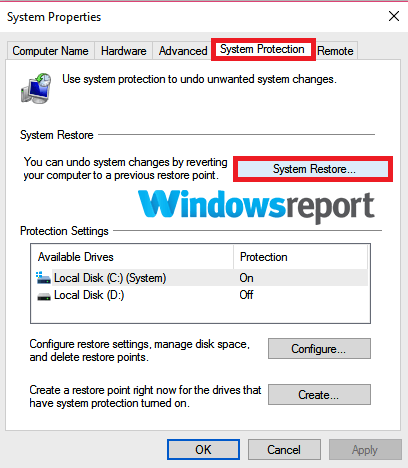
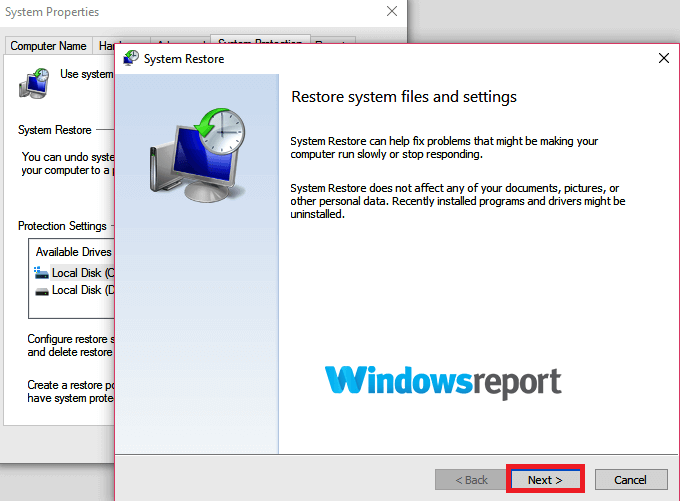
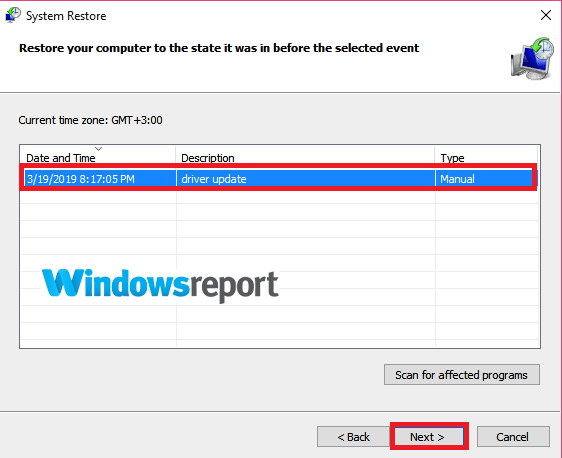
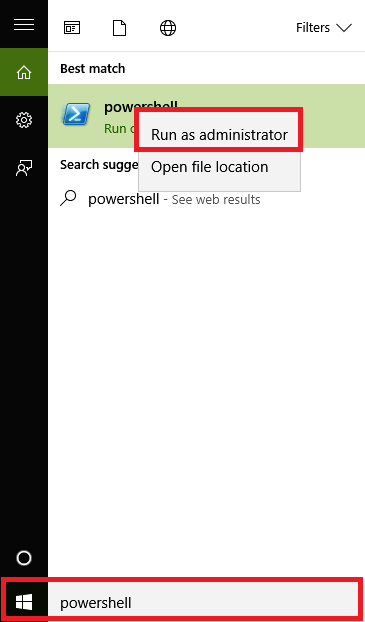

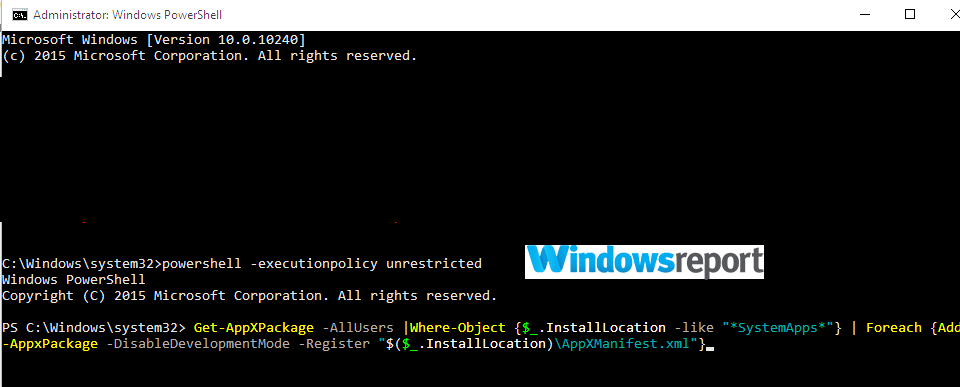
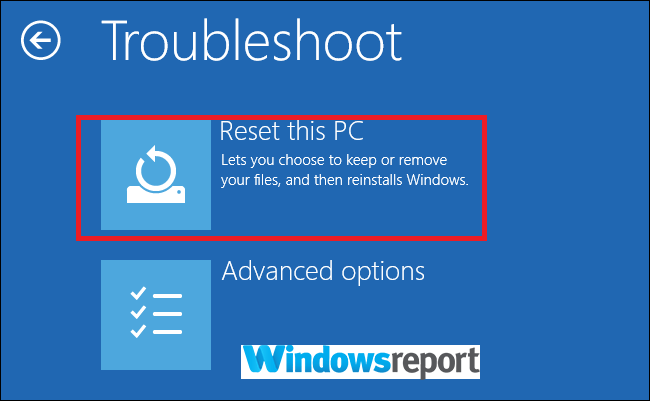




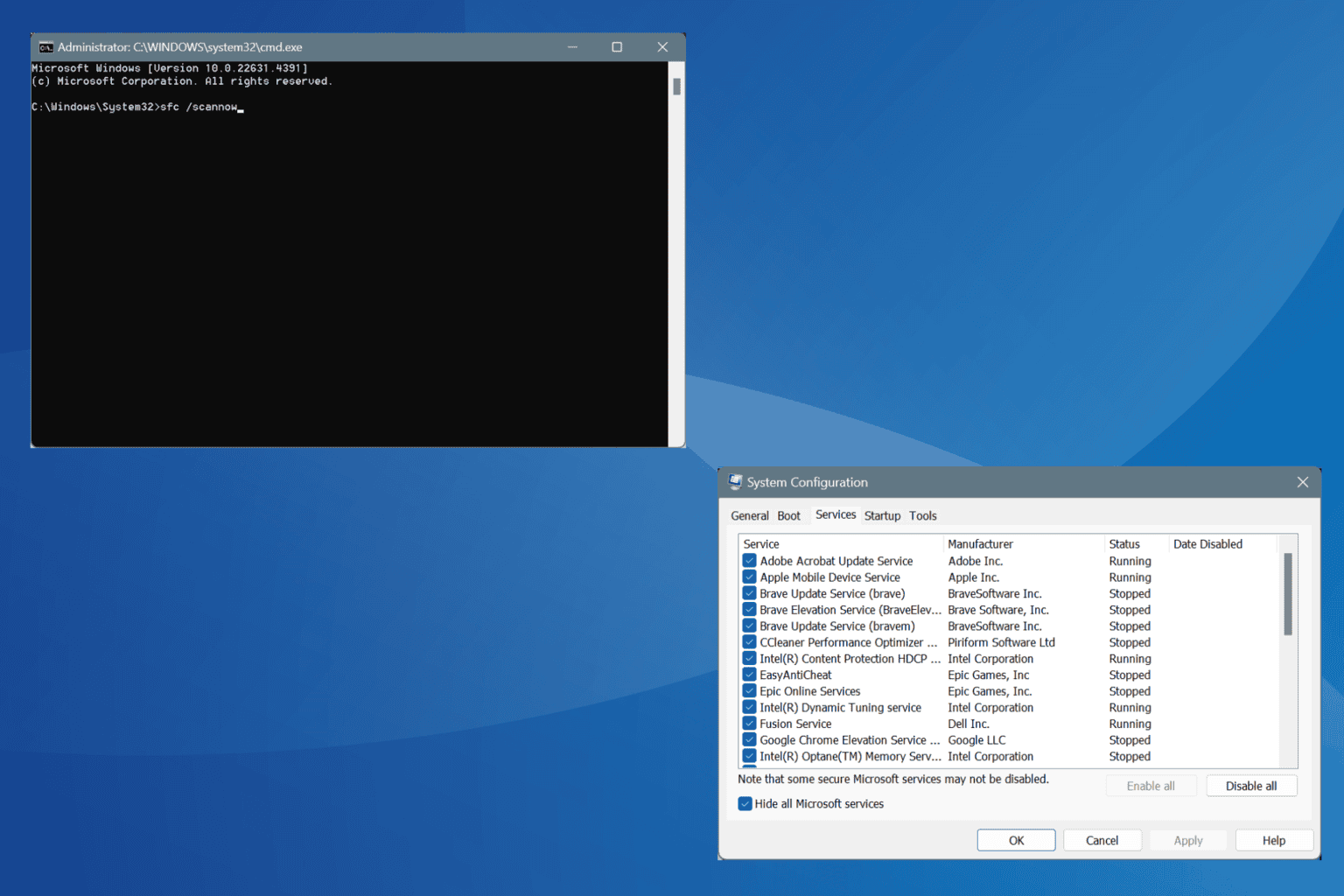
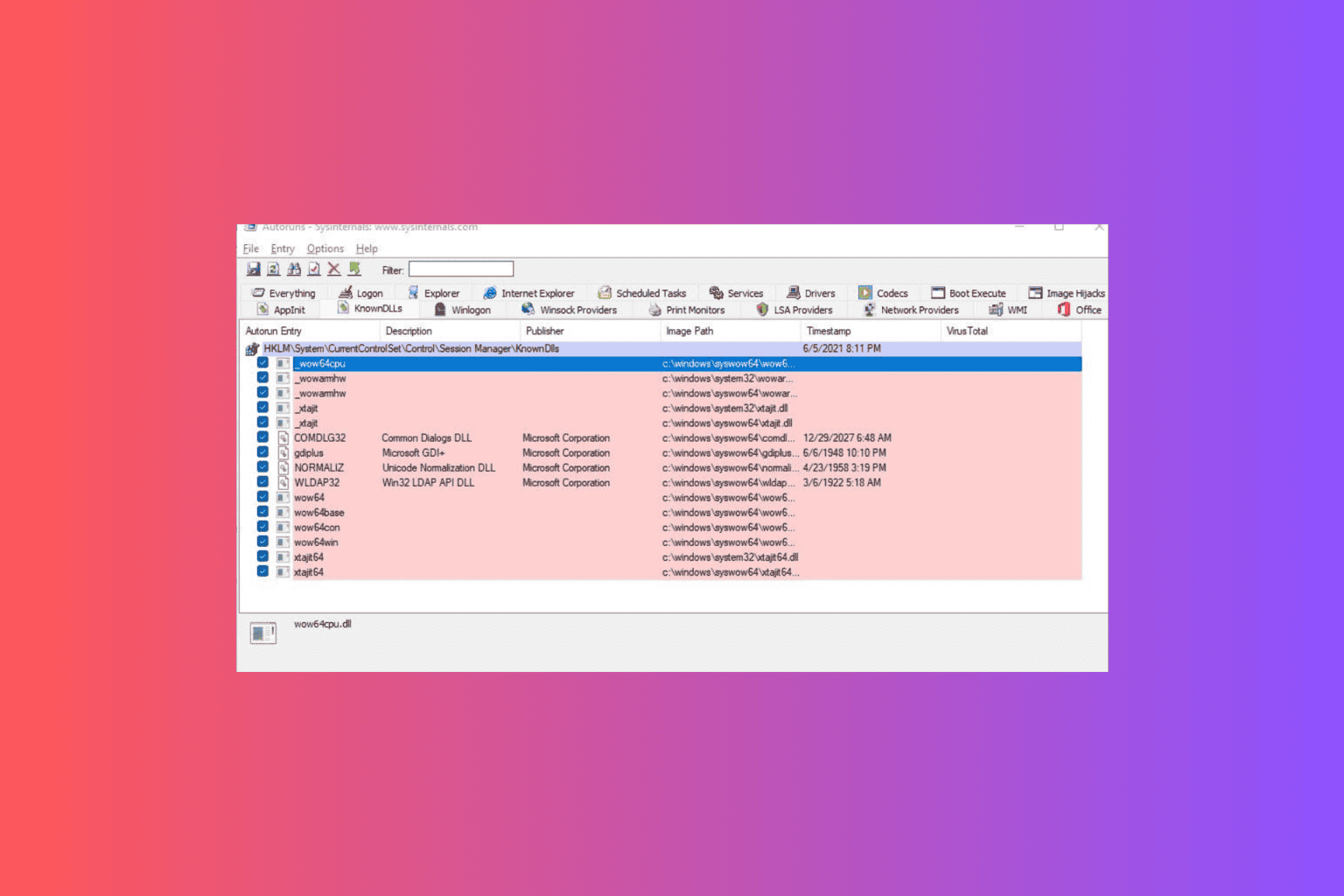
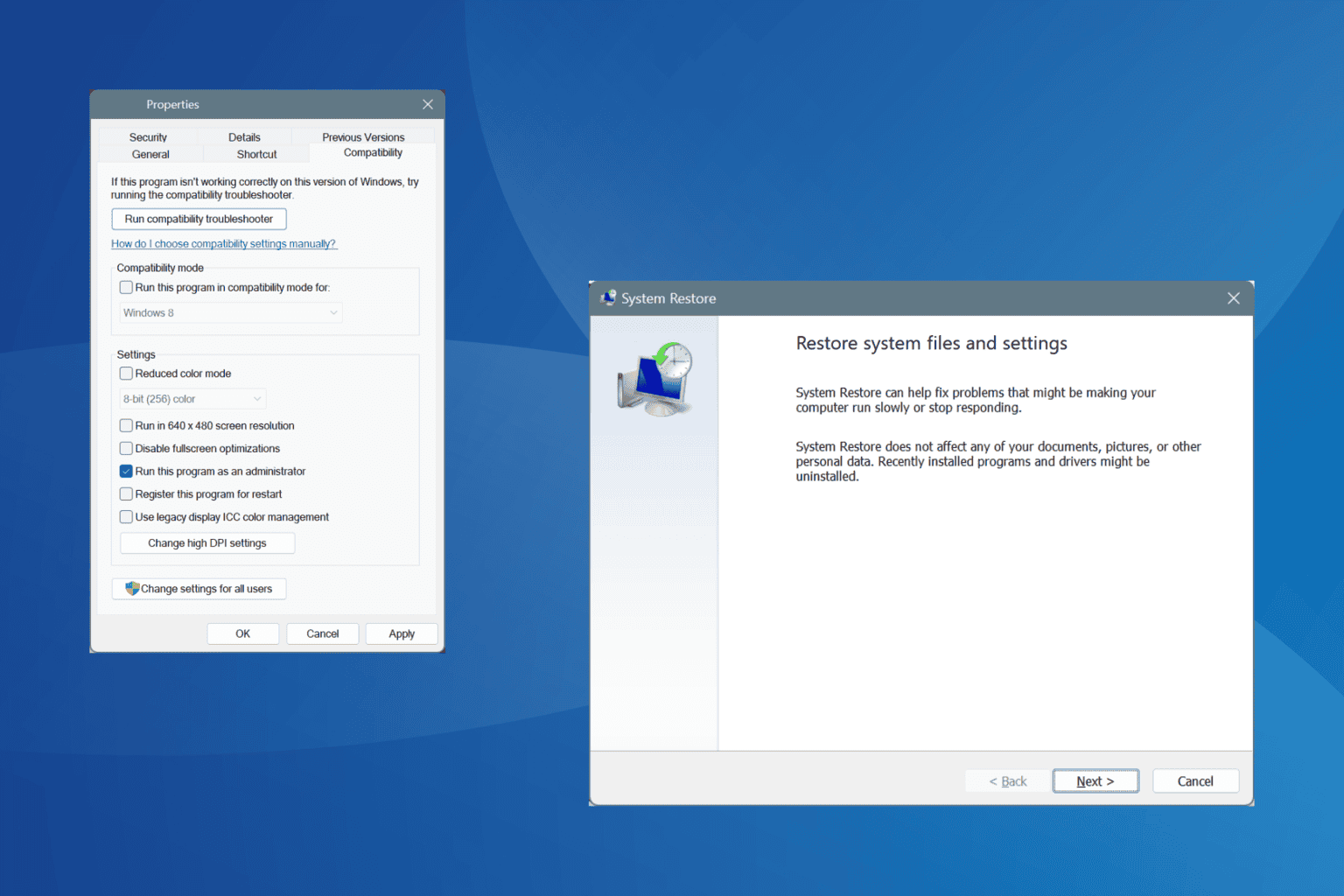
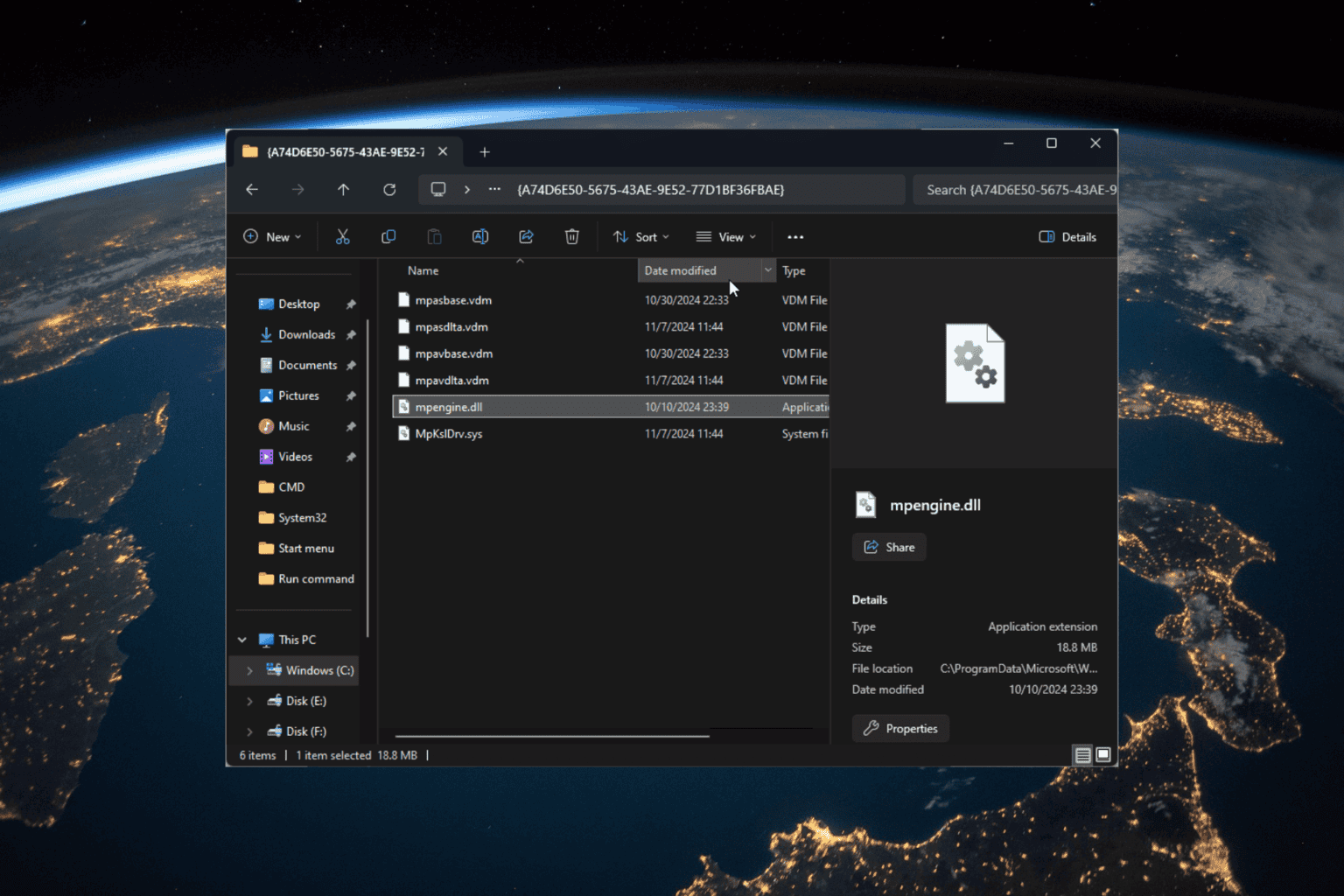
User forum
1 messages