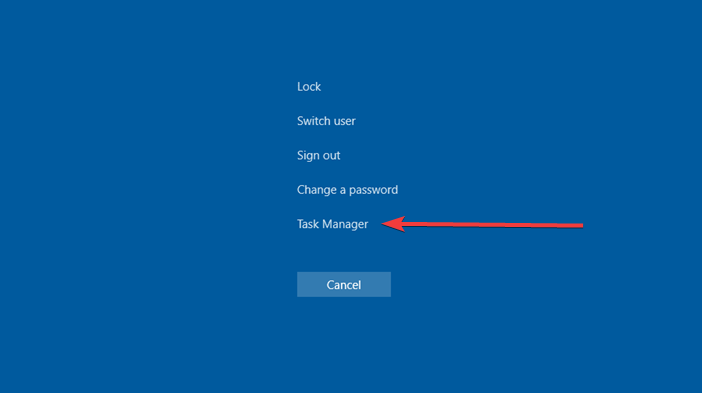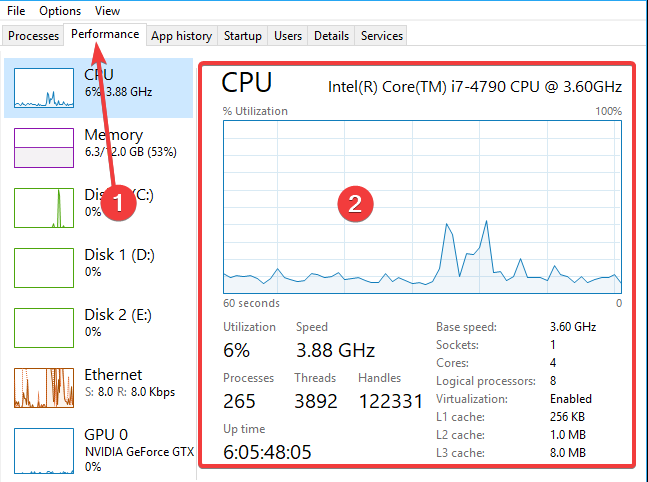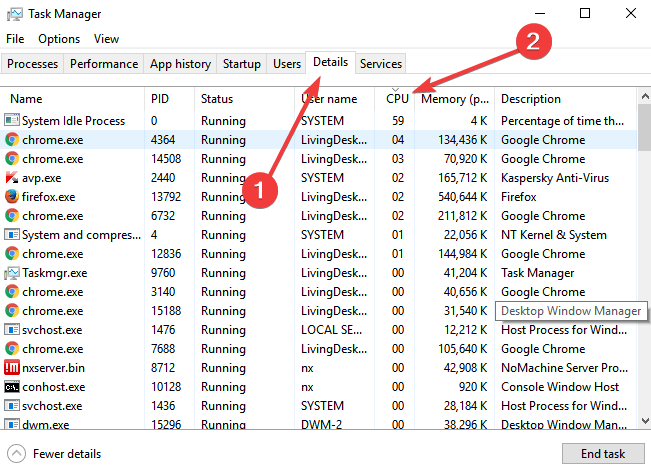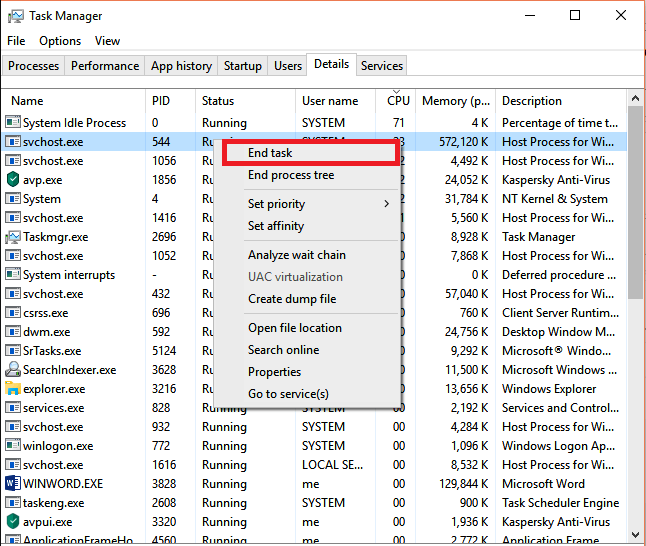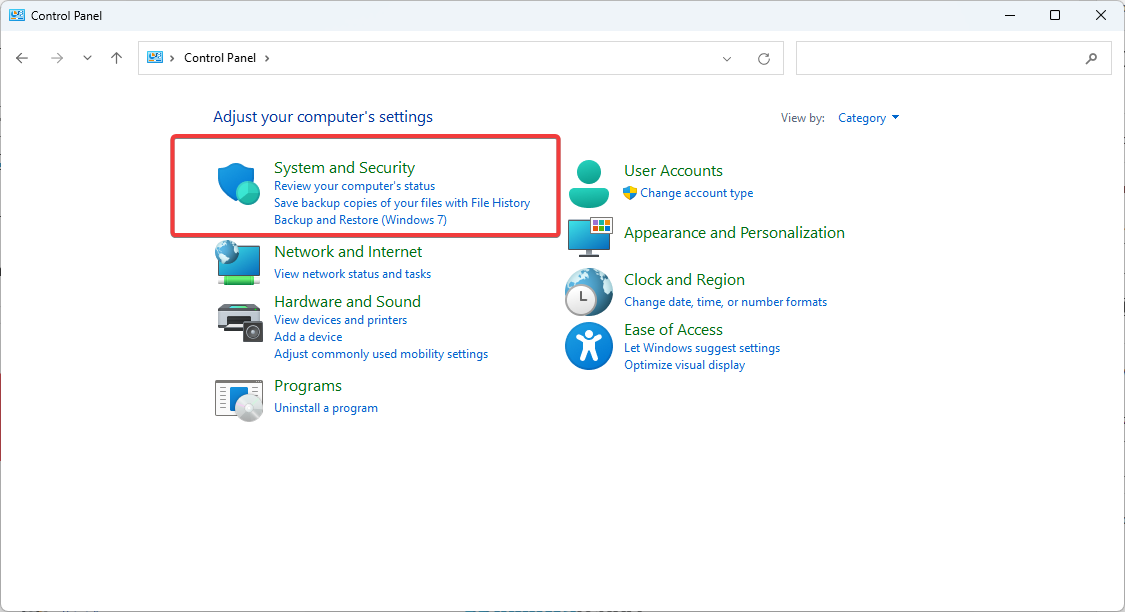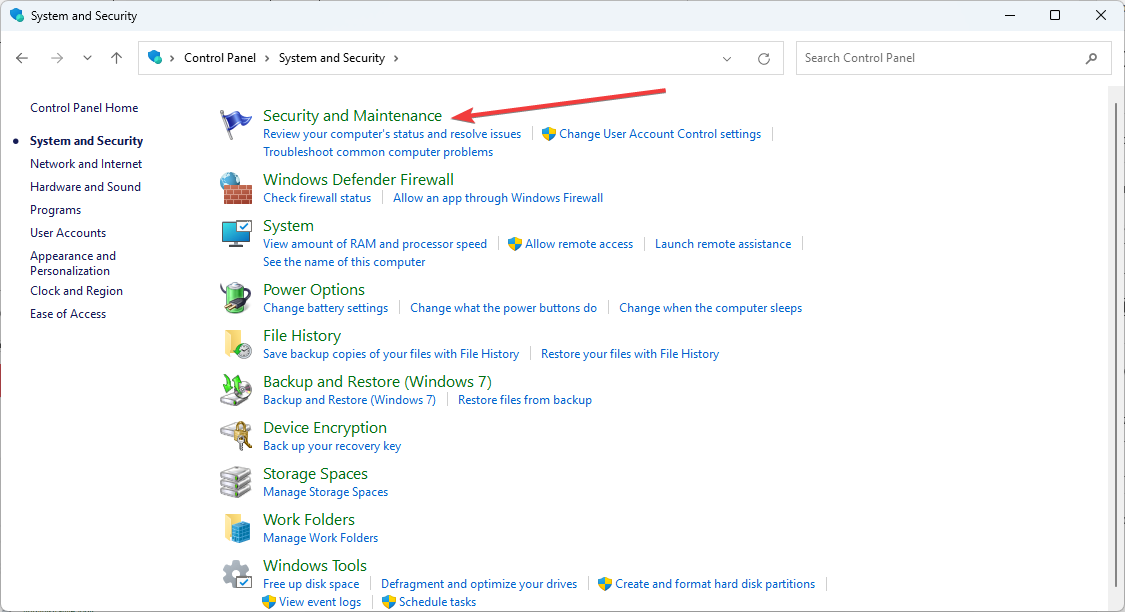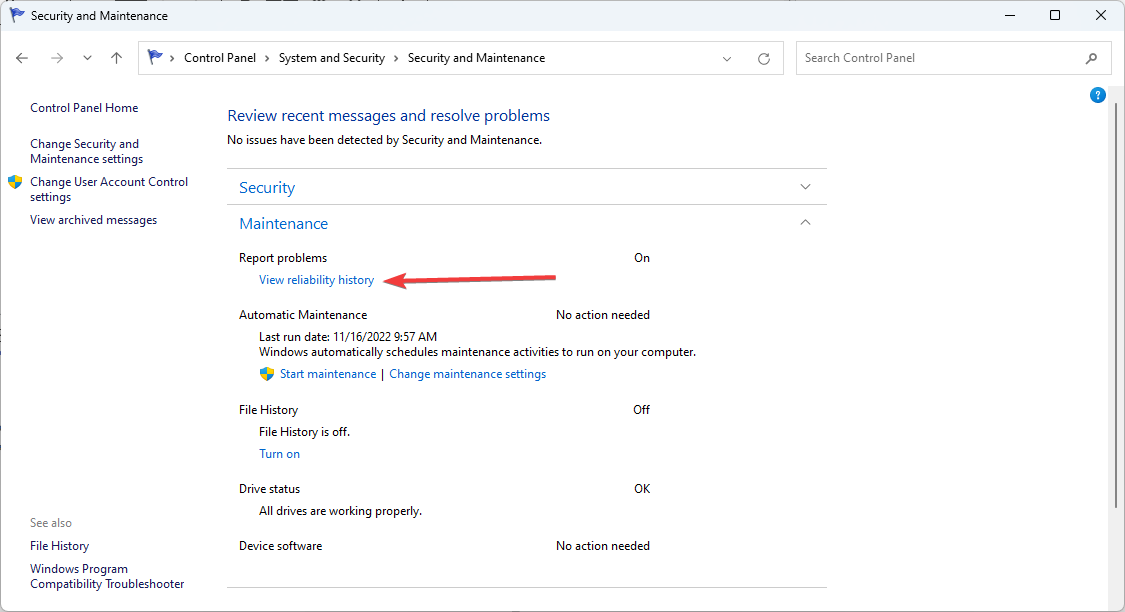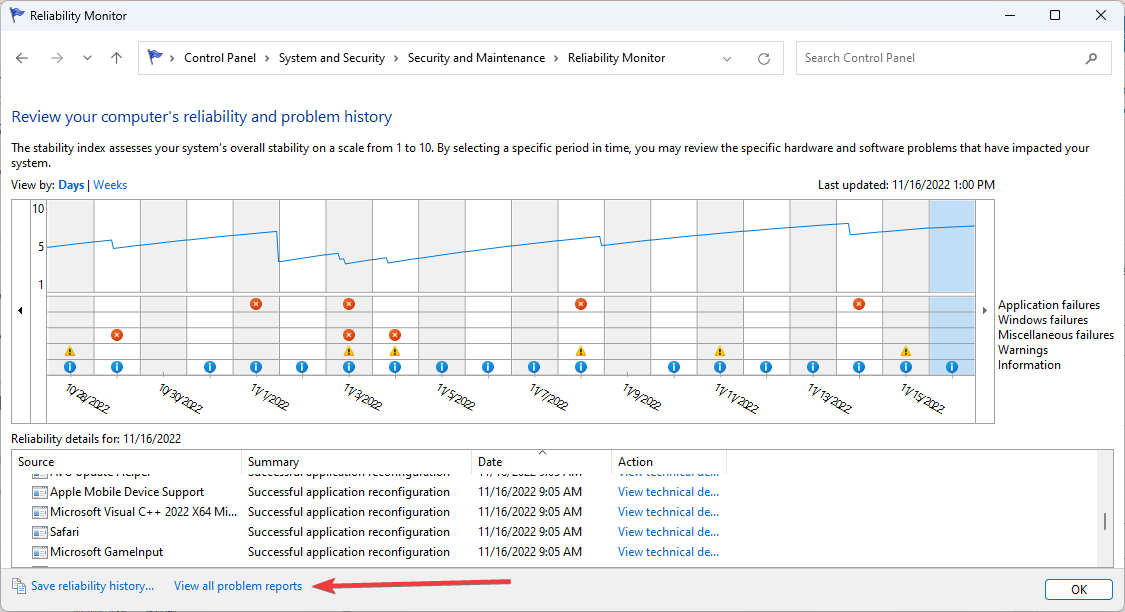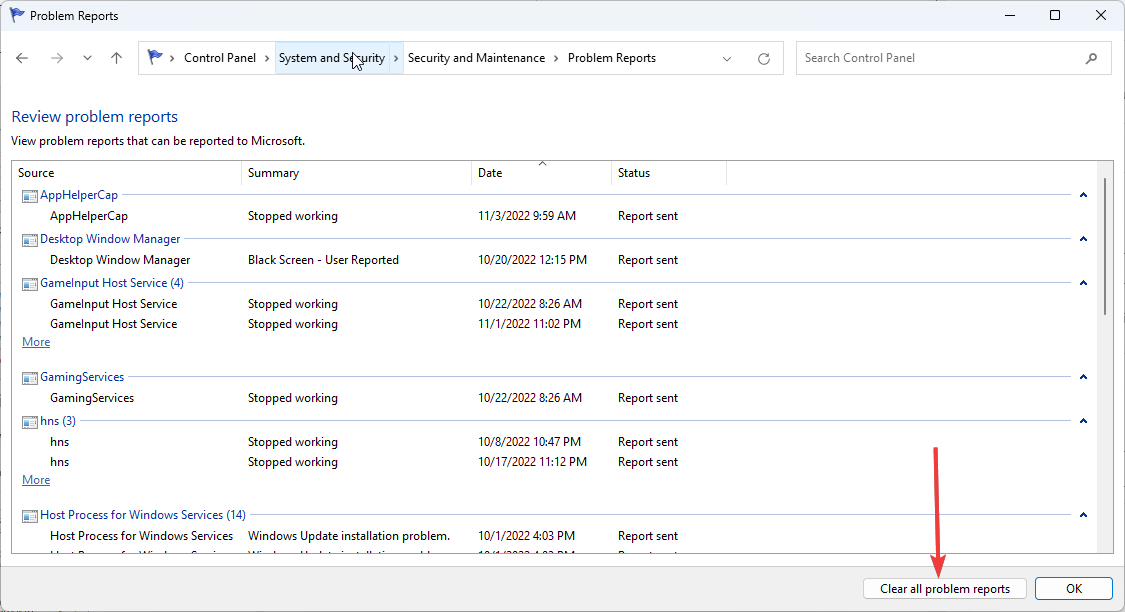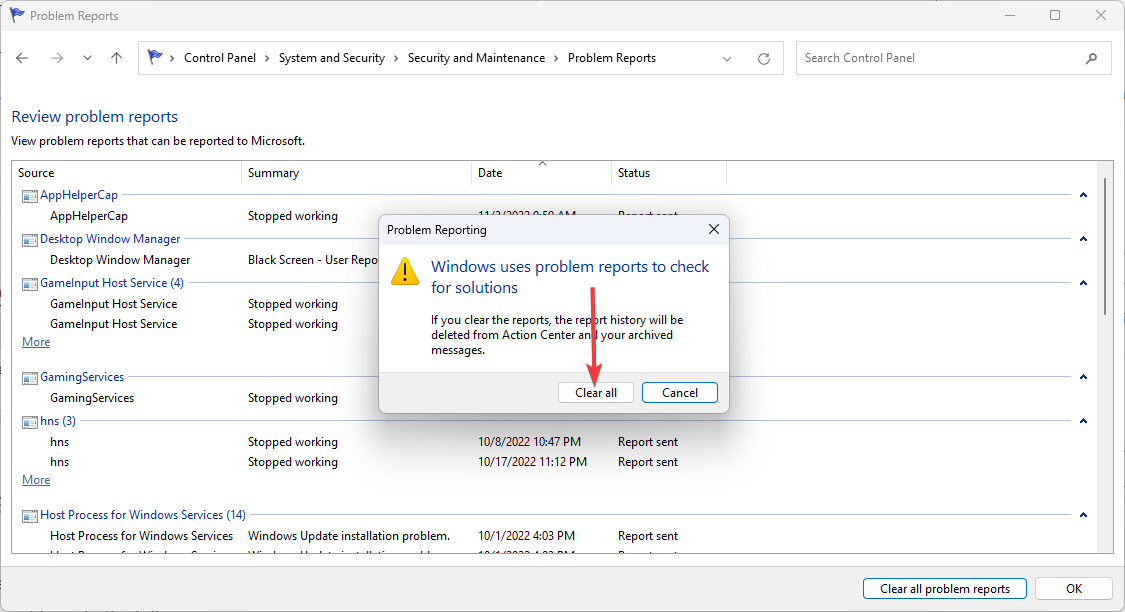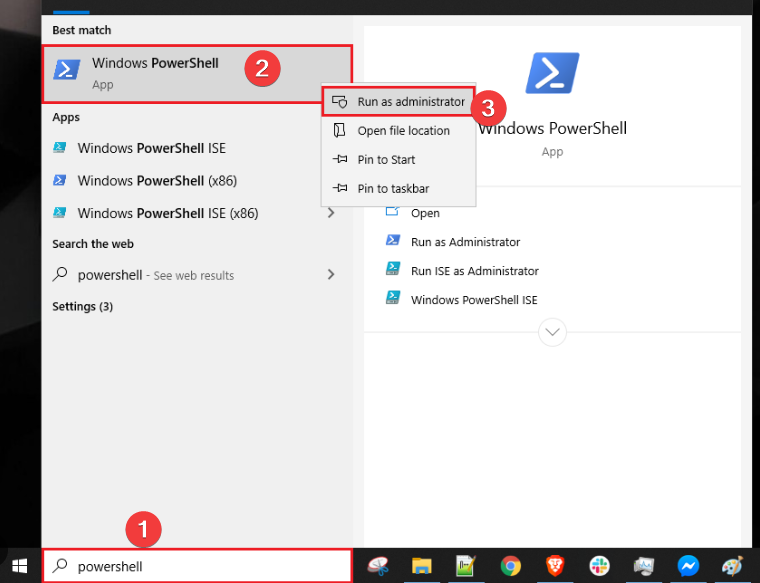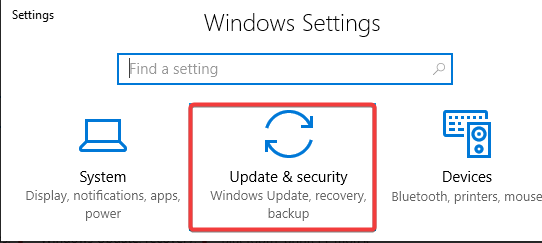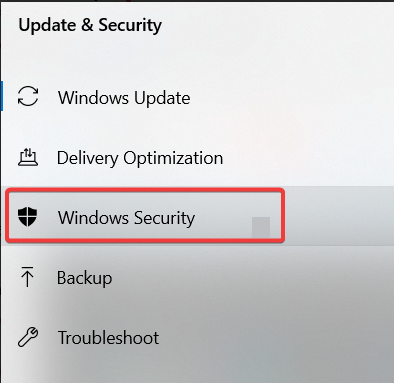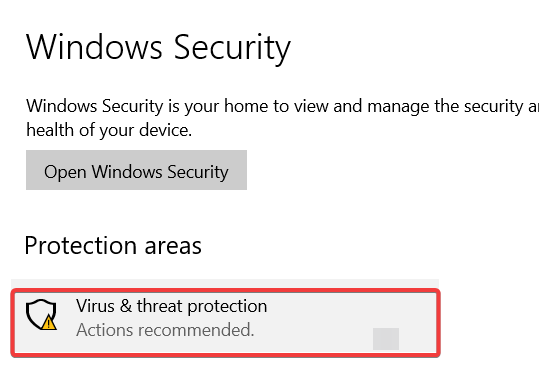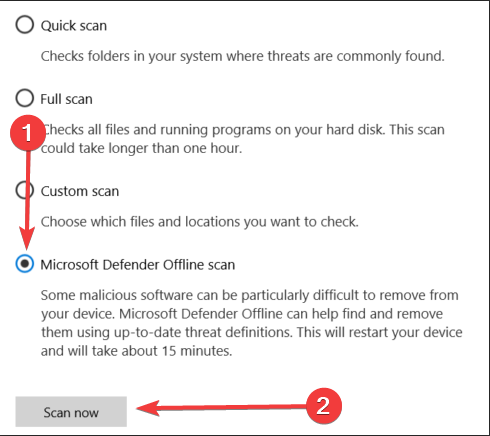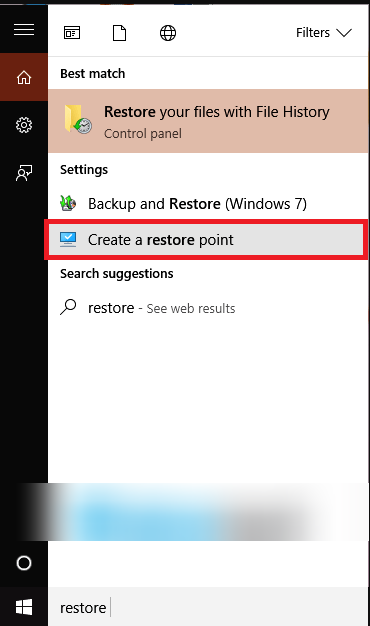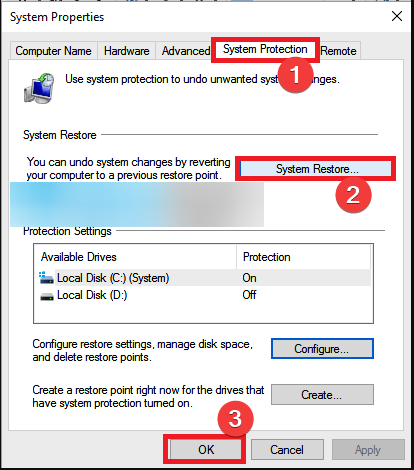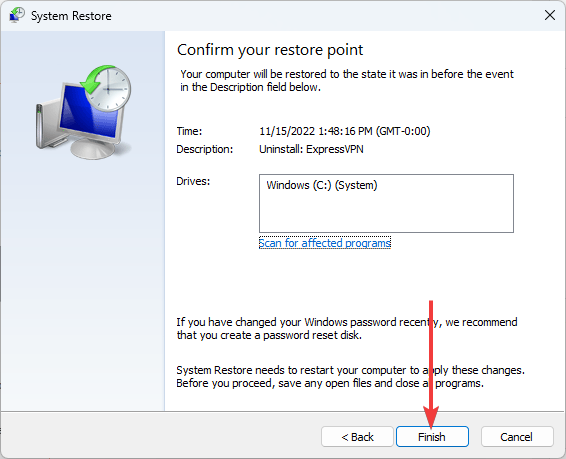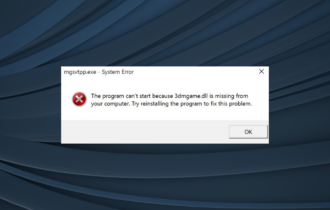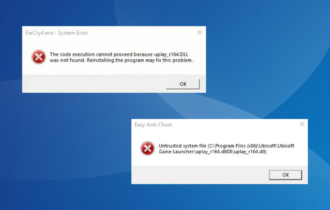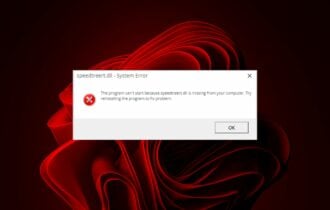[Fixed] Taskhostw.exe High CPU Usage: 4 Quick Ways
Replacing corrupted DLL files is a good fix to consider
6 min. read
Updated on
Read our disclosure page to find out how can you help Windows Report sustain the editorial team Read more
Key notes
- Multiple instances of taskhostw.exe can lead to high CPU usage because they monopolize many system resources.
- To fix this issue, you can try to repair your DLL with a dedicated third-party tool.
- Taskhost is not a virus, but if you see your computer has a high CPU usage, you can try to run a malware scan.
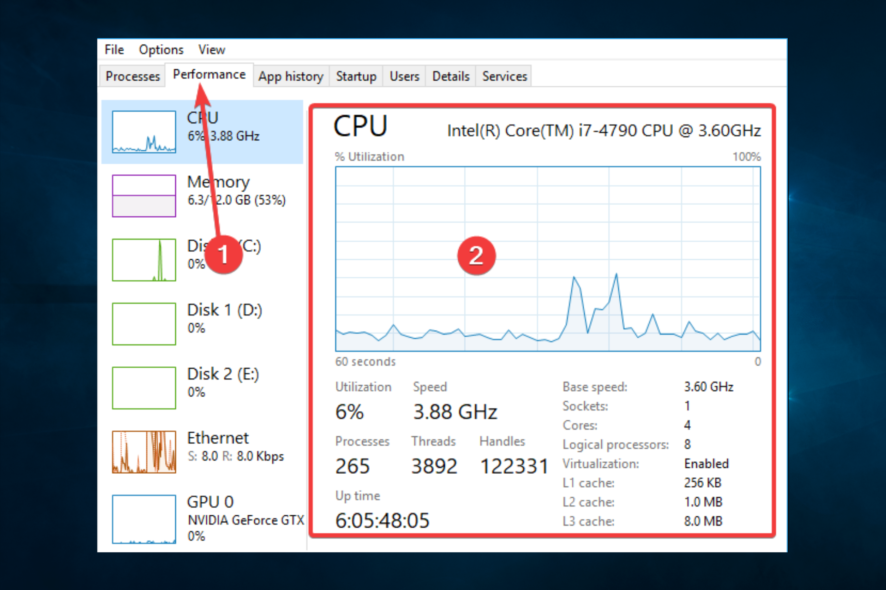
Your OS consists of many processes important for the normal functioning of the device. Taskhostw.exe is one such process.
In most cases, it runs normally, but there are a few exceptions where it triggers excess resource consumption. A few other users even complain that it stops the device from shutting down.
What causes Taskhostw.exe high CPU usage?
Taskhost.exe is a Windows system process that serves as a host process for many Windows tasks. A few elements can trigger its high CPU use. However, we must also note that for many users, it remains unclear what the actual triggers are.
Here are the two known causes of Taskhostw.exe high CPU usage:
- Malware – Once a device is infected, you can expect it to trigger random odd behavior, and high CPU usage is on this list. A thorough scan with a reliable antivirus is recommended.
- Bad system files – If you have corrupted essential OS files, it may trigger this problem.
Because Taskhost.exe can take any format that a dynamic link library file demands, it uploads multiple instances, each catering to certain DLL-based services.
This is how Taskhost ends up monopolizing lots of system resources which in turn causes high CPU usage. A couple of solutions can eliminate this frustrating error, as you will see shortly.
What is a Taskhostw exe?
Taskhost.exe is a process that hosts various Windows processes running from a dynamic link library instead of the conventional .exes (executable files).
Libraries (.dlls) can only run through .exe files, and they must rely on the Taskhost to support their execution.
Note that Taskhost.exe file is not malware. However, cunning developers of worms, viruses, and trojans sometimes name various malware processes Taskhost.exe to trick unsuspecting users.
Now let’s go directly into how to fix the Taskhost.exe high CPU problem.
How can I fix Taskhostw.exe high CPU issues?
1. Fix corrupted DLL files
- Press Ctrl + Alt + Del.
- Click Task Manager.
- Click on the Performance tab, and look at the graphs under the CPU (the computer’s processor).
- To track down apps/systems triggering the CPU strain, click on the Details, then click on the CPU tab to sort the results in that column in descending order.
- Then look for the process(es) repeatedly showing high usage (ignore the system idle process).
- Right-click on each of these processes as necessary and choose End task.
In most cases, the challenge arises due to some .DLL files getting corrupted, making it impossible for Taskhostw.exe to open them on demand.
To fix your system, locate all the error-ridden DLL files and either replace or erase them. You can view in-depth performance data from the Windows resource monitor either from the system logs or in real time.
It displays details about the utilization of hardware (CPU, disk, memory, and network) and software and hardware usage in real time.
You can use it to identify the programs/processes slowing down your PC and stop them.
You can also use a dedicated third-party tool to repair any corrupted .DLL files from your system. It scans and automatically fixes the files.
2. Reset the Windows reliability monitor
- Open Control Panel.
- Click System and Security.
- Now select Security and Maintenance.
- Select the View reliability history hyperlink under the Maintenance tab.
- Click on View all problem reports (near the bottom).
- Select Clear all problem reports in the next window.
- Then click Clear all when prompted by the next dialog box.
- Check if the Taskhostw.exe high CPU usage is resolved.
Though not exactly popular, the reliability monitor feature has been part of the Windows operating system for some time.
It keeps an eye on the system’s functionality and stability and will report any critical occurrences affecting your PC.
Ironically, despite playing a crucial role in system maintenance, it can be the source of troubles on your PC, such as high CPU usage. To fix the problem, do the following:
Hopefully, your CPU usage will return to normal after performing these steps.
3. Check for corruption in system files
- Locate the search box on your taskbar and type PowerShell, then right-click on Windows PowerShell and choose Run as administrator, then Yes.
- Now type the following command and hit Enter:
dism.exe /Online /Cleanup-image /Restorehealth - DISM will try to find and replace any corrupted files. Wait for the process to finish, and then restart your PC.
- Next, type the command below and hit Enter.
sfc /scannow - SFC will run and replace the affected files.
- Restart your PC.
Problematic system files might also contribute to the Taskhost.exe high CPU error. You can check the status of these files and use the right tools to repair/replace those affected.
The powerful Deployment Image Service & Management Tool (DISM) is the first utility for this purpose.
4. Scan your PC for malware
- Open Settings by pressing the Windows + I hotkey.
- Choose Update & Security.
- From the left pane, select Windows Security.
- Select Virus & threat protection from Protection Areas.
- Click on Scan Options, then select Windows Defender Offline Scan and click the Scan now button.
- Finally, your PC will restart, and the scanning procedure will commence.
Since hackers may hijack the file and use it to corrupt and open countless other processes and put extra strain on your CPU, start with a virus check.
This will remove any traces of stressful infections on your computer and free up the CPU. You can use the built-in Defender or a reliable antivirus and make sure its database is updated before starting.
We recommend you use a third-party antivirus solution enhanced with more extensive machine learning capabilities across multiple layers of protection.
If you don’t know where to start, be aware that many good antivirus software solutions have free trial versions, so you can try out a few.
5. Restore your PC
- Locate the search box on your Taskbar and type restore, then from the displayed results, click Create a restore point.
- Go to the System Protection option and select System Restore, then click OK.
- Select a restore point and click Next.
- Click Finish.
- Let the system run the restore. It will restart after it’s done.
- See if your computer is running normally.
If the Taskhostw.exe high CPU issue arose after making some changes to your PC, for example, installing a new App or a driver/Windows update, it could be that your modification is what brought issues.
The utility is an integral component of Windows; thus, we wouldn’t encourage you to remove it. We hope you managed to fix the problem with Taskhost.exe with one of our solutions.
Please write us a comment below if you have any other suggestions or solutions that we should add to our guide.