Steam Application Load Error: 5 Expert Solutions
Get rid of this error in a few minutes with our comprehensive guide
4 min. read
Updated on
Read our disclosure page to find out how can you help Windows Report sustain the editorial team. Read more
Key notes
- The Steam application load error might give you serious headaches, but it can be easily solved.
- To fix it, you should first make sure that you run the app with admin privileges.
- Verifying the game file's integrity is a great solution that is worth trying to fix the Steam error application load error.
- If you face the Steam Application Load error, we also recommend deleting a certain Steam folder.

Some worldwide Steam users reported the Steam Application load error as being one of the most annoying ones.
This message pops up when they try to launch some of their games within Steam. Consequently, the games don’t start. It seems like it frequently appears for Bethesda games.
If the Steam error application load error is also happening to you, make sure you check this guide completely. You’ll discover 5 solutions to fix the problem in less than a few minutes.
How can Steam load errors manifest?
The Steam Application load errors can be various and can appear under different messages that pop up on your Windows screen. Let’s see what are the most common ones:
- Application load error 5:0000065434 in Steam – The Application load error 5:0000065434 appears when you’re trying to start a Steam game and the error prevents you from playing it at all.
- Application load error 65432 on Steam – This is a Steam message that appears for some players when they try to launch Skyrim and other Bethesda games.
How can I fix the Steam Application load error?
1. Verify the game’s file integrity
- Press on the Windows key, type Steam, then open the desktop client.
- From the top menu, click on Library.
- Once your games are displayed, right-click on the game you need, then select Properties.
- Select the Local Files tab.
- Then click on the Verify Integrity of Game Files option.
Steam’s Verify Integrity of Game Files option fixes missing or corrupted files for a selected game. This option can resolve numerous Steam error messages, and that includes the Application load error.
2. Delete the game’s folder from Documents
- Open File Explorer with the Windows + E keyboard shortcut.
- Then, open this folder path in File Explorer:
C:\Users\NAME\Documents\My Games - Make sure you input the name of your own document.
- Select the game’s folder in My Game.
- Press the Delete button show below to erase the selected folder.
3. Run Steam as an administrator
3.1 Configure the app to always start with administrator privileges
1. Right-click the Steam shortcut on the desktop, or the Steam.exe in the software’s folder.
2. Go to the Compatibility tab.
3. Under Settings, locate the following setting: Run this program as an administrator.
4. Tick the checkbox next to this setting.
5. Click on Apply and OK to save the changes.
6. Launch Steam and check whether the issue persists.
A very good solution for any Steam-related issues is to run the app with Administrator privileges. You can configure the app to run with admin rights only once or permanently.
For a permanent modification, you need to modify the app’s Settings. Afterwards, do ensure to check whether the Steam application load error is gone or not.
If the issue is still there, jump to solution 4 for further troubleshooting.
3.2 From the desktop
3.3 From File Explorer
- Open File Explorer by hitting simultaneously the following keys: Windows + E.
- In the search bar, type This PC, then hit the Enter key.
- Navigate to Local Disk (C:).
- Go to Program files (x86).
- Navigate to the Steam folder.
- Then, right-click the Steam.exe, and select Properties.
- Select the Compatibility tab shown below, then checkmark the Run this program as administrator box.
- Click on Apply, then on OK.
4. Delete Steam’s appcache subfolder
- Right-click on your Steam shortcut, then choose to Open file location.
- Look for the appcache folder, right-click on it, then choose to Delete it.
Deleting the app cache folder is another confirmed resolution for the Application load error. Users can do that by opening their Steam folders in File Explorer.
5. Copy the Steam.exe into the game’s folder
- Right-click on your Steam shortcut, then choose to Open file location.
- Right-click the Steam.exe, then select Copy.
- Open the folder for the game that you need to fix the error for.
- Then right-click within the folder open in File Explorer and select Paste. That will copy the Steam.exe to the game’s folder.
The Steam application load error often arises for games users have installed on a different drive partition to Steam.
What other Steam loading problems should I be aware of?
- Steam failed to load certain web page – This issue is pretty common and it seems like you’ll might encounter it as the Steam 310 error code.
- Users failed to load library Steam.hdll – From what users describe, this problem usually occurs in the Dead Cells game.
- Steam failed to upload images – Our researches indicate that this error appears when users try to send an image through the Steam Chat using the app’s client on desktop.
Those are some of the best resolutions that have fixed the Steam Application load error. There might be more fixes, and if you’re aware of them, do not hesitate to share them in the comment section listed below.

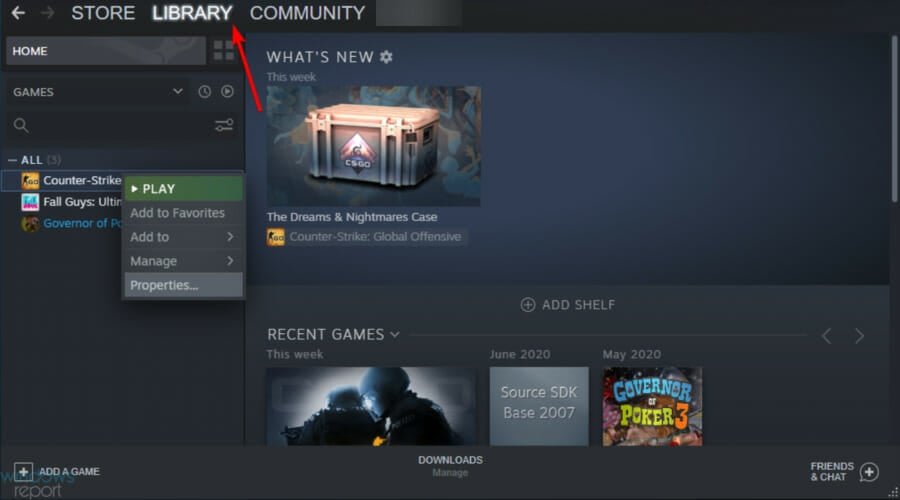
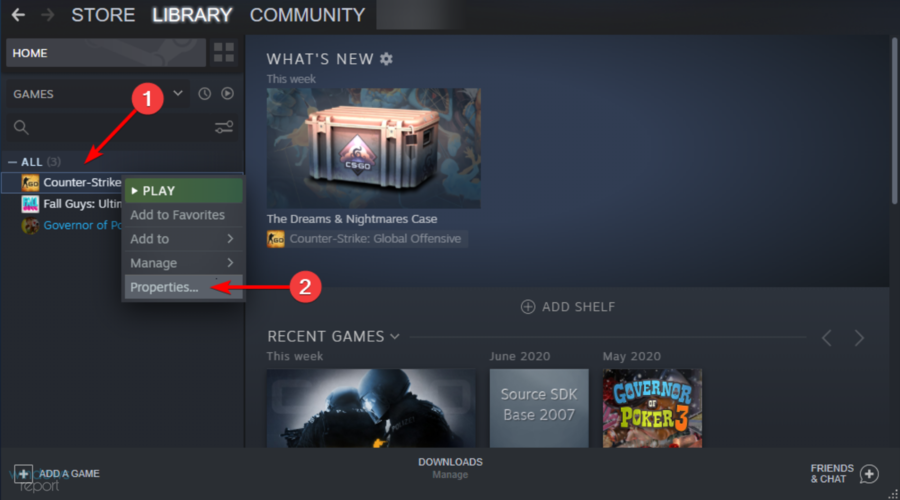
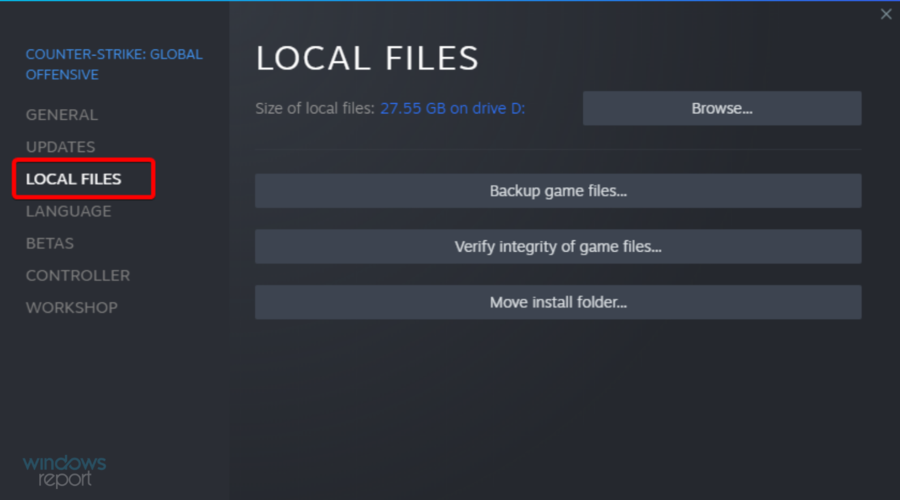
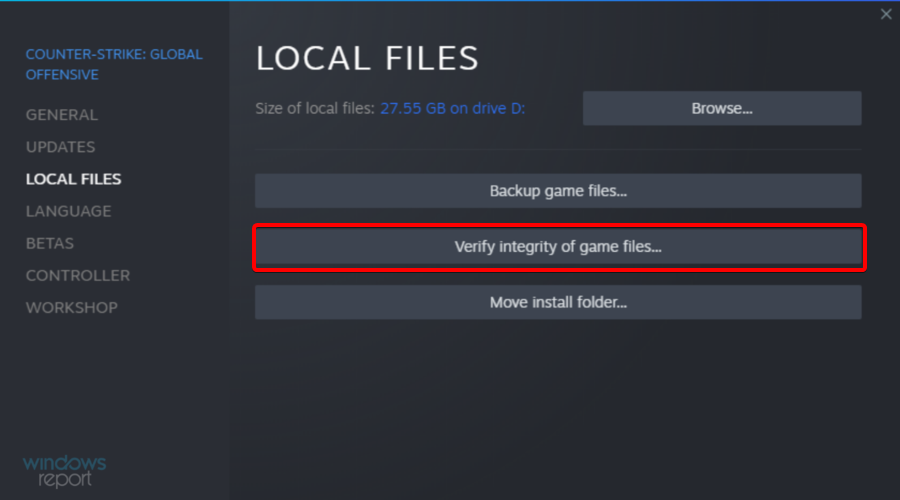

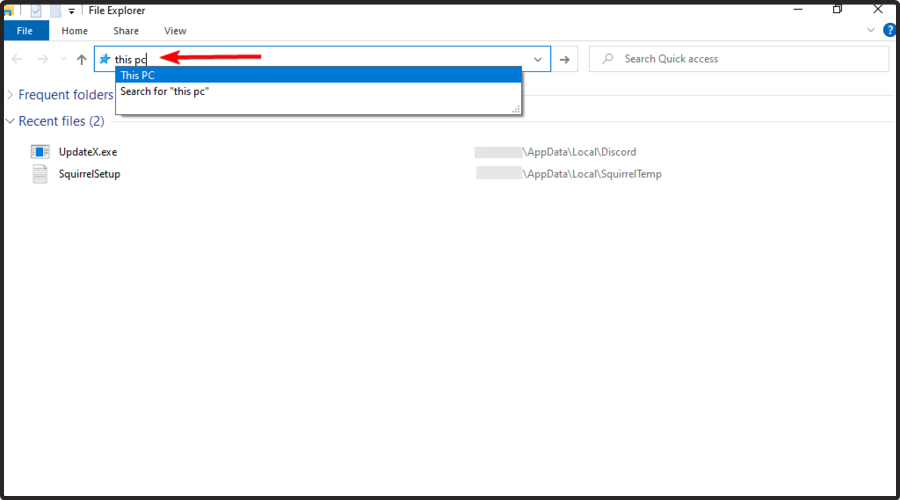
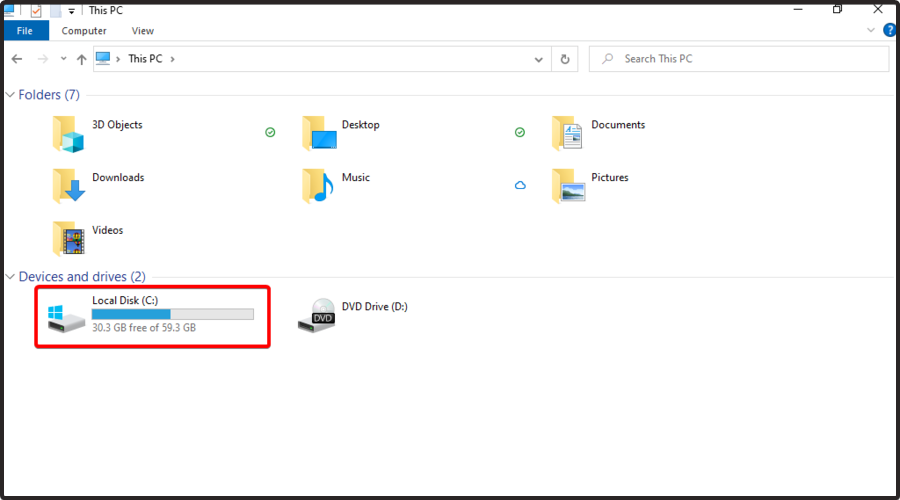
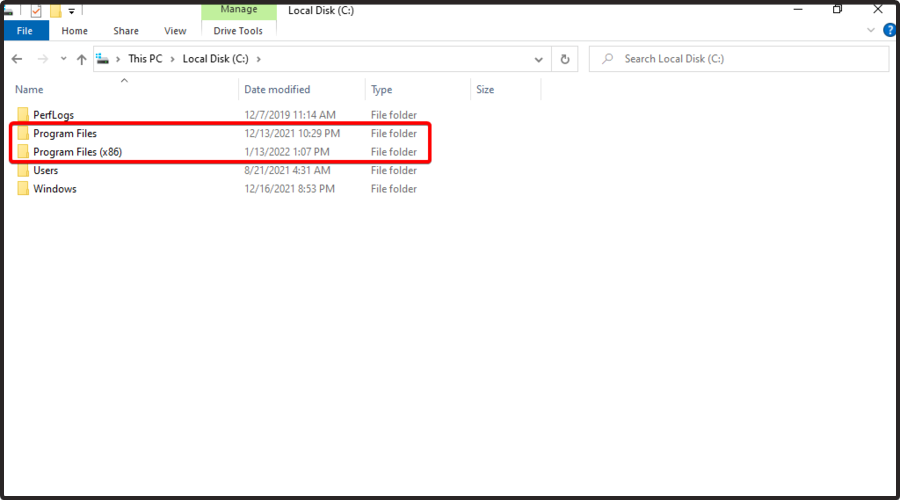
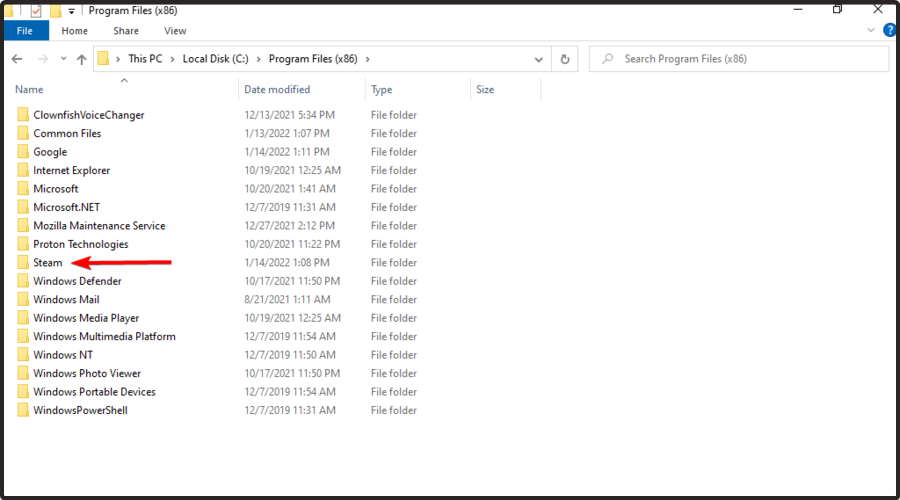
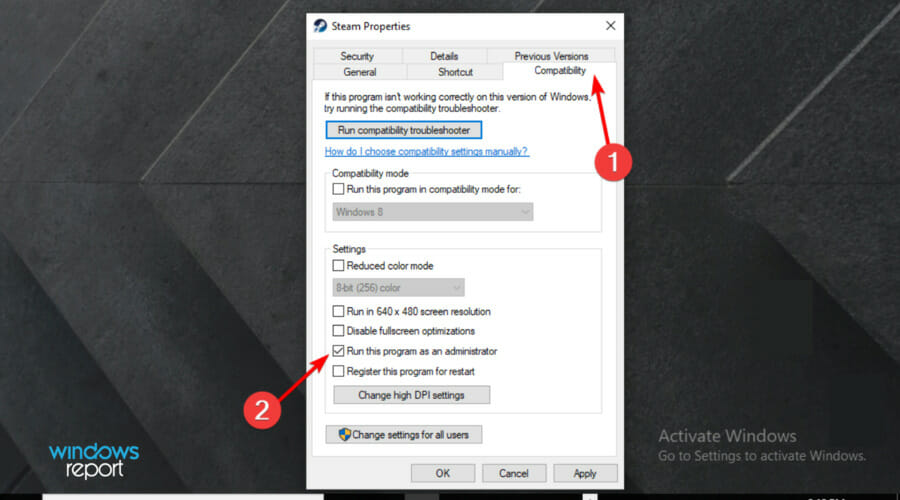










User forum
0 messages