Steam Chat Failed to Upload and Send Image: 8 Ways to Fix it
7 min. read
Updated on
Read our disclosure page to find out how can you help Windows Report sustain the editorial team Read more
Key notes
- To fix Image failed to upload in Steam, you need to disable certain features that might be interfering with it.
- Check if your cybersecurity solution is blocking the connection to the server, and adjust its settings.
- You should also run Steam as administrator, to make sure that it has all the necessary privileges to access your files.
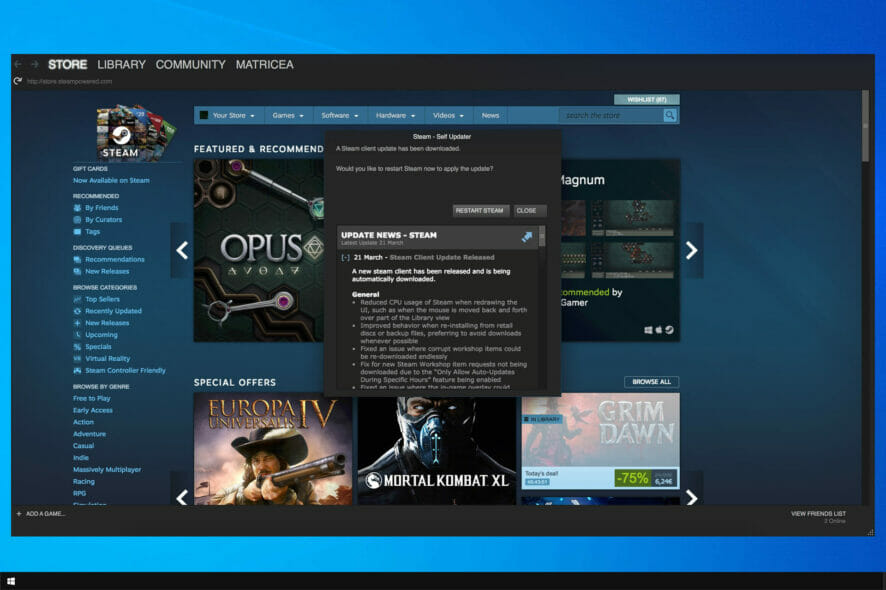
Steam Chat is a free voice and text chat system with rich properties to enhance your gaming experience. However, at times Steam chat may encounter an Image failed to upload error.
This error occurs when the user tries to send an image through Steam Chat. Many users reported that Steam failed to send message, so today we’re going to fix that.
The full error reads Steam failed to upload image data to cloud server. If you are facing a similar error, here are a couple of troubleshooting tips to fix it.
Can I also upload videos on Steam?
Yes, you can. As a great tool to express yourself or share content with your gaming buddies, using video opens up an entirely new realm of possibilities.
As Steam is extremely strict when it comes to the type of content they allow on their platform, it is a very good idea to ensure that no issues occur in the upload process.
Here’s how you can do this without too much hassle:
- Open your browser, then navigate to the YouTube official page.
- Create a YouTube account if you don’t already have one. In case you do, use it.
- After you logged into YouTube, in the top-right corner of the main page, click on the recording camera icon, then choose to Upload video.
- Now, click on the Create channel button.
- Choose to Upload video.
- Click on Select Files, then upload the video you need.
- Navigate to Steam, and click on the Install Steam button. If you’ve already installed it, move to the next step.
- Log into your Steam account.
- Now, you’ll need to connect your YouTube account to your Steam one. To do this, open Steam, then navigate to the Video tab.
- Click on Link YouTube account.
- In the new appeared window, click Allow access to YouTube videos. You will then be asked to log in to your YouTube channel.
- Once you’ve linked your YouTube account to your Steam account, you can find the videos you’ve uploaded to YouTube in the Videos tab of your Steam app.
What can I do if Steam Chat failed to upload image?
- Logout of Steam
- Use Steam online
- Disable Compact friends list and Chat view
- Disable Firewall
- Run Steam as admin
- Update Steam and disable the antivirus
- Send images via a third-party host
- Use an alternative voice chat app
1. Logout of Steam
- Launch Steam and on the top right, click on your Profile name.
- Select Log out of account.
- After that, exit Steam and relaunch it.
- Login with your Steam credential and see if you can send images via Steam chat.
One way to fix this error is to log out of your Steam account on the Steam client and log back in. It seems to have worked for a lot of users that have encountered Steam failed to start upload a server error occurred issue.
2. Use Steam Online
- Log in to Steam web client.
- Enter the special security code if asked.
- Click on Chat to open the Chat window.
- Select your friend and upload the image you want to send.
- That’s it! You should be able to send the images through Steam web chat client as long as the Steam desktop client is not fixed.
You can access your Steam account online using the web browser. Do keep in mind that this method won’t work if you’re getting Steam Limited users cannot upload images error.
3. Disable Compact friends list and Chat view
- Launch Steam.
- Click on Friends and Chat at the bottom right screen.
- In the Friends and Chat window, click on the Settings (Cog icon).
- In the Settings window, click on the Size and Scaling tab.
- Make sure that the Compact friends list and Chat view option is Off.
- Close the Settings window. Exit Steam and Relaunch it.
- Try to upload the image again and see if that resolves the error.
To offer a better gaming experience while chatting, Steam added a Compact friends list and chat view option to the Chat settings.
However, this feature is also known to cause Failed to commit upload A server error occurred commit 16 error on Steam. This feature is disabled by default. If you have turned it on accidentally or intentionally, try disabling it.
4. Disable the Firewall
- Click on Start, and go to Settings.
- Select Update and Security.
- Click on Windows Security, and select Firewall & network protection.
- Select your Network and turn off Firewall.
Also, check your Firewall protection. The firewall may wrongly flag a connection and block the access. Try to turn off the Firewall momentarily to see if Failed to start upload a server error occurred 25 error is gone.
5. Run Steam as Admin
- Type Steam in the Cortana/search bar.
- Right-click on Steam and select Run as administrator.
- Open Steam Chat and upload an image.
- Check for any improvements.
Exit steam and try to launch the Steam client with administrative privilege, by following the above steps.
6. Update Steam and disable the antivirus
- Launch Steam and click on Steam.
- Select Check for Steam Client Updates.
- Wait while the updates are being downloaded.
If your Antivirus software is blocking the connection to the Steam server for any reason, it may result in Steam a server error occurred error. Disable your antivirus temporarily and check for any improvements.
7. Send images via a third-party host
Now, this is not a fix but a workaround till Steam fixes the issue. You can try to upload images to any public image hosting sites like Imgur or Tinypic etc.
Upload the images to the sites and share the Image link in your Chat. This is handy if you want to share an image with your friend urgently.
8. Use an alternative voice chat app
You probably don’t want to hear this, but if you are experiencing this error for a long time now, you may want to give other popular game chat apps a try.
Apps like Discord are among the most popular voice and text chat apps for gamers and gaming communities with exceptional quality servers.
You can read our complete guide on the best VoIP software for gaming to find the best VoIP clients to step up your game.
Can I send videos in Steam Chat?
Any Steam user enjoys sharing gaming experiences with his/her friends or family through the Steam chat.
If you’re in the same situation, keep in mind that this app allows you to send not only images but also videos via this amazing feature and this is how you can do it in specific cases:
- Video related to a game that is available on Steam – You’re allowed to upload it to the community page of the game, then send the URL to your friends.
- Video doesn’t violate its terms of service – You can also upload it to YouTube, then send your friend the related link.
- If you just want your friends to see your videos (and nobody else) – We recommend setting the video in a password-protected .ZIP file, then upload it to any of the hosting sites you want.
We hope that these recommendations from our list were helpful and that you managed to fix the Steam failed to upload image error.
This isn’t the only problem that you can encounter, and many reported that Steam voice chat isn’t working for them, but we tackled this issue in a separate guide.
Did you manage to fix this issue on your PC? Let us know in the comments section below.
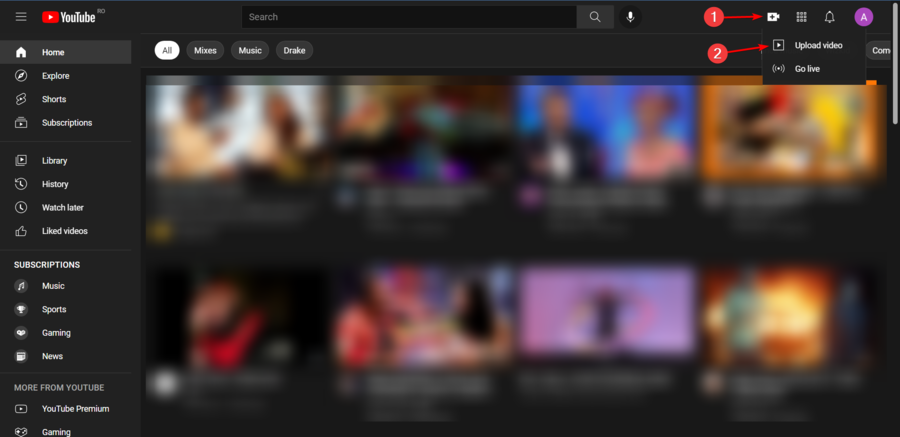
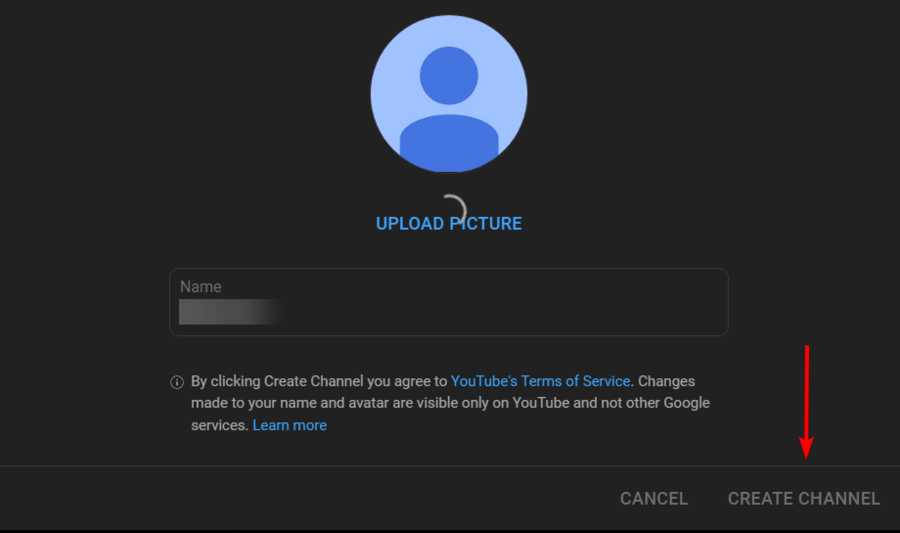
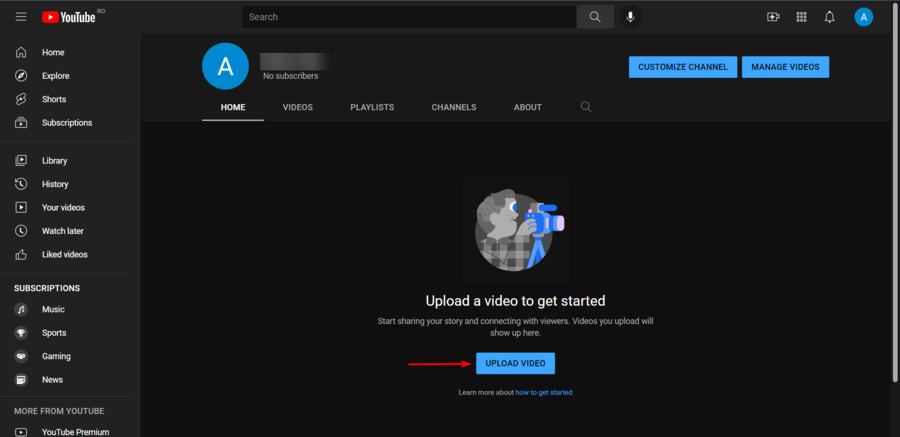
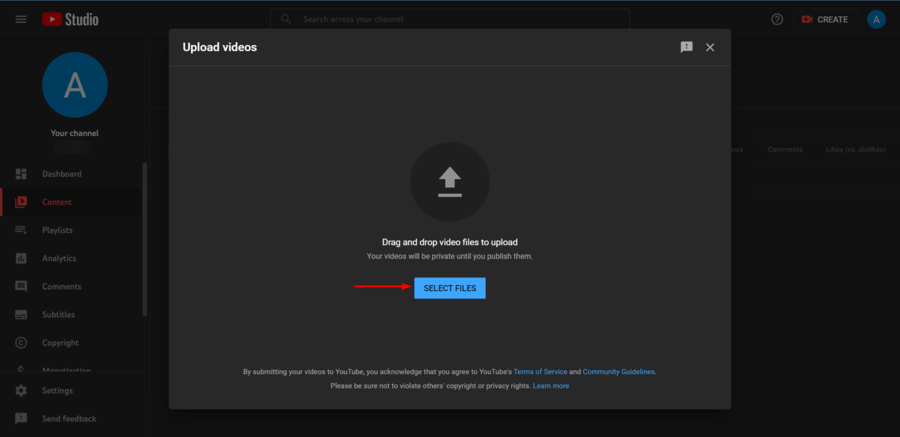
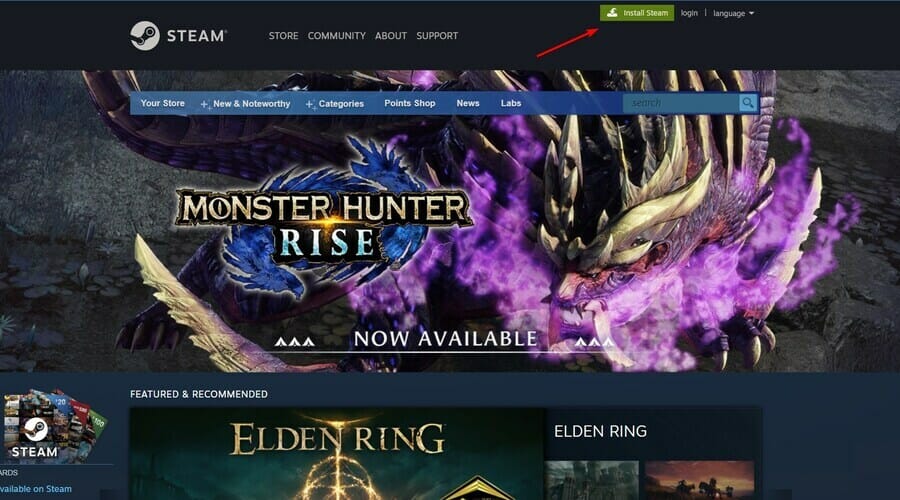
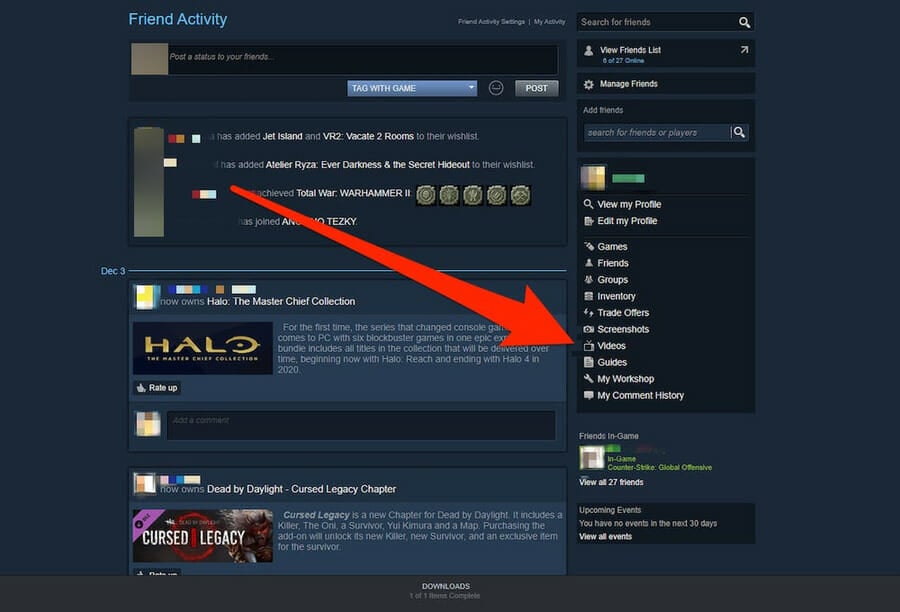

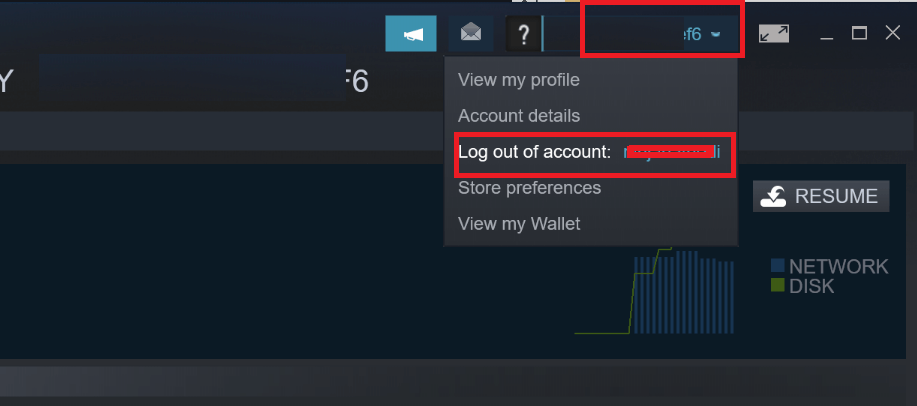
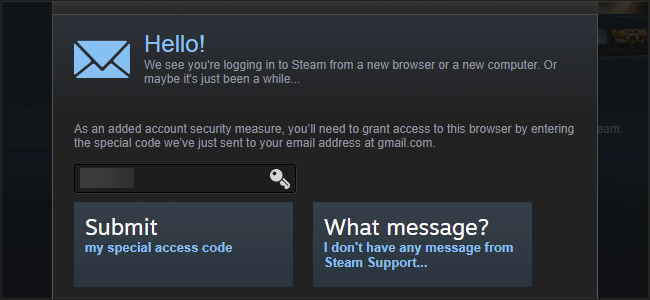
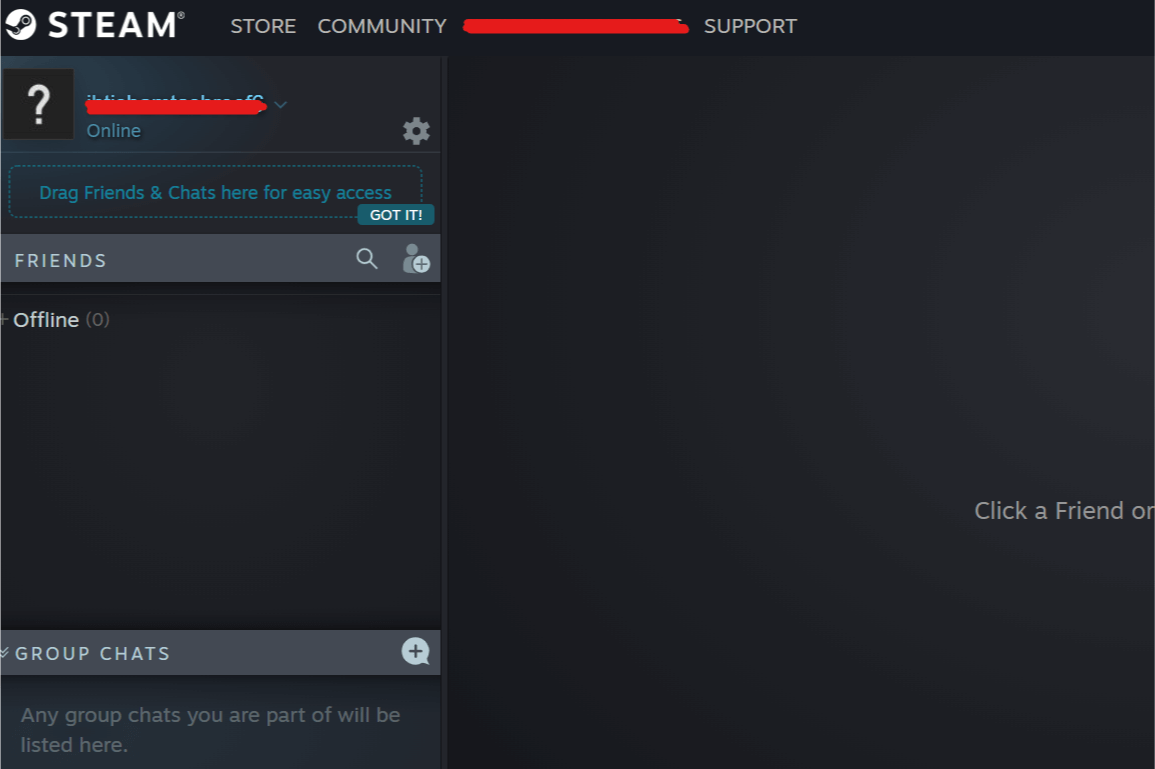

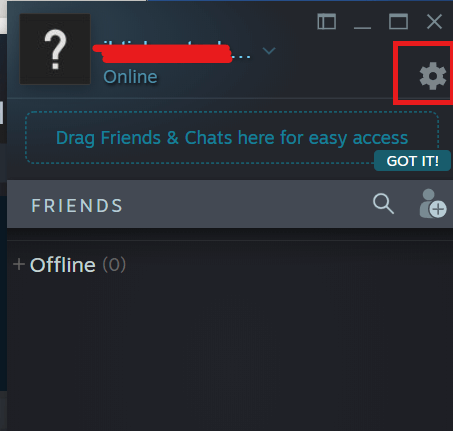
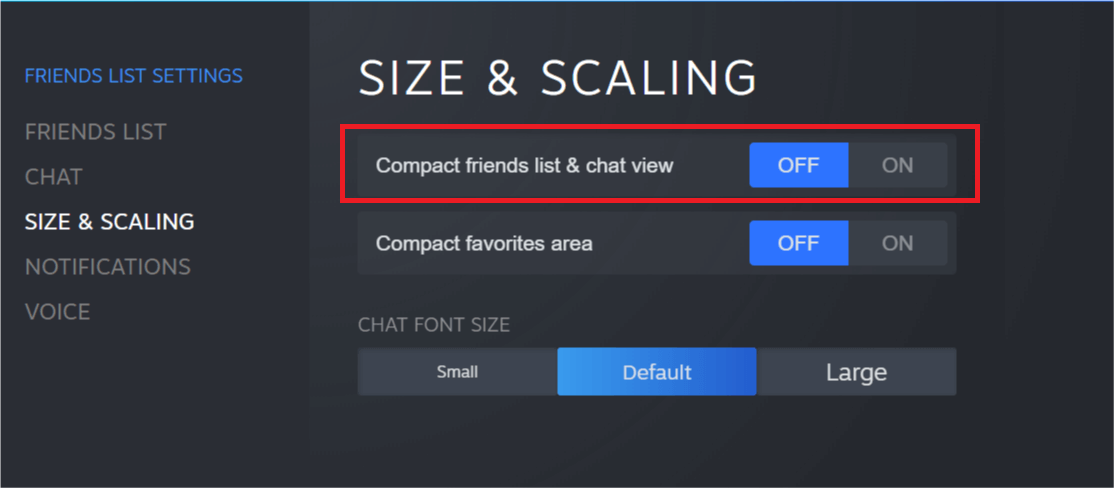
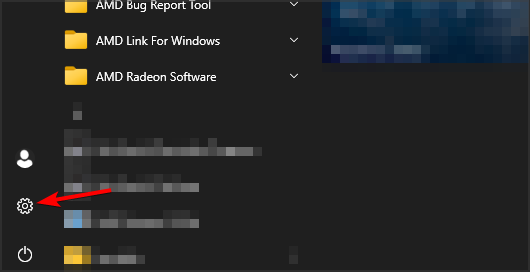
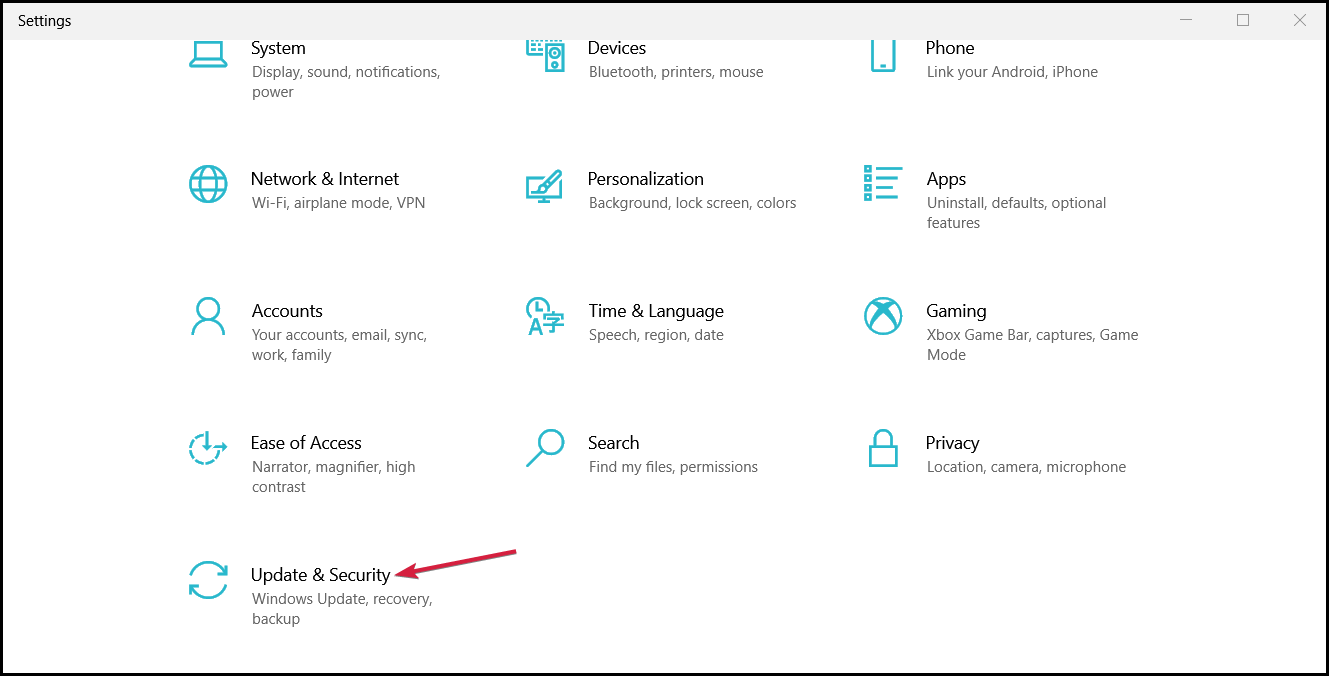
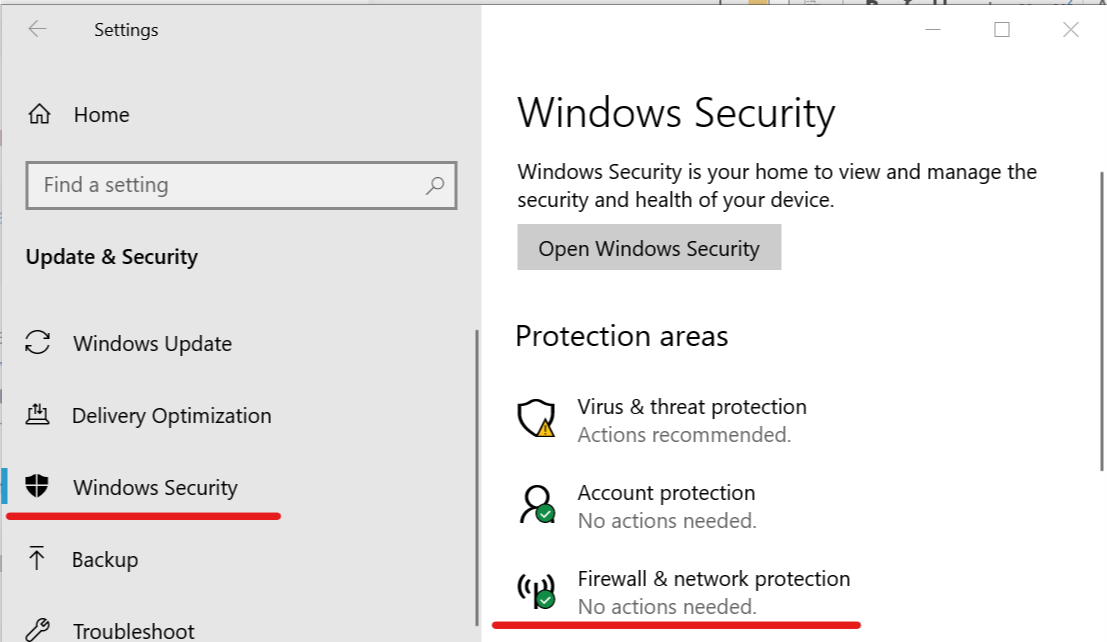
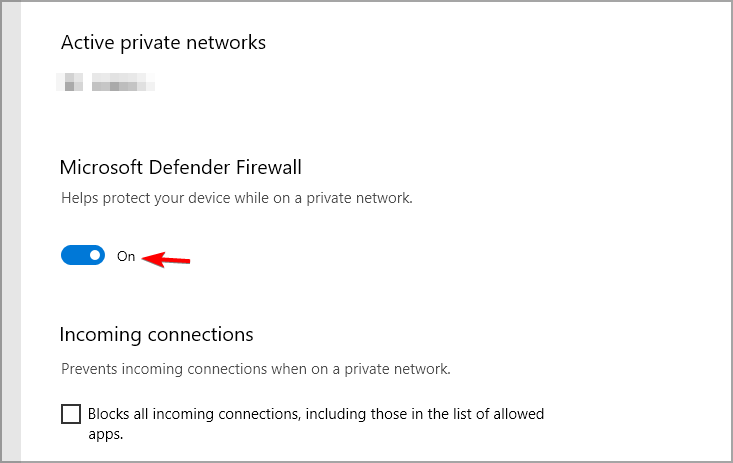
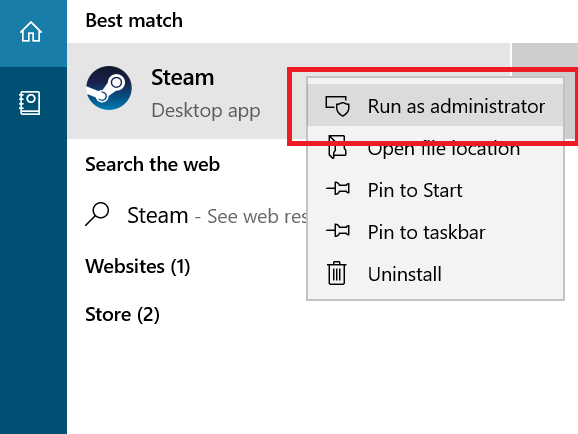
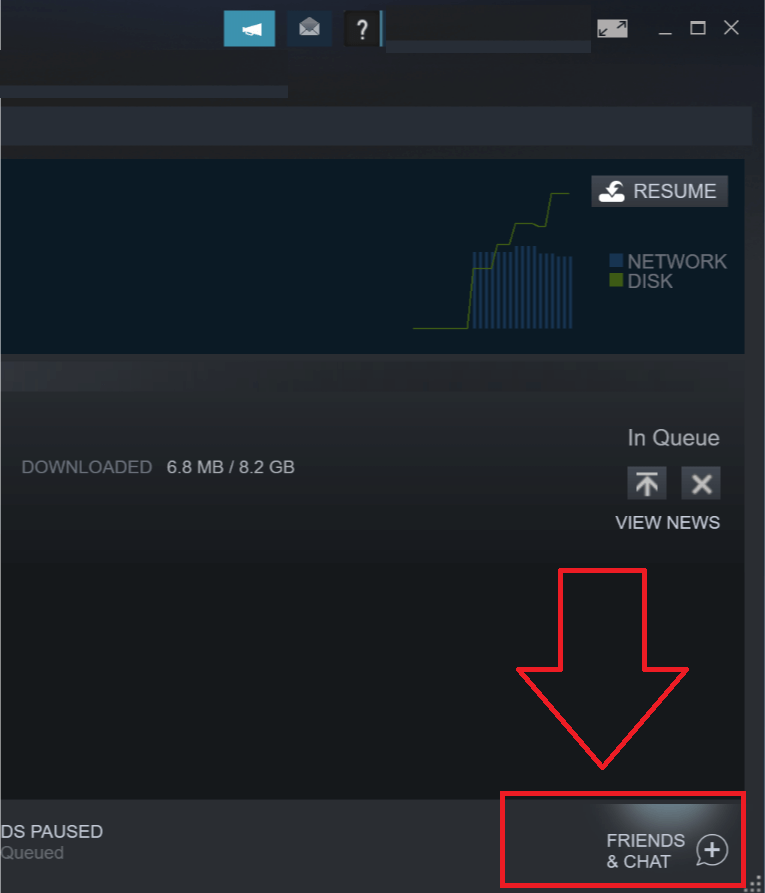
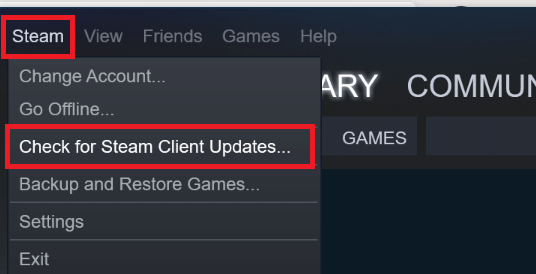
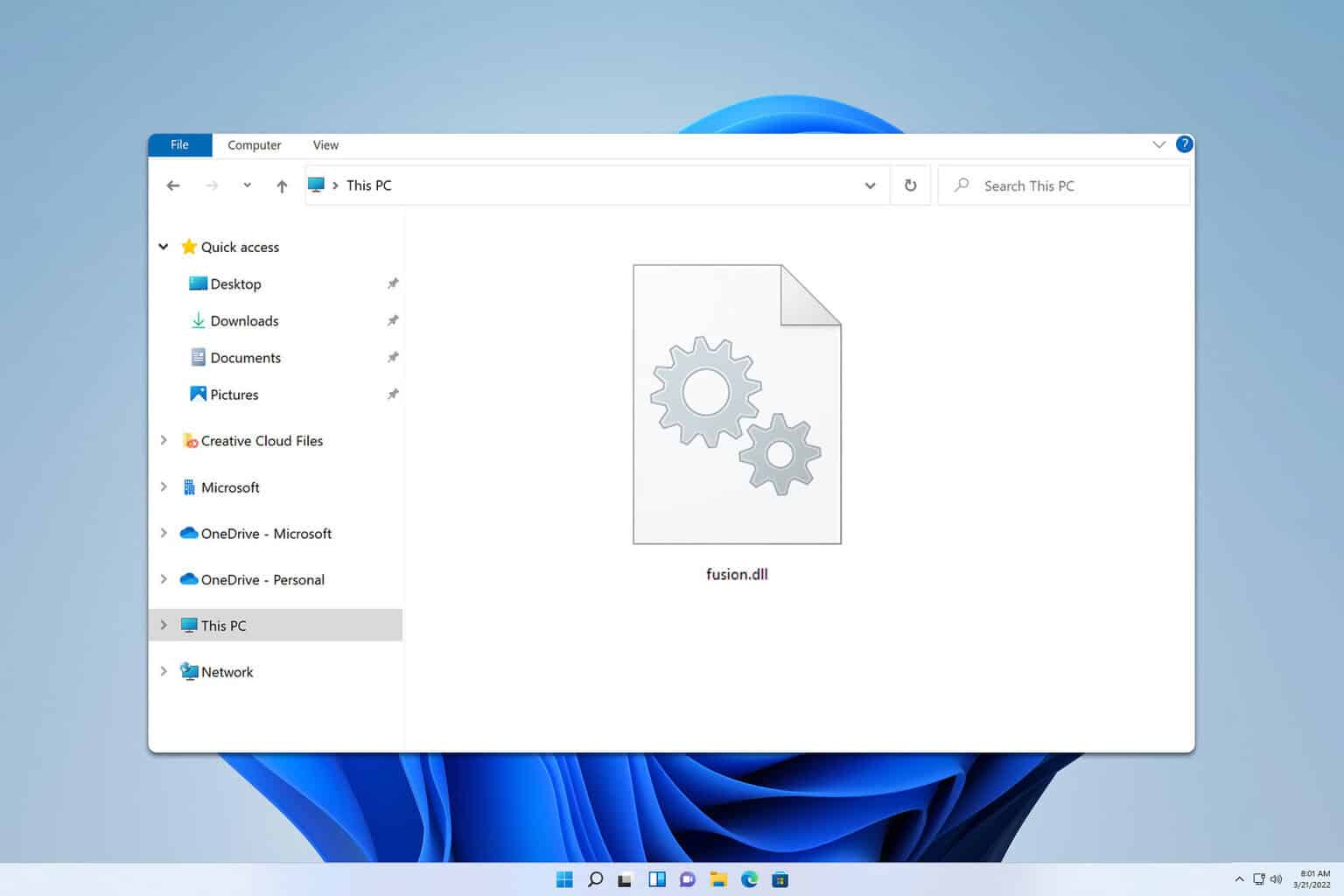
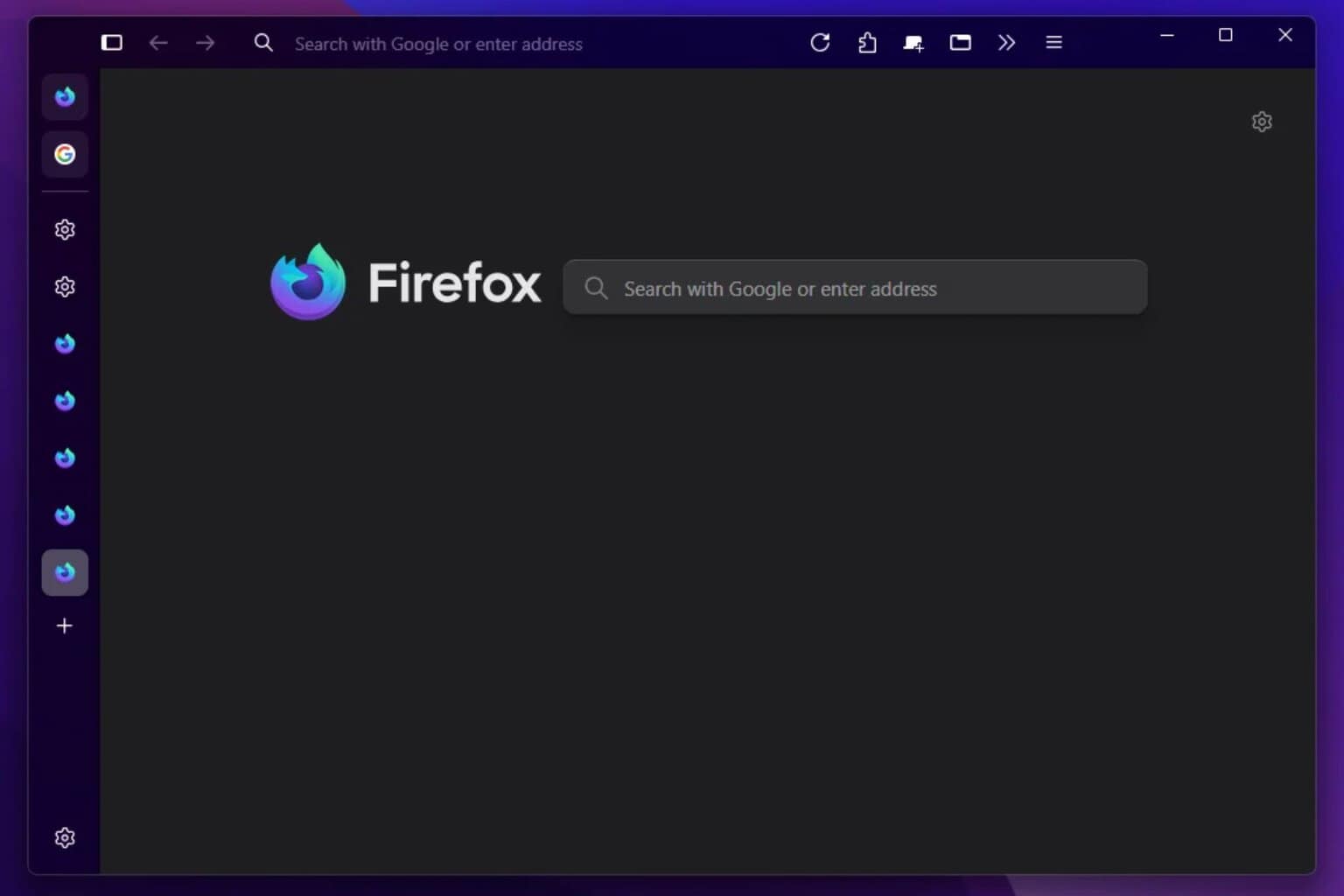




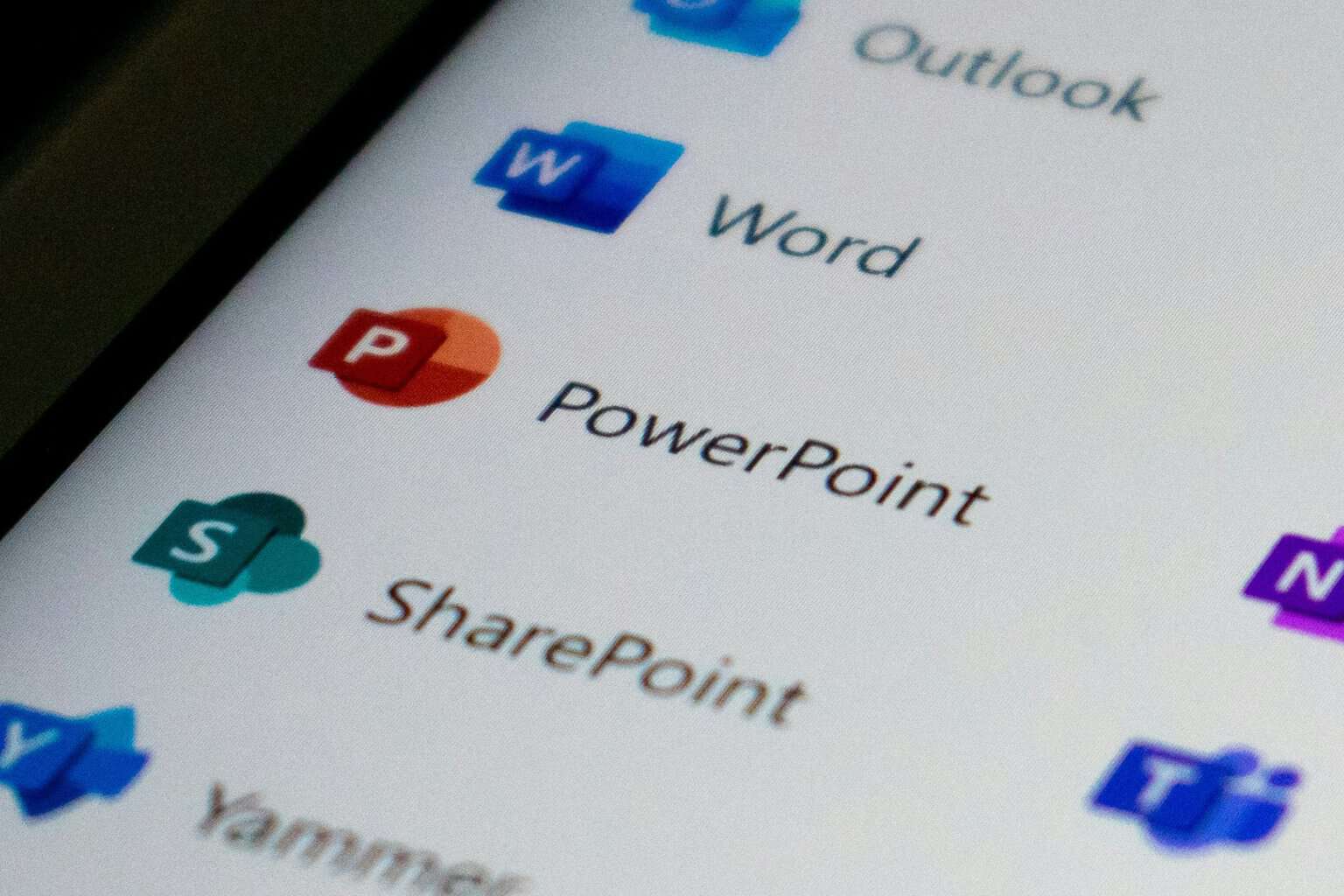

User forum
0 messages