5 Ways to Fix Steam.exe Bad Image Error on Windows 10
Your search is over, as our solutions will correct the bad image error
7 min. read
Updated on
Read our disclosure page to find out how can you help Windows Report sustain the editorial team. Read more
Key notes
- The Steam.exe Bad Image error won’t let users launch their favorite games, which can be highly annoying.
- If you face the same issue, try running a System File Checker Scan.
- As some users have already confirmed, verifying the integrity of game files might solve today’s problem.

Bad Image error messages can pop up for Steam and other software. For example, the error message might state something like:
Steam.exe – Bad Image. C:\Windows\App\Patchexample.dll is either not designed to run on Windows or contains an error. Try installing the program again using the original installation media.
As a consequence, users can’t launch Steam games. Here are some potential resolutions for users who need to fix a Bad Image error for Steam.
What does the Steam.exe bad image error mean?
When you attempt to open an application in Windows, but it does not launch correctly, you will encounter a bad image issue.
It is possible that the files or the libraries required to run the application are corrupted, or the process might be halted.
Users reported other similar errors that will be addressed in this article. However, some of the most common errors are the following:
- Steam.exe bad image gamemanager32.dll – Path references to DLL files are included in each and every Bad Image error message.
- Steam.exe bad image detoured.dll – The Steam.exe Bad Image issue is most often caused by a problem with the file that Steam is trying to open.
- RDR2.exe bad image – Follow the solutions below to repair your system as well as your system DLL files.
- Gta5 exe Bad Image – GTA V is no exception from the bad image error, but don’t worry as it is fixable, just like the other cases.
- RobloxPlayerBeta. exe – bad Image – Fix this issue by checking your Internet connection.
- DayZ_x64. exe – bad image – Resintalling Steam will refresh its files and get rid of the bad image error.
- Lost ark exe bad image – Alternatively, the SFC scan will attempt to fix and replace your system files that have been corrupted.
- FullTrustNotifier.exe Bad Image – You should roll back your Windows 10 PC to a point where this error wasn’t present.
What is Steam.exe, and where can I find it?
For those who don’t already know, steam.exe is a mandatory program for the most popular games. Keep in mind that games won’t start without.
It is not harmful as long as it’s a legitimate version of Valve. It is what allows the games to update their performance over the internet.
By default, Steam is installed in the folder: C:\Program Files(x86)\Steam
While all the games-related files are stored in the folder C:\Program Files\Steam\steamapps\
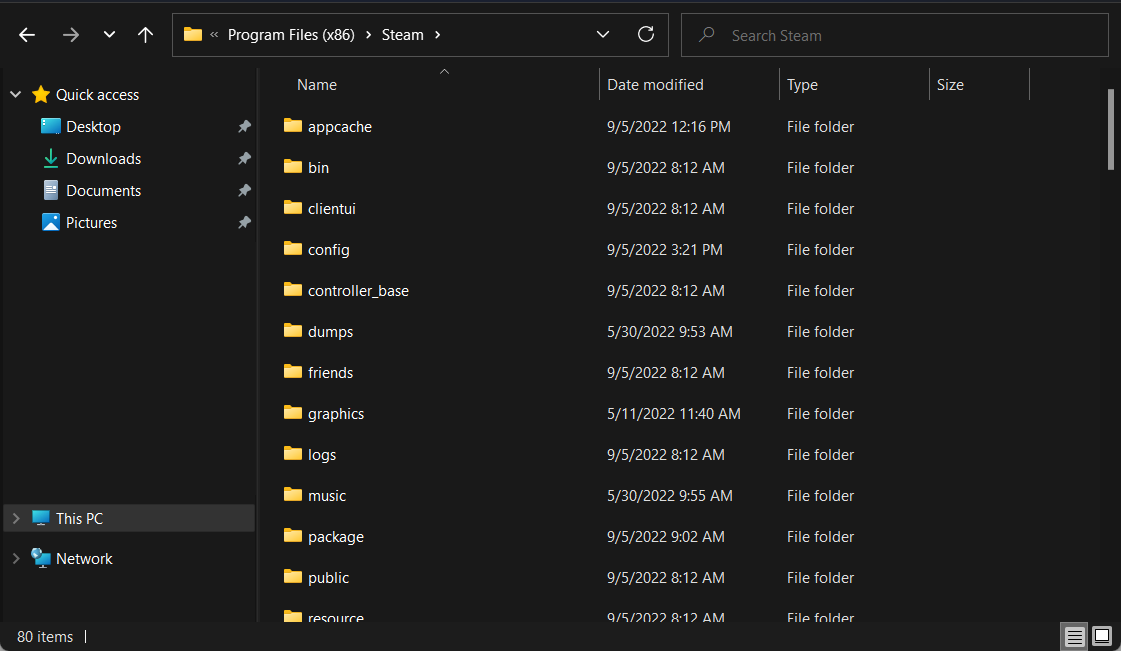
Let’s see how you can fix the Steam.exe -Bad Image error without further ado. Follow along!
How can I fix the Steam.exe -Bad Image error?
1. Repair your system with a specialized tool
Most of the time, the Steam.exe Bad Image error can appear due to file corruption. Unfortunately, this is a common issue and you can quickly fix it by performing a scan with a specialized tool.
2. Roll Windows 10 Back to a Restore Point
- Use the following keyboard shortcut to open the Run dialog box: Windows + R.
- Input rstrui in Run’s text box and click OK.
- Click the Next button to open a list of restore points.
- To fully expand the restore point list, click the Show more restore points check box.
- Select a restore point that predates the Bad Image error on your desktop or laptop.
- To check what software and updates get removed for a restore point, press the Scan for affected programs button. That button opens the window shown directly below, which lists software updates that will be deleted.
- Click Next and OK to confirm the selected restore point.
Bad Image errors can be due to faulty Windows 10 patch updates.
Thus, restoring Windows 10 to an earlier date that predates recent patch updates might resolve the Steam.exe – Bad Image error for some users.
Doing so might delete a recent update responsible for the Steam.exe -Bad Image error. Users can restore Windows 10 earlier with the System Restore utility as follows.
3. Run a System File Checker Scan
- Press Windows, then input cmd in the search box and open the Command Prompt result as an administrator.
- Before initiating the SFC scan, enter the following command, then press Enter: DISM.exe /Online /Cleanup-image /Restorehealth
- Then, input the following command, and hit the Enter key again: sfc /scannow
- This will run the System File Checker scan, which can take up to 30 minutes or longer.
- After that, the Command Prompt window will tell users if WRP repaired any corrupted files. If so, restart the desktop or laptop.
All Bad Image error messages include path references to DLL files. Therefore, Bad Image errors can be due to corrupted DLL system files.
A System File Checker scan can fix corrupted system files to resolve the Bad Image error. So, users should give an SFC scan a shot as follows.
4. Verify Steam Game File Integrity
- Press the Windows key, type Steam, then open the desktop client.
- From the top menu of the window, navigate to Library.
- Right-click on the game that returns the Bad Image error message, then select Properties.
- Select the Local Files tab on the opened window.
- Press the Verify Integrity of Game Files button on the Local Files tab.
Some users have said on forums that the Bad Image error arises for specific Steam games instead of the client software.
Thus, users can launch the client software, but not the Steam games, for which the error message pops up.
Users have confirmed that verifying Steam game file integrity can fix today’s issue for Steam games.
5. Reinstall Steam
- Press simultaneously on the following keys: Windows + R. Enter appwiz.cpl, then click OK.
- Select the Steam software listed there, then click on the Uninstall button.
- Restart your PC.
- Now, navigate to the Steam download page. From the top-right corner of the window, select Install Steam.
- Follow the on-screen instructions to reinstall the app.
Steam Bad Image error messages suggest that users try reinstalling the software. Doing so could replace corrupted Steam files.
Thus, that’s another possible resolution for the League of Legends Bad Image error in Steam.
Is Bad Image error a virus?
Usually, that’s not the case, and Bad Image errors actually signals a problem with an application’s inability to launch properly.
However, there’s a malware that goes by an identical name, i.e., Bad Image Virus, which keeps throwing the same error message. This is to target the user in purchasing a fake antivirus or stealing their personal information.
A quick fix here would be to run a full malware scan on the PC since that would help identify and eliminate the virus.
How can I fix the Steam.exe bad image on Windows 11?
- Press Windows, type virus & threat protection, and open the top result.
- Scroll down the page and select Scan options.
- Select the Full scan option, then click Scan now.
With Windows Security’s virus and threat protection, you may examine your device for security risks. In addition, it allows you to view the outcomes of past virus and threat scans you’ve conducted and obtain the most recent version of the security that Microsoft Defender Antivirus offers.
Is Steam setup exe safe?
If you’re wondering if the Steam setup executable file is safe, keep in mind that Steam is entirely trustworthy from our perspective.
Steam is safe to download, so long as you download it from the official manufacturers’ page.
A .exe file is an executable program file that most applications you will get on your computer run. If you ever end up installing an unknown .exe file, then that is cause to worry.
Those resolutions will surely fix the Bad Image error for some Steam users. Note that some of the above steps might solve the same issue for alternative software.
Alternatively, take a look at our post on how to fix Bad Image file is not designed to run on Windows errors.
In case of facing any additional questions, do not hesitate to leave a comment in the dedicated section below.


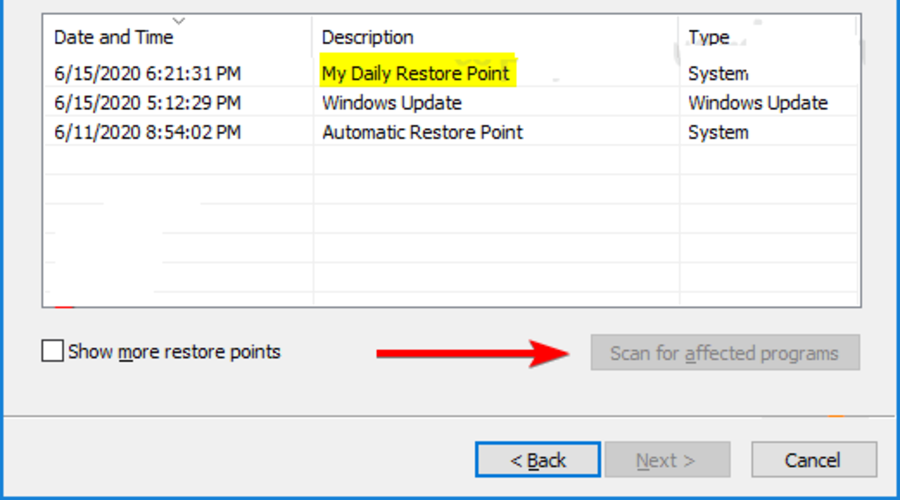

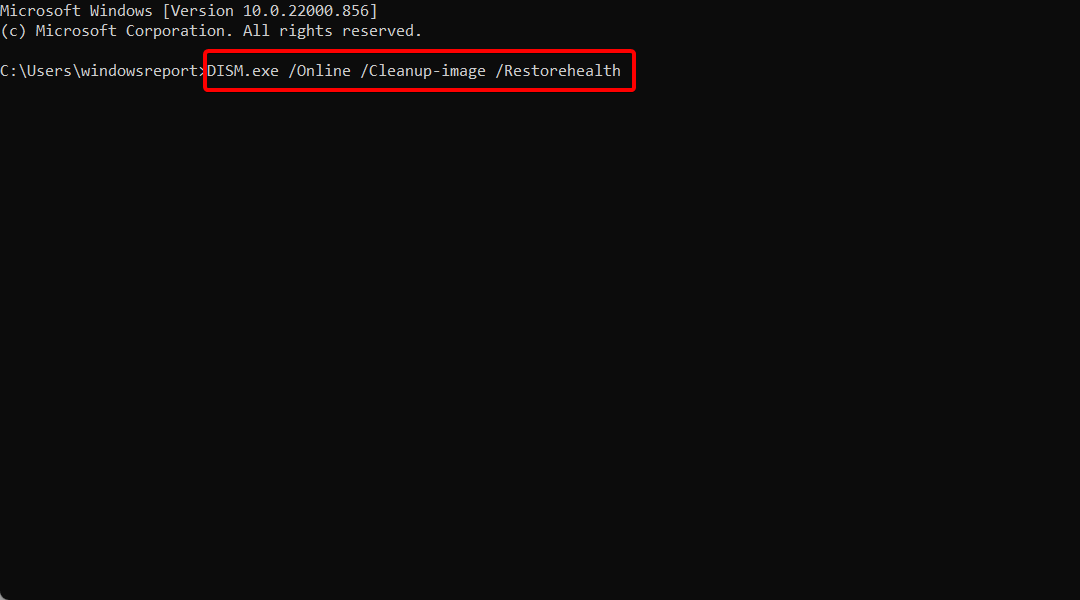


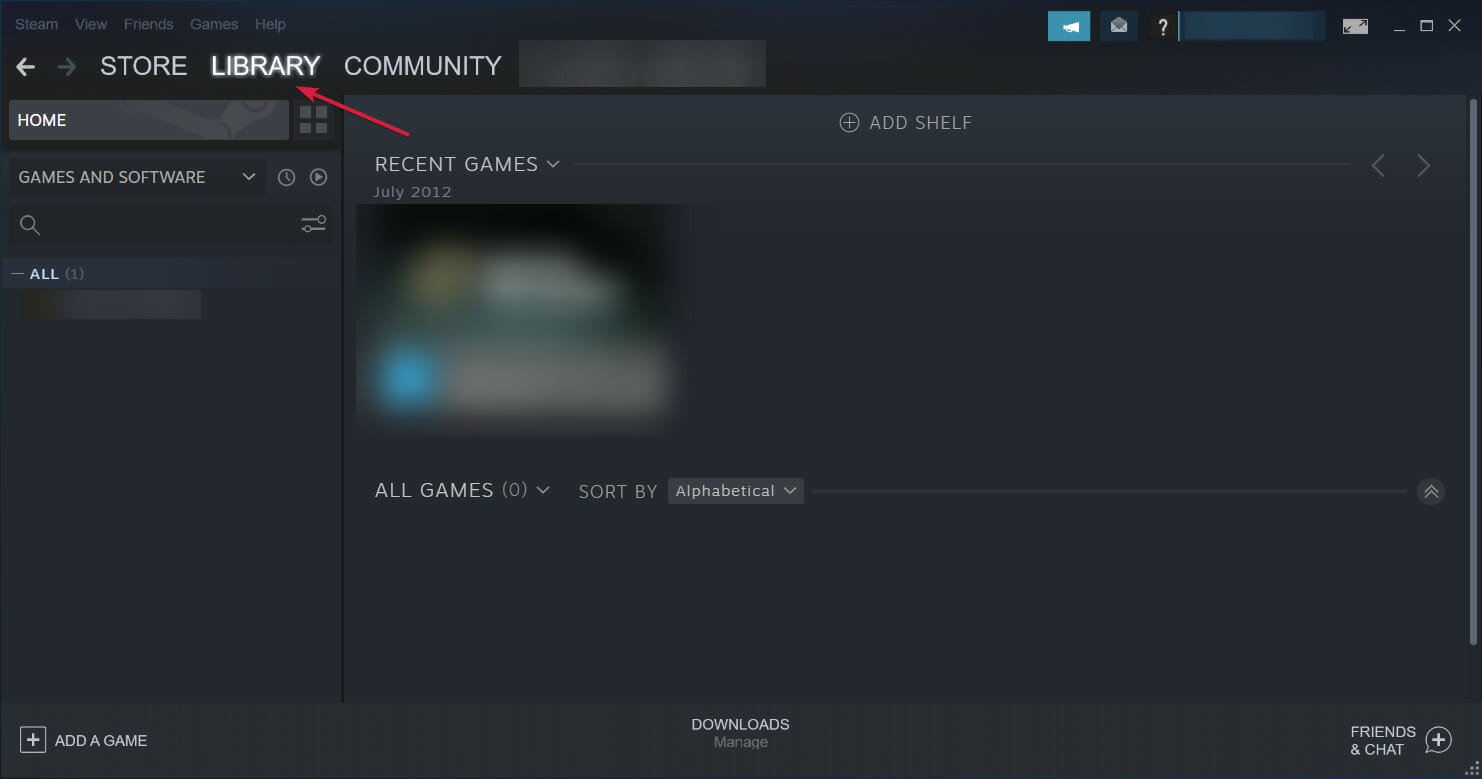


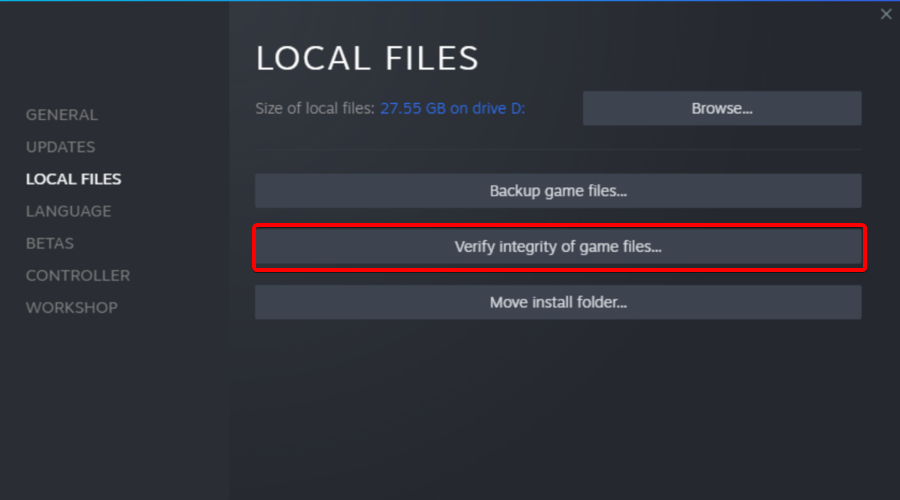
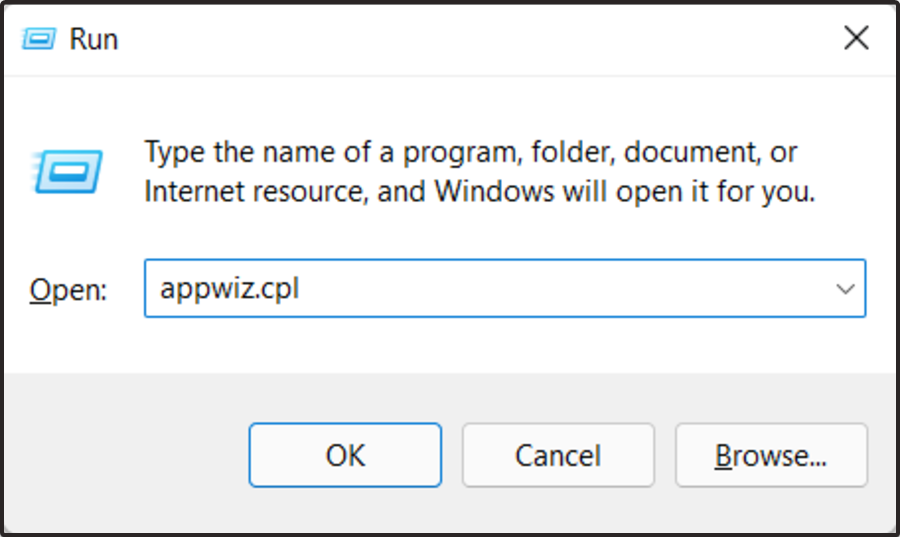



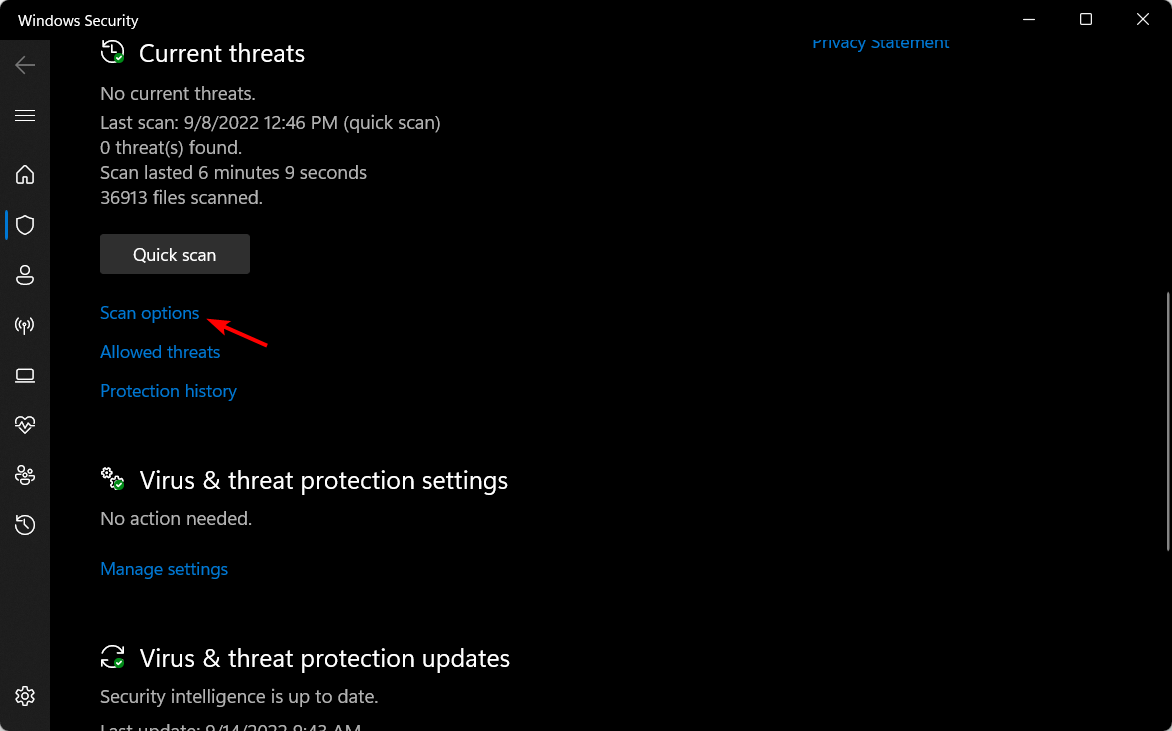
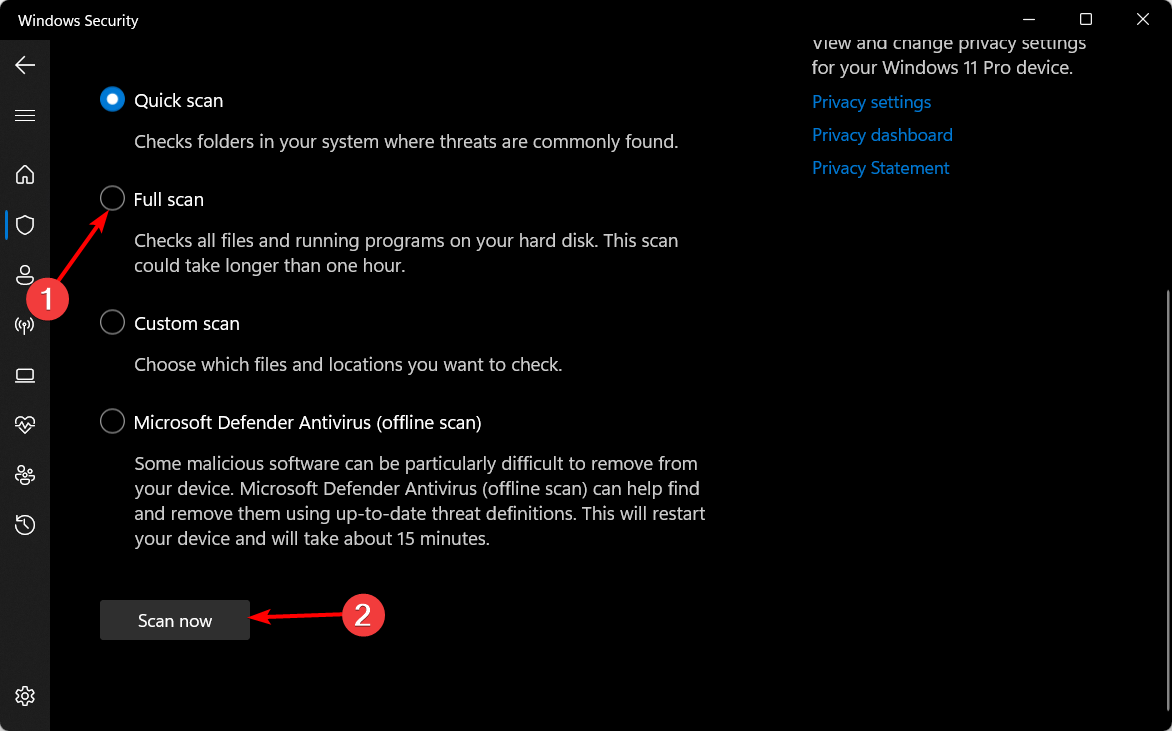
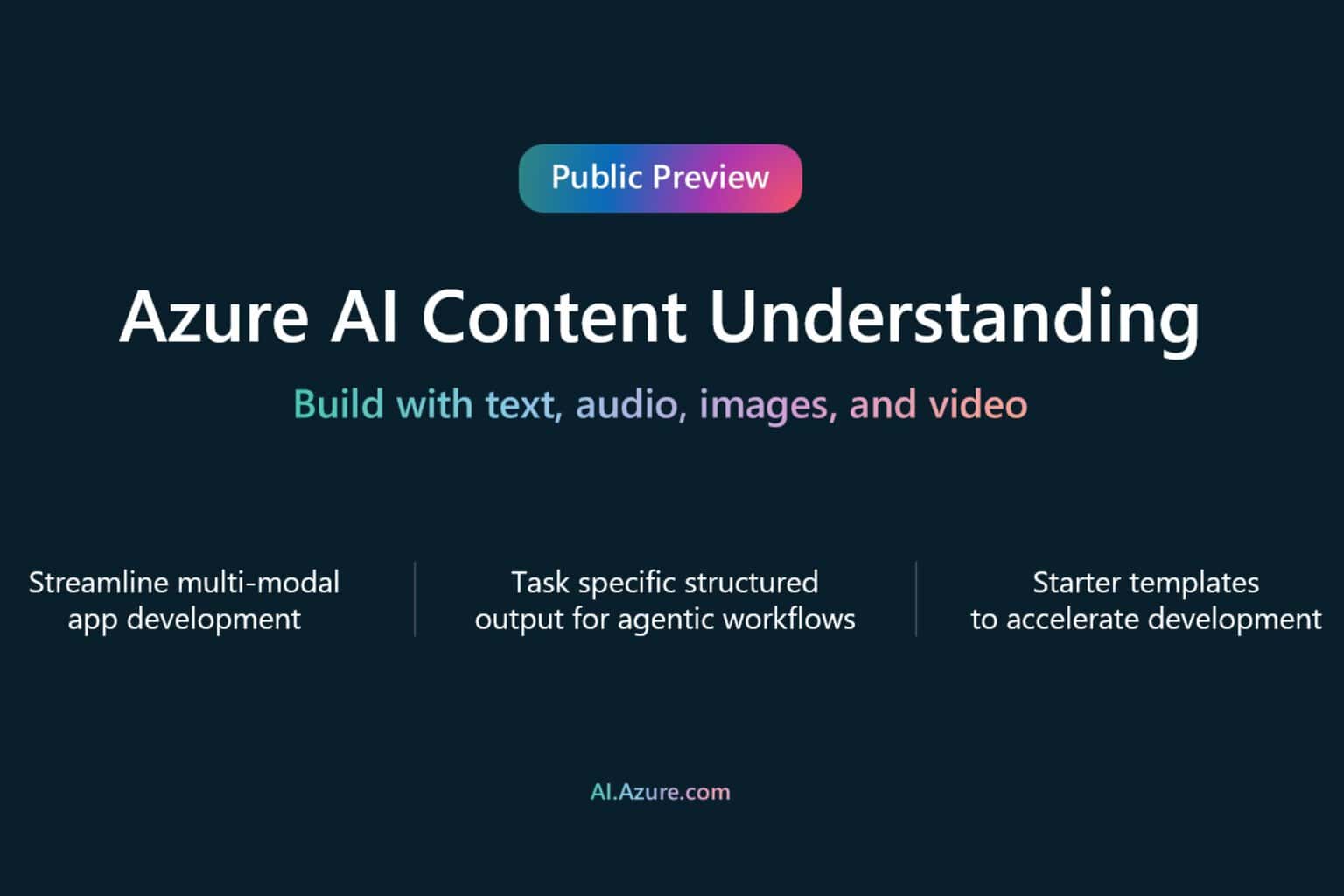
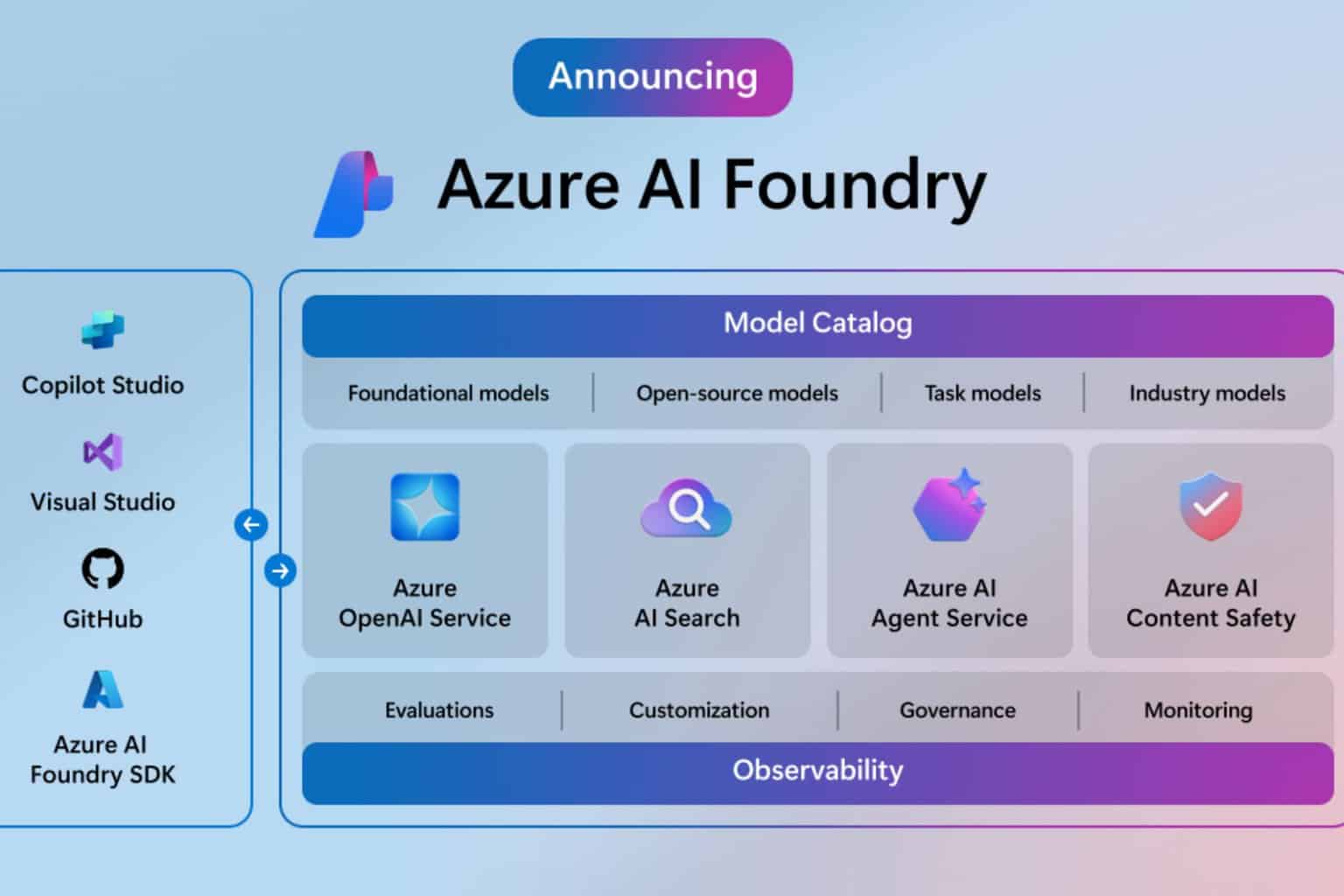






User forum
0 messages