FIX: QLBController.exe stops working on Windows 10/11, 7
8 min. read
Updated on
Read our disclosure page to find out how can you help Windows Report sustain the editorial team. Read more
Key notes
- Some Windows 10 users claimed that the message QLBController.exe stops working occurs when they try to run certain apps on their PCs.
- Check your antivirus, as it can interfere with your system and cause this type of error.
- Make sure Windows 10 is running smoothly and without major problems.
- Perform a system restore by following our step-by-step guide below.

Executable files have the .exe extension and Windows has a lot of them. But some users accidentally install Trojans on their computers and these dangerous executable files appear in the Windows Task Manager. QLBController.exe is a process belonging to the software HP HotKey Support (HP Hotkey Support), so it’s a trusted application, but it can cause problems. Its purpose is to record keyboard and mouse inputs and when it stops working, there are some things that can be done to fix the issue.
How to fix QLBController.exe stops working error on Windows 10?
QLBController.exe stops working message can be problematic and cause issues with certain applications on your PC. Speaking of application issues, here are some problems that users reported:
- Controller has stopped working Windows 10, Elitebook – This message can sometimes appear on Elitebook devices that are running Windows 10. To fix this problem, be sure to check your antivirus, and make sure that it’s not interfering with this application.
- QLBController exe error – This is a generic error and it can be caused by certain applications on your PC. To fix the problem, reinstall the problematic applications and check if that helps.
- QLBController exe stops working Windows 7, 8.1, HP, laptop – This problem can appear on other versions of Windows. Even if you don’t use Windows 10, you should be able to apply almost all solutions to older versions of Windows.
- QLBController.exe crash – This is another common problem that you can encounter on your PC. If you notice this problem, perform the Clean boot and disable all startup applications and services.
Solution 1 – Check your antivirus
According to users, sometimes you might get QLBController.exe stops working message due to your antivirus. Your antivirus can sometimes interfere with this process and cause this issue to occur.
However, you can fix that problem simply by scanning QLBController.exe and making sure that it’s not infected. If the file is clean, you can add it to the exceptions list and check if that solves the problem.
If that doesn’t work, try disabling certain antivirus features or disable your antivirus altogether. In case that doesn’t work, your next step would be to remove your antivirus entirely.
If that solves your issue, you should consider switching to a different antivirus solution, that has the benefit of whitelisting files, folders, and even processes.
You might want to try an antivirus that will offer maximum security without interfering with your system, and make sure you add the process in the settings of the security tool and put it on a whitelist.
Solution 2 – Perform an SFC and DISM scans
QLBController.exe stops working error can appear if your Windows installation is damaged. However, you can fix this problem by performing an SFC or DISM scan. To perform an SFC scan, you just need to do the following:
- Press Windows Key + X to open Win + X menu. Choose Command Prompt (Admin) or Powershell (Admin) from the list.
- When Command Prompt opens, enter sfc /scannow and press Enter to run the scan.
SFC scan will now start, and the process will take about 10 minutes, so don’t interrupt it or interfere with it. Once the scan is finished, check if the problem is still there.
If the issue persists, or if you weren’t able to run SFC scan, you might want to try using DISM scan instead. To do that, you just need to do the following:
- Start Command Prompt as administrator.
- Enter DISM /Online /Cleanup-Image /RestoreHealth and press Enter.
DISM scan will now start and try to repair your system. DISM scan can take about 20 minutes, so don’t interfere with it. Once the scan is finished, check if the issue is still there. If you weren’t able to perform SFC scan before, try to run it once again.
After completing both scans, the issue should be resolved.
Solution 3 – Reinstall HP HotKey Support
Several users reported that QLBController.exe stops working error can occur due to third-party applications. To fix the problem, you need to reinstall HP HotKey Support, HPAsset component for HP Active or HP Power Assistant.
If you don’t have all mentioned applications or your PC, you can just uninstall the ones that are available. Once you remove them, the problem should be completely resolved. If you need to use those applications, you can just reinstall them again and the issue shouldn’t appear.
In order to completely remove these applications from your PC, we advise you to use uninstaller software. Uninstaller and cleaner software is a special application that will remove the selected application along with all of its files and registry entries.
As a result, the application will be completely removed and there won’t be any leftover files to interfere with your system.
Solution 4 – Perform a Clean boot
Sometimes third-party applications can interfere with your system and cause various problems to appear. If you’re getting QLBController.exe stops working message, you might be able to fix the problem simply by disabling all startup applications and services. To do that, just follow these steps:
- Press Windows Key + R and enter msconfig. Now press Enter or click OK.
- When System Configuration window opens, go to Services tab and check Hide all Microsoft services. Now click Disable all button.
- Go to Startup tab and click Open Task Manager.
- You’ll see a list of startup applications in Task Manager. Select the first item on the list, right-click it and choose Disable from the menu. Do this for all entries on the list.
- Close Task Manager and go back to the System Configuration window. Click Apply and OK to save changes. Restart your PC.
Once your PC restarts, check if the problem is still there. If not, you should try enabling applications and services one by one until you find the one that is causing the issue. Keep in mind that you need to restart your PC every time after enabling an application or a service in order to apply changes.
After you find the problematic application or process, simply keep it disabled or uninstall it and check if that solves your problem.
Solution 5 – Set the startup type of QuickLaunch to Manual
According to users, sometimes certain services can cause QLBController.exe stops working error to appear. To fix the problem it’s advised to change the Startup Type of the QuickLaunch service. This is relatively simple, and you can do it by following these steps:
- Press Windows Key + R and enter services.msc. Now press Enter or click OK.
- Locate QuickLaunch service on the list and double-click it to open its properties.
- When Properties window opens, set the Startup type to Manual. Now click Apply and OK to save changes.
After doing that, restart your PC and check if the problem is resolved. Alternatively, you can set the Startup type to Disabled and check if that helps. If you don’t have QuickLaunch service available, then this solution won’t apply to you, so you can just skip it.
Solution 6 – Perform System Restore
If this problem started appearing recently, you might be able to fix it by performing a System Restore. In case you’re not familiar, this feature allows you to restore your PC to an earlier state and fix various problems.
To perform a System Restore, you just need to follow these steps:
- Press Windows Key + S and enter system restore. Choose Create a restore point from the menu.
- System Properties window will now appear. Click the System Restore button.
- System Restore window will now open. Click Next to proceed.
- If available, check Show more restore points option. Now select the desired restore point and click Next.
- Follow the instructions on the screen to complete the restoration process.
Once your system is restored, check if the problem still persists. If not, keep a close eye on your PC, especially on software and software updates. If the problem reappears, it’s possible that certain software is causing this issue.
Solution 7 – Install the latest updates
If you’re getting QLBController.exe stops working error frequently on your PC, you might be able to fix it by installing the latest updates. Microsoft is working hard to make sure that Windows 10 is running smoothly and without any major issues, and if you want to ensure that your PC is working properly, it’s advised to keep your system up to date.
By default, Windows 10 is downloading the latest updates automatically in the background, but sometimes you might miss an update or two. However, you can always check for updates manually by doing the following:
- Open the Settings app. You can do that quickly by pressing Windows Key + I.
- When the Settings app opens, go to Update & Security section.
- Click Check for updates button.
Windows will now check for updates and download them in the background. Once your system is updated, check if the problem is still there.
QLBController.exe stops working error message can be quite annoying, but you should be able to fix this problem with ease using one of our solutions.
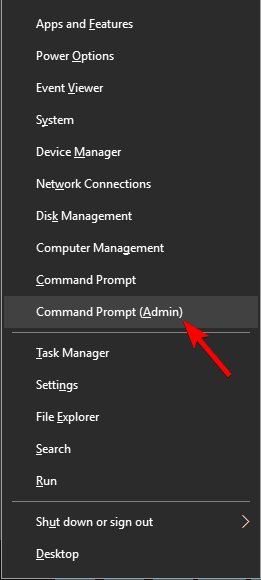

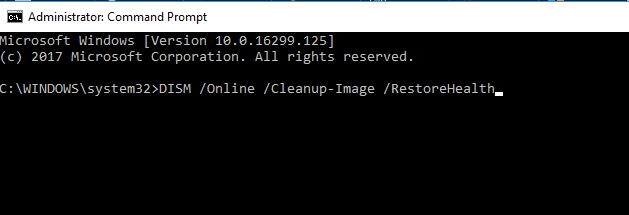
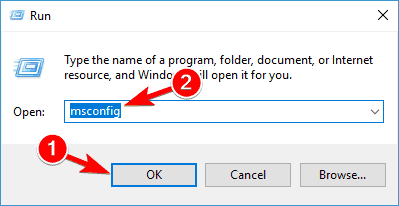
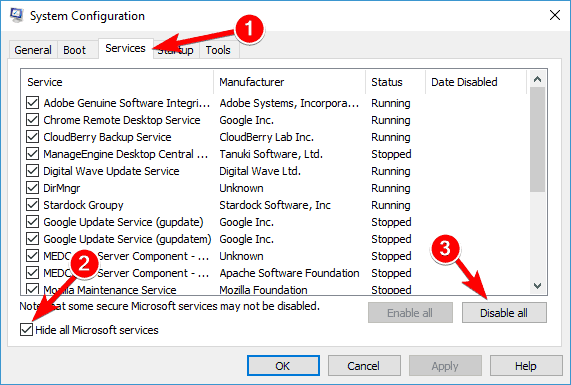
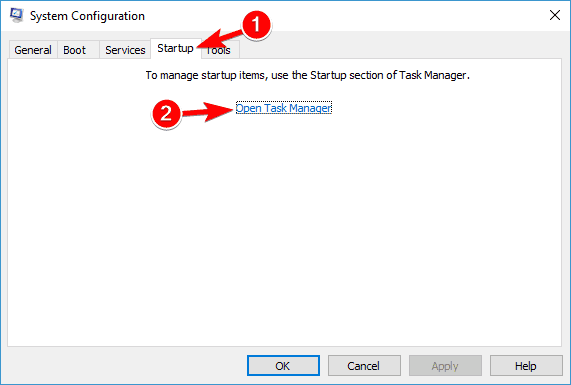


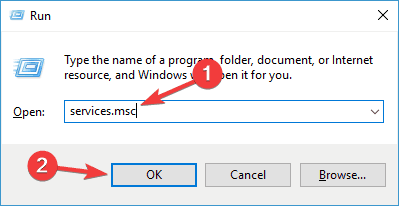
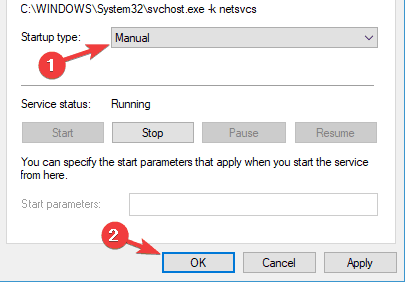

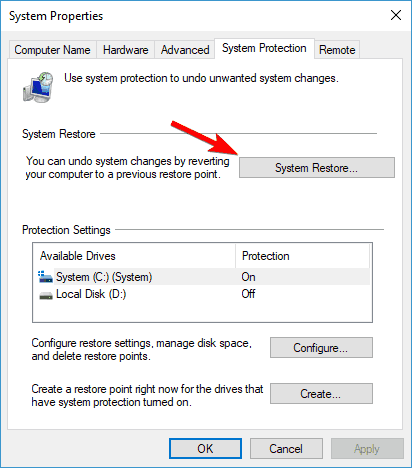
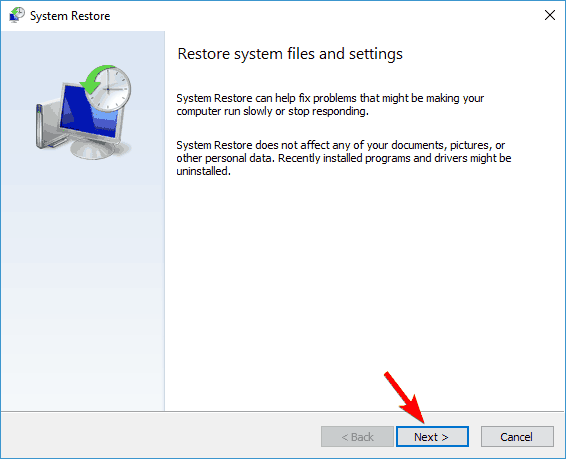
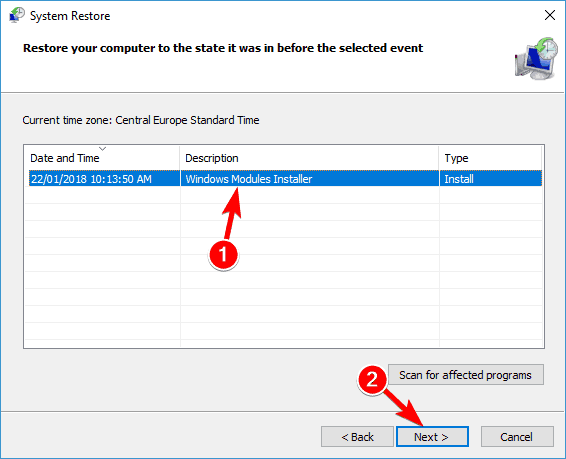








User forum
0 messages