Microsoft Edge Won't Open: Why & What To Do When It Happens
Clearing your browser's cache might help with this matter
7 min. read
Updated on
Read our disclosure page to find out how can you help Windows Report sustain the editorial team. Read more
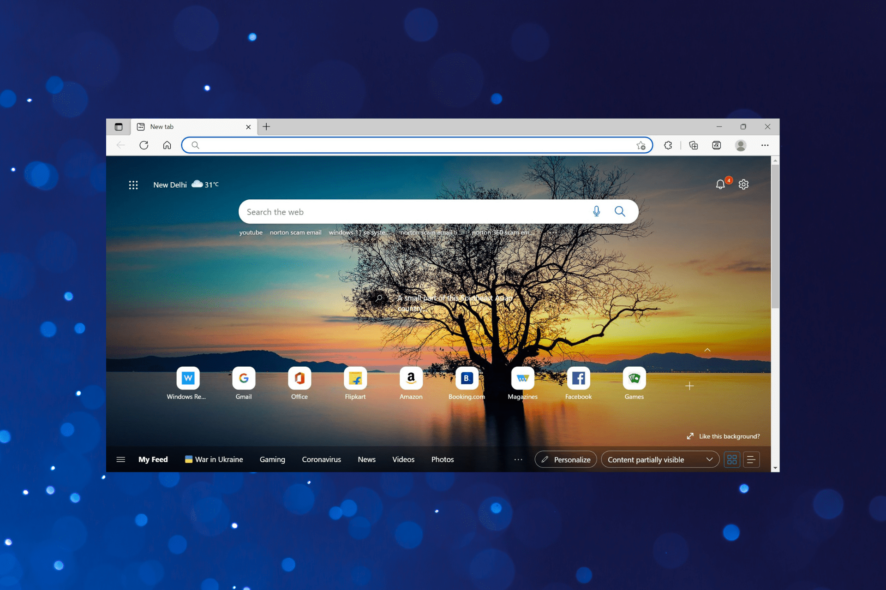
Sometimes Microsoft Edge is not opening, displaying a message saying it’s taking too long to connect.
It’s most likely due to corrupt system files, misconfigured settings, or a problem with the current user profile. Below, we show you how to address these common causes to make your browser work properly.
How do I get Microsoft Edge to open?
1. Delete the Local State file
- Press the Windows key + F to open File Explorer.
- Type %LocalAppData%\Microsoft\Edge\User Data\ in the address bar and press Enter.
- Look for a file called Local State.
- Right-click on it and click the bin icon to delete it.
Deleting the Local State file forces Edge to create a new one. This could fix the issue if the file becomes corrupt and prevents Edge from opening.
2. Repair Microsoft Edge
- Press Windows + I to launch Settings, and select Apps from the tabs on the left.
- Click on Apps & features on the right.
- Now, locate Microsoft Edge, click on the ellipsis next to it, and select Modify from the menu.
- Click Yes in the UAC prompt.
- Finally, click on Repair.
3. Clear cache and browsing history
- Launch Edge, click the Menu button in the top right corner, and choose Settings.
- Select the Privacy, search, and services tab from the left, and then click on Choose what to clear under the Clear browsing data section.
- Make sure the Time range is set to All time, all three options, Browsing history, Cookies and other site data, and Cached images and files, are selected, and then click on the Clear now button.
A crowded cache could also lead to bugs that prevent Edge from opening, so consider clearing it. As a rule of thumb, keeping tabs on your cache is good practice if you want good performance and no errors.
If all this looks like too much effort, you can automate it with a third-party cleanup tool.
4. Use a clean boot
- Log in with an administrator account on the computer.
- Press Windows + R to launch the Run command, type msconfig in the text field, and then click on OK.
- Go to the Services tab, select the Hide all Microsoft services check box, and then click on Disable all.
- Go to the Startup tab and then click on Open Task Manager.
- Select each item on the list, right-click on it, and then select Disable.
- Go back to the System Configuration window and click on Apply and OK.
- Now, restart the computer.
After this, Windows will boot with minimum drivers, services, and programs. If Microsoft Edge is now opening, the underlying cause could be related to an interesting driver or app.
So, start enabling them one at a time and restart the computer after each to identify the problematic process, driver, or service.
Once done, make sure to keep it disabled until Microsoft Edge addresses the problem in the subsequent versions.
5. Run the System File Checker tool if Microsoft Edge won’t open from Taskbar
- Press the Windows + R to launch the Run command, type wt, hold the Ctrl + Shift keys, and then click on OK.
- Click Yes on the UAC prompt that pops up.
- Press Ctrl + Shift + 2 to open Command Prompt in a new tab.
- Type the following command, and press Enter to run the SFC scan:
sfc /scannow - Do not close the Command Prompt window until the verification is 100% complete.
The SFC (System File Checker) scan is used to identify the corrupt system files and replace them with the cached copy stored on the PC.
6. Run PowerShell Command
- Press Ctrl + Shift + Esc to launch the Task Manager.
- Click the File menu at the top-right, and then select Run new task.
- Enter powershell in the text field, check the Create this task with administrative privileges option, and then click on OK.
- Type the following command in the Powershell window and hit Enter:
Get-AppXPackage -AllUsers | Foreach {Add-AppxPackage -DisableDevelopmentMode -Register "$($_.InstallLocation)AppXManifest.xml"} - Wait for PowerShell to complete the process. Ignore the errors (in red) that might pop up.
If Microsoft Edge is not opening in Windows 10/11, this command would get things up and running in no time.
7. Close all other Edge processes
- Press Ctrl + Shift + Esc to start Task Manager.
- Right-click on processes related to Edge and choose End Task from the menu.
- Do this for all of the Edge processes.
After ending all such processes, you should be able to start Microsoft Edge again without any issues. Keep in mind that you might have to repeat this solution if the issue reappears.
Also, find out how to speed up the Task Manager.
Create a batch file to end all Edge processes
- Open Notepad.
- Paste the following lines:
::
:: uses TaskKill (/F = Force, /IM = image name) to exit all Microsoft Edge Processes
::
@ECHO OFF
taskkill /F /IM microsoftedge.exe
taskkill /F /IM microsoftedgeCP.exe
3. Click on the File menu and select Save as.
4. Set Save as type to All files and enter edge.bat as the file name. Choose Desktop as the save location and click on Save to continue.
5. Now just run edge.bat file and it will automatically close Edge processes that might be running in the background.
If the issue reappears, simply run the file again to close all the processes related to Microsoft Edge instantly.
8. Install the latest Windows version
- Press Windows + I to open the Settings app, and select Windows Update from the tabs on the left.
- Now click on the Check for updates button.
- If updates are available, install them, and then restart your PC.
9. Make changes to the Group Policy
- Press Windows + R, enter gpedit.msc, and then click OK.
- In the left pane, navigate the following path:
Computer Configuration > Administrative Templates > Windows Components - Double click on Allow deployment operations in special profiles on the right.
- Select Enabled and click on OK to save changes.
After doing that, the Microsoft Edge not opening problem should be resolved and you’ll be able to use the browser without any issues.
Also, find out how to install Group Policy Editor in Windows 11, in case you running the Home edition of the OS.
10. Create a new user account
- Press Windows + I to open the Settings app, and go to the Accounts tab.
- Click on Family & other users.
- Now, click on the Add account button next to Add other user.
- Click on I don’t have this person’s sign-in information.
- Now click on Add a user without a Microsoft account.
- Enter the desired user name and a password for it though it’s not mandatory, and then click on Next.
11. Try an alternative browser
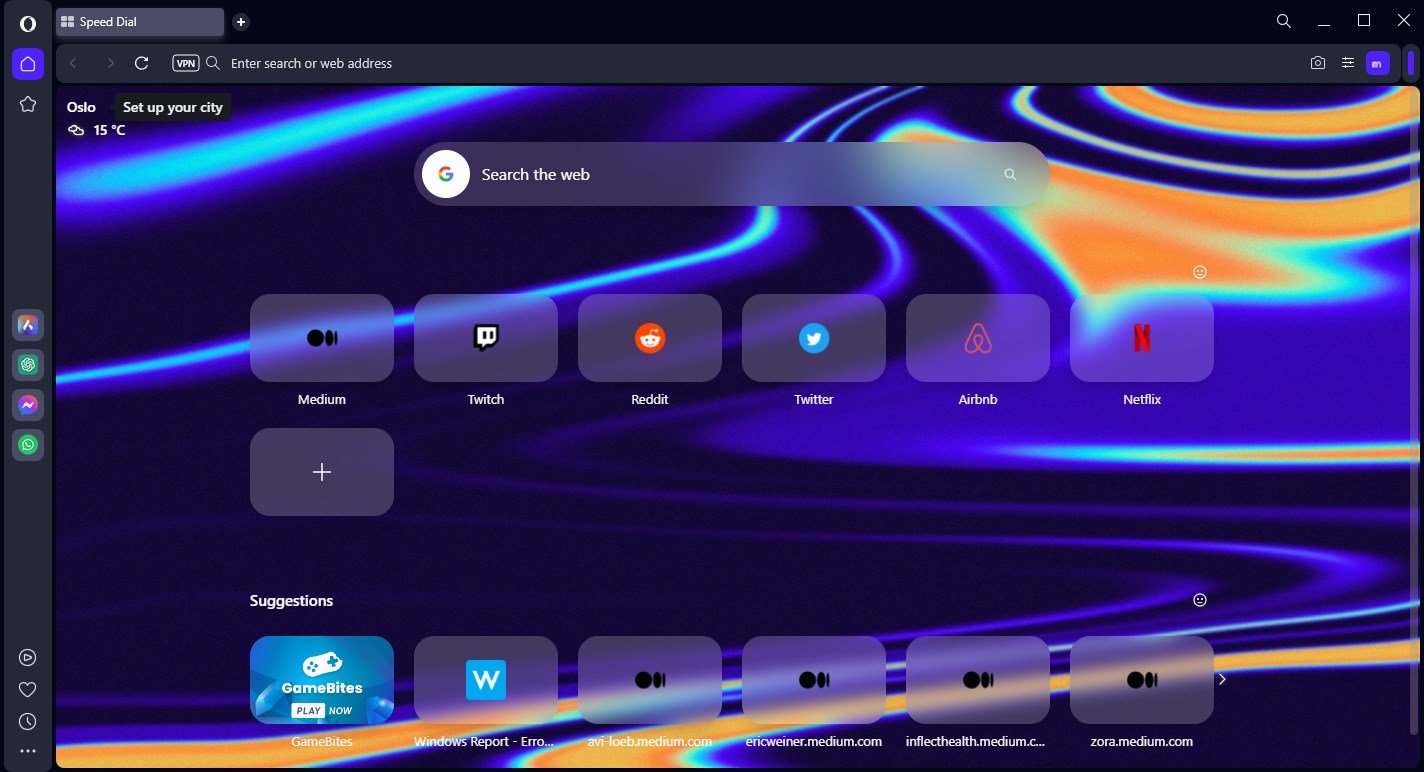
If Edge won’t load or crashes frequently, perhaps it’s time to try another browser. In this particular situation, we recommend using Opera One.
The tool comes with customized versions for PC, mobile (including older phones), Mac, or Linux. Besides, you can synchronize the Opera One browser across all your devices, to easily manage all the settings.
Starting from the basic version, you can bring your own flavor to the browser, adding icons, sidebars, workspaces, and bookmarks for ease of access and a better-organized workflow.

Opera One
Switch to Opera for better stability and up-to-standard browsing features!After creating a new user account, switch to it and the problem will be fixed.
Before you go, you might be interested to learn what is Microsoft Edge WebView2 Runtime, so don’t miss our dedicated guide.
Tell us which method worked best for you. As always, if you have any other questions or suggestions, feel free to leave them in the comments section below.

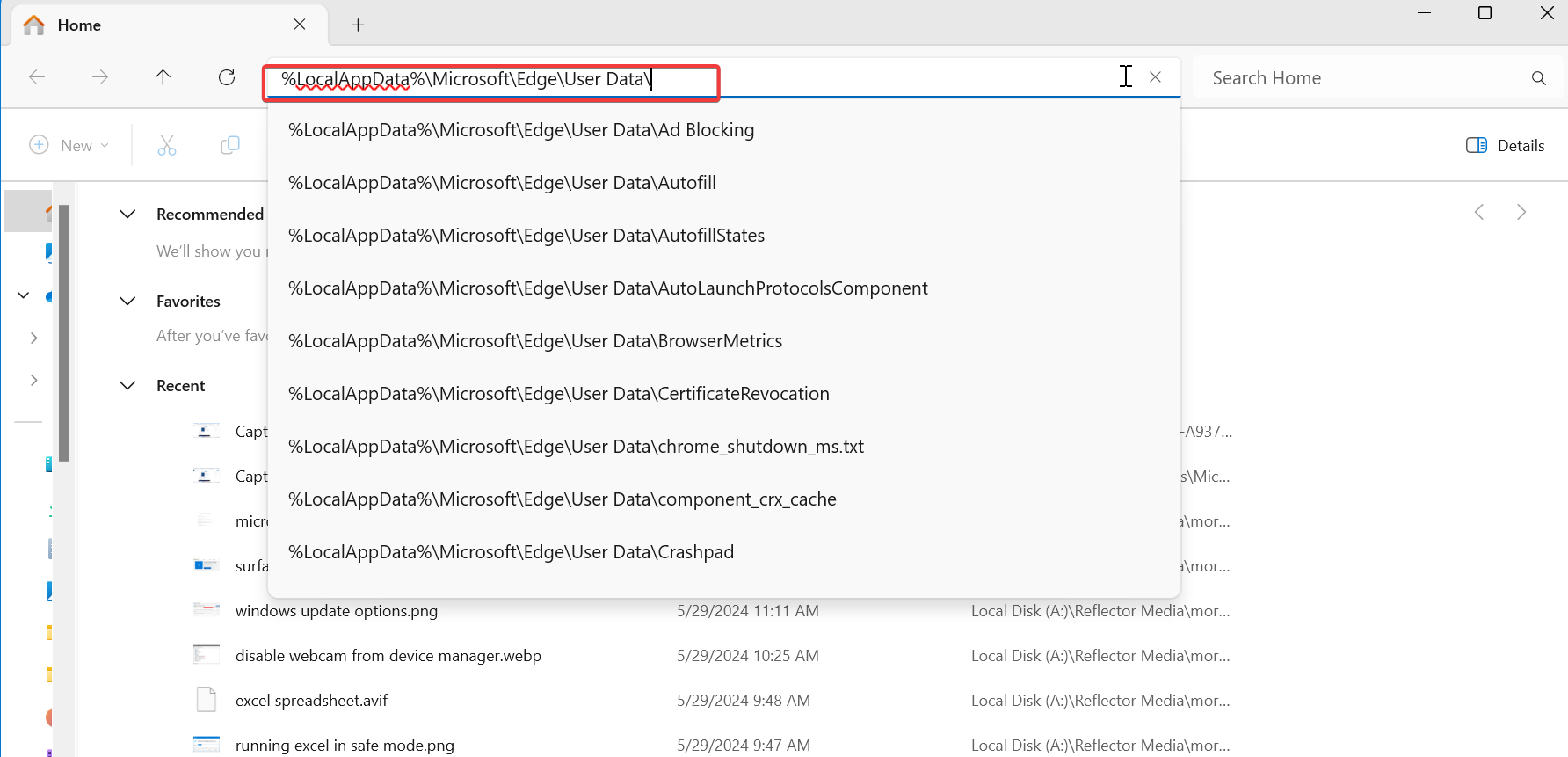
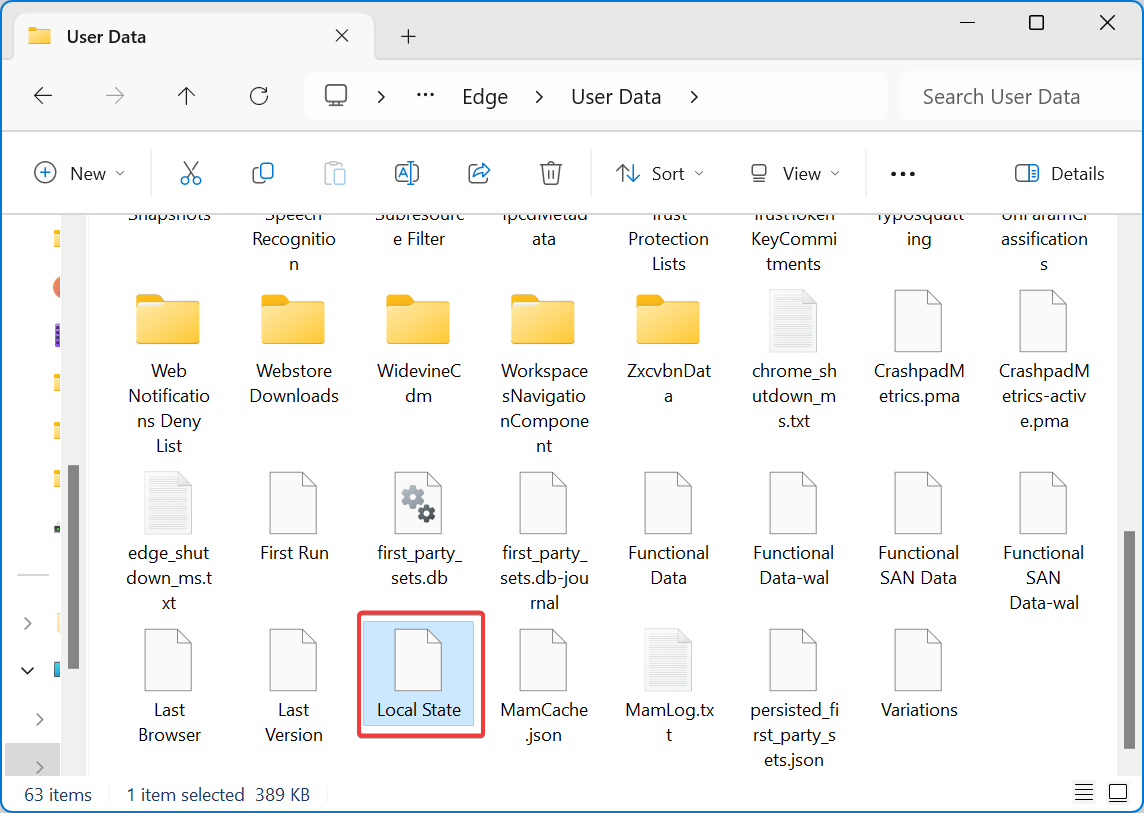
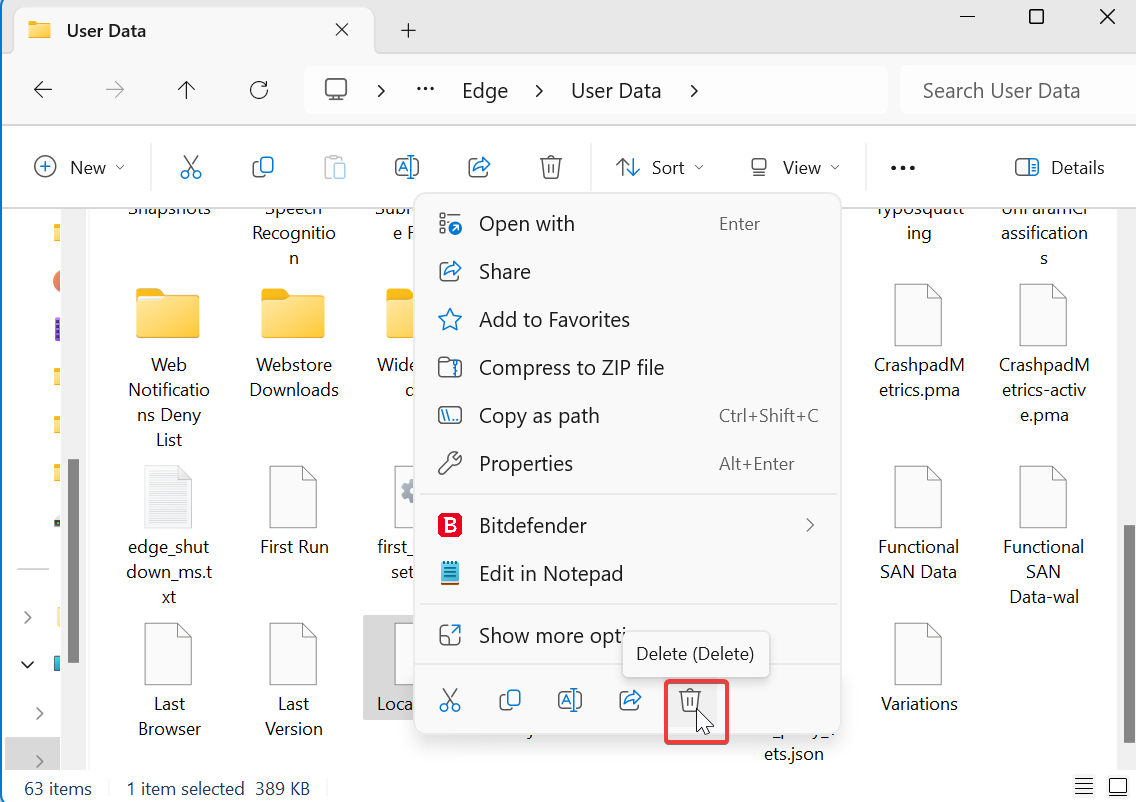

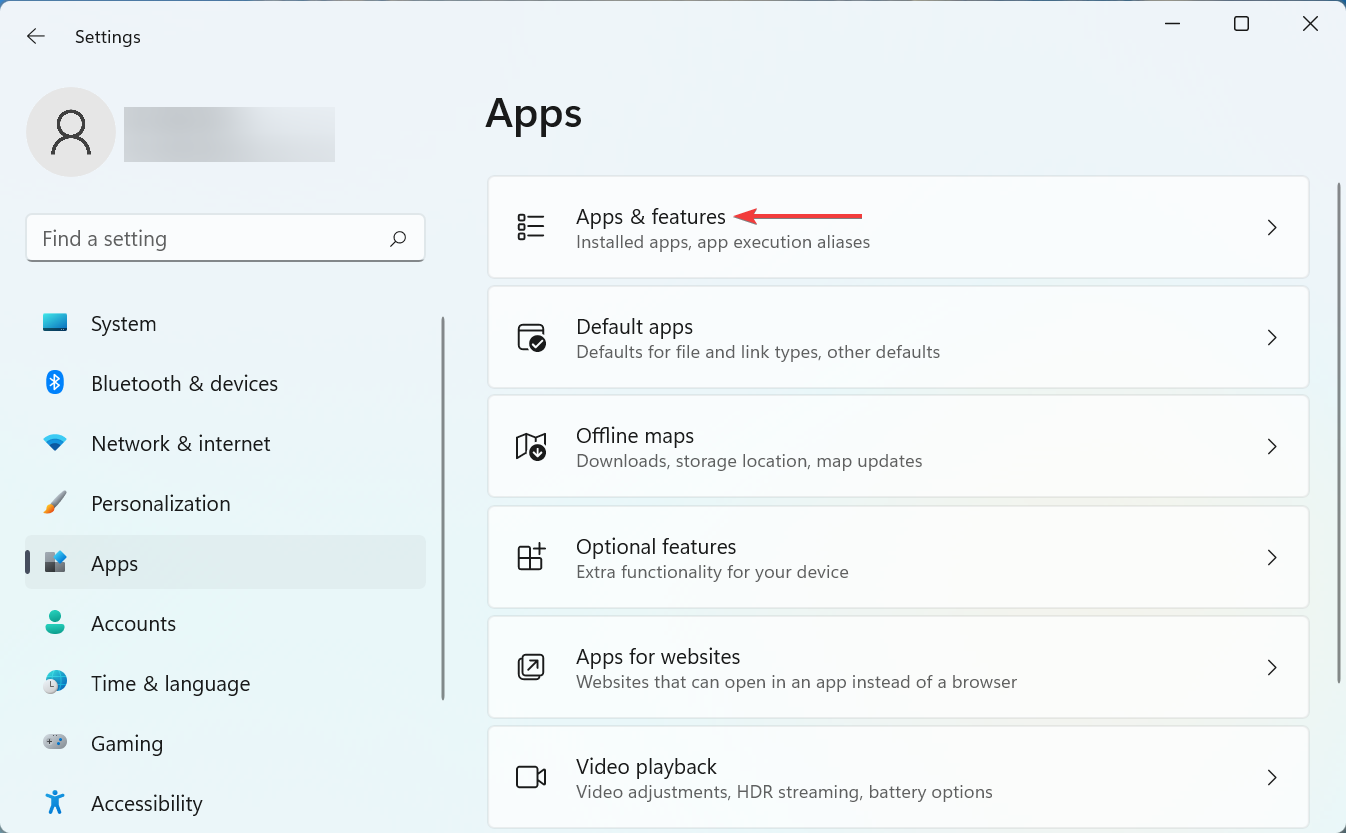
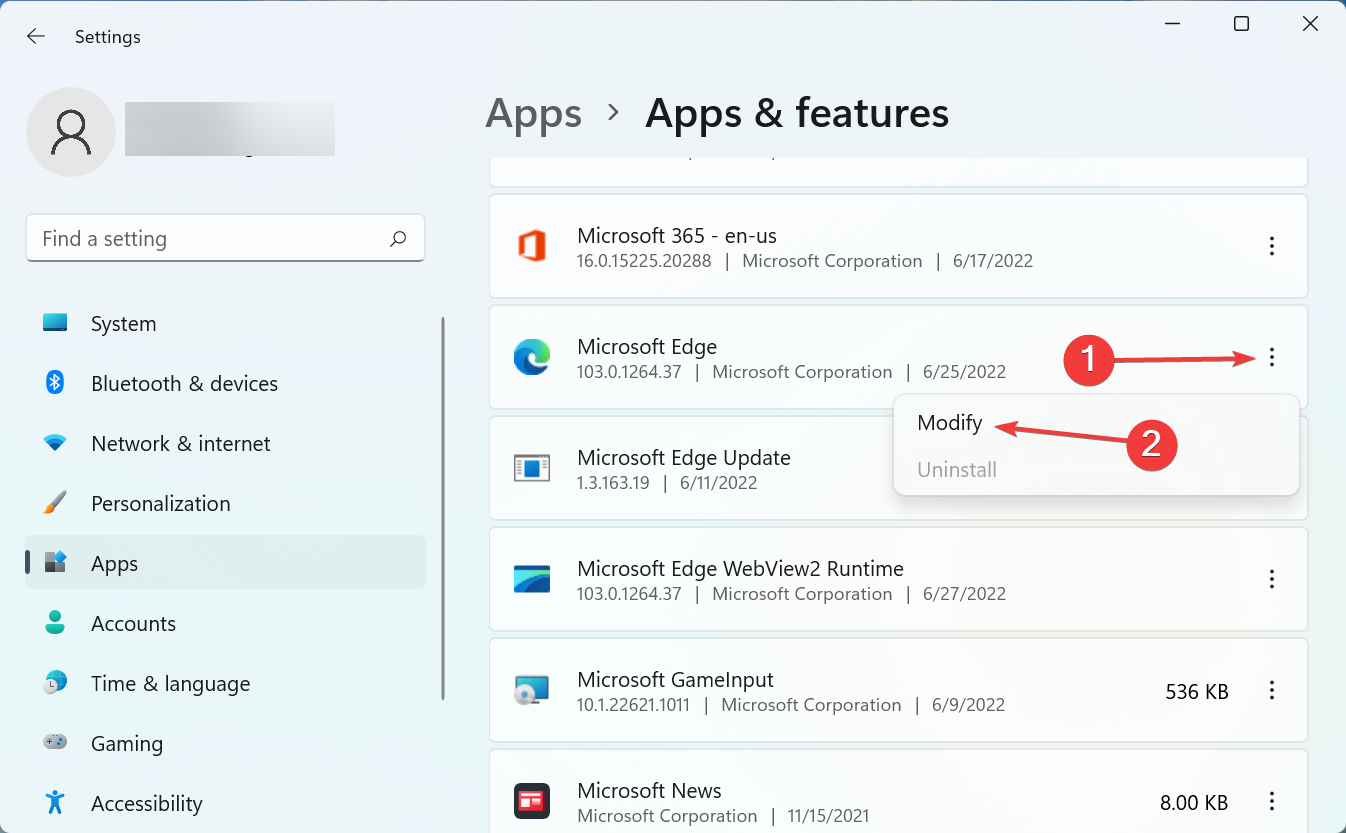
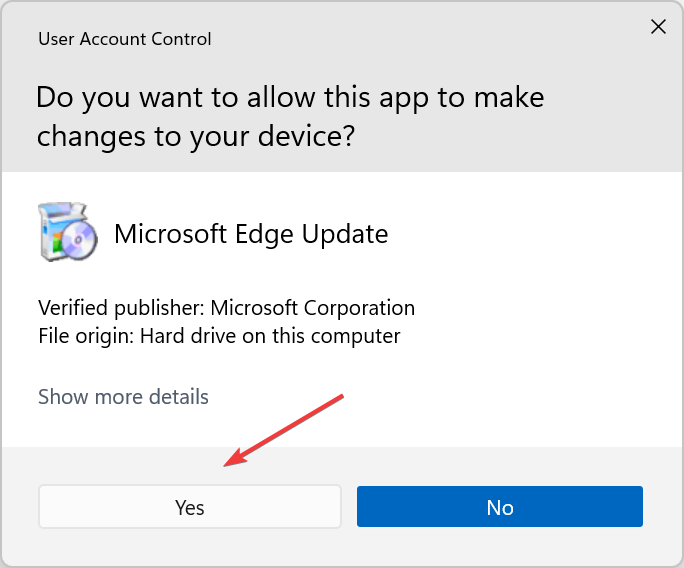

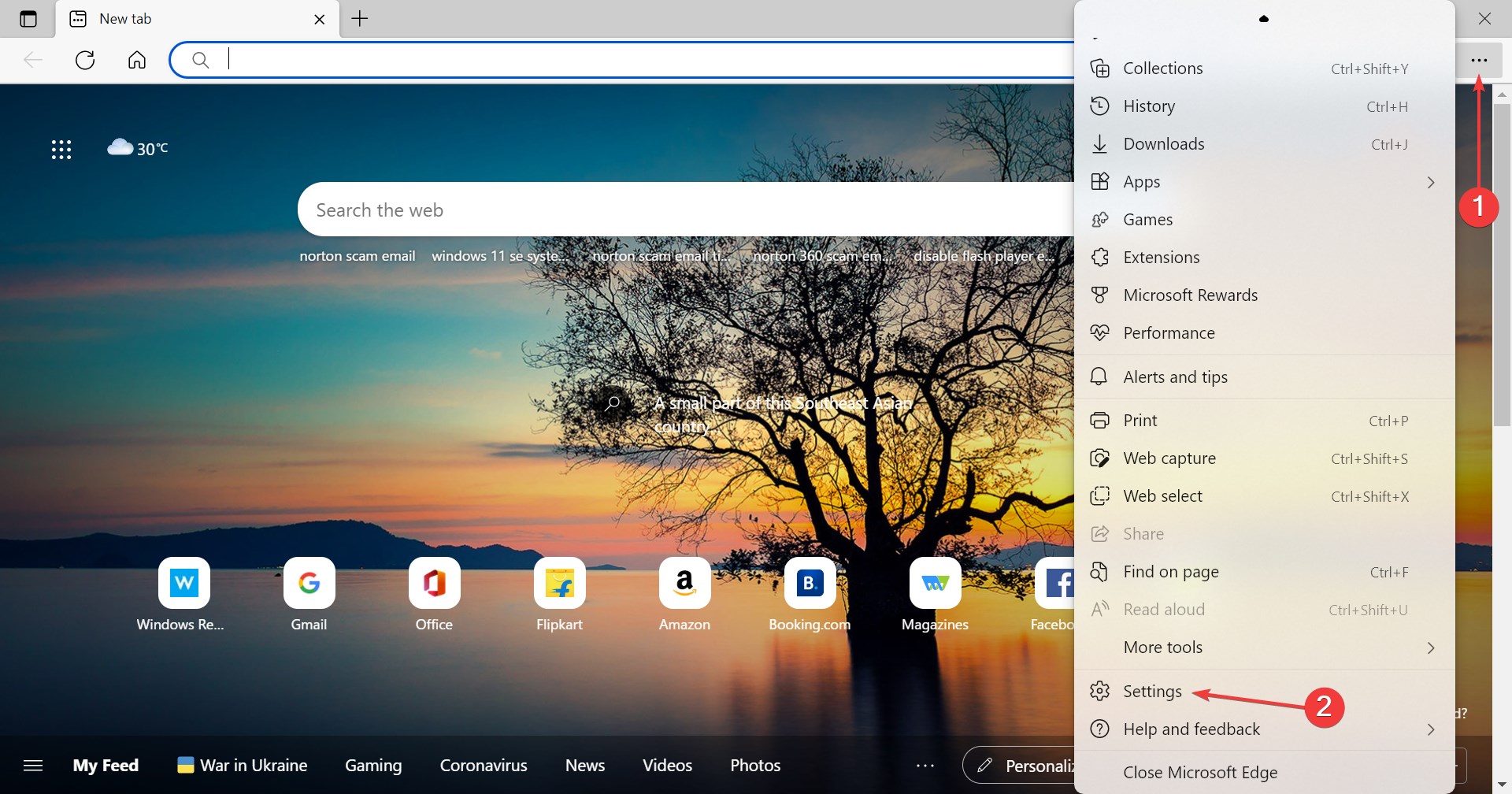
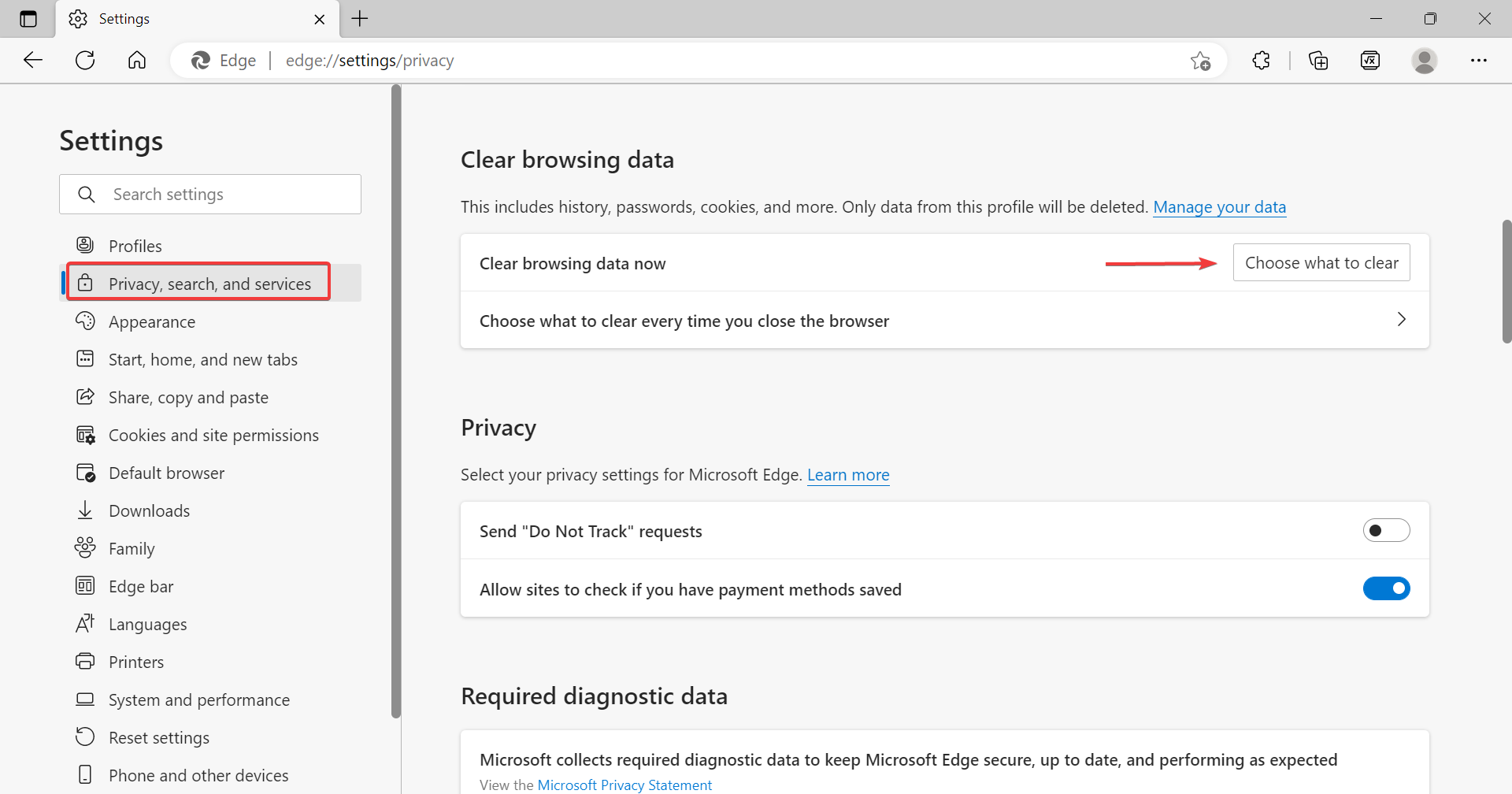
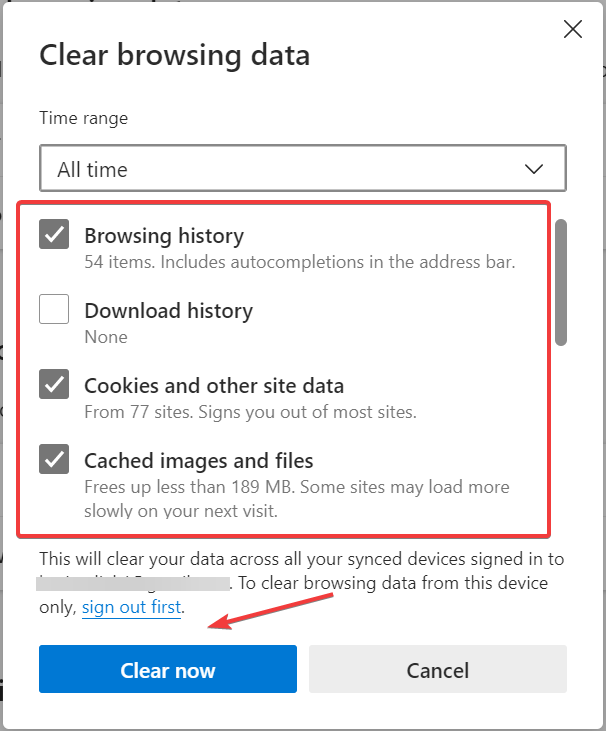
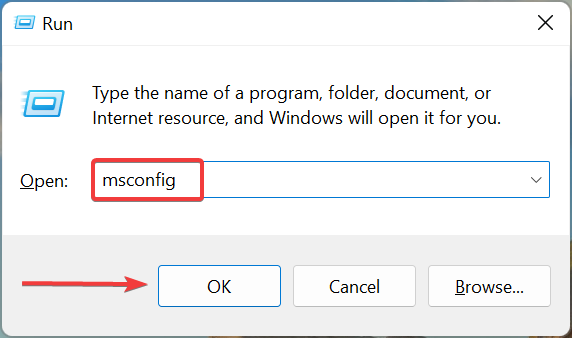
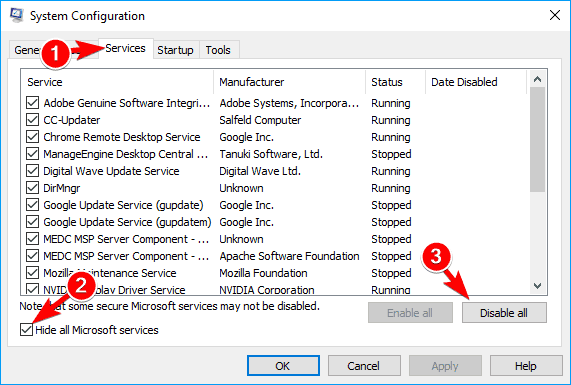

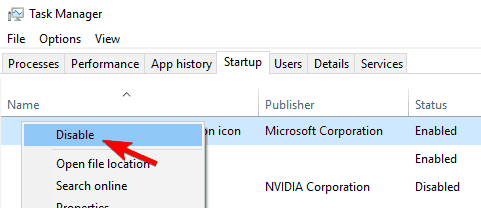
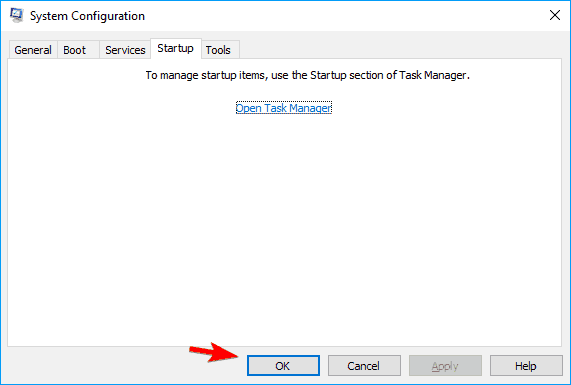
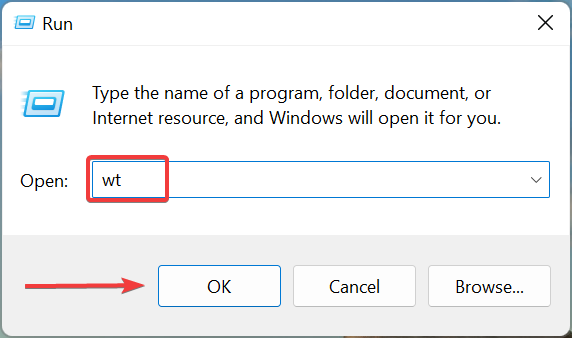
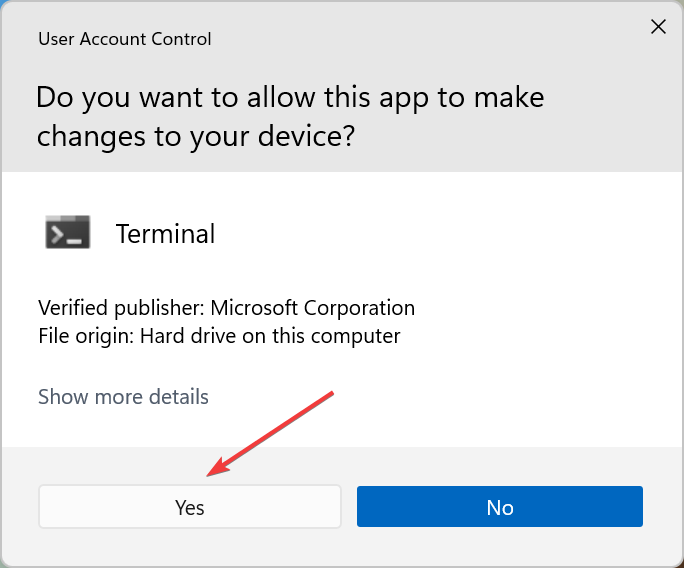
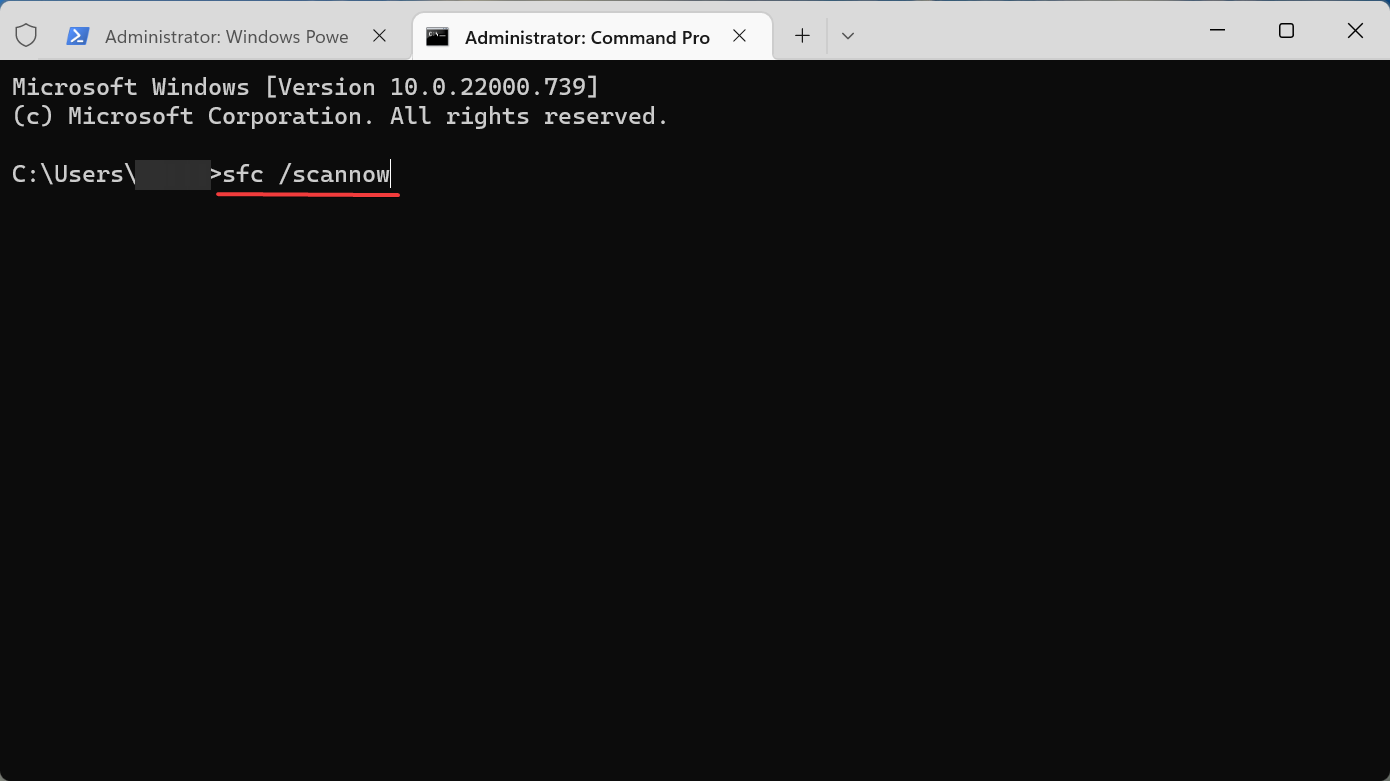
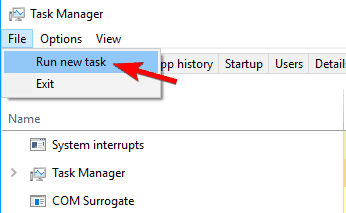
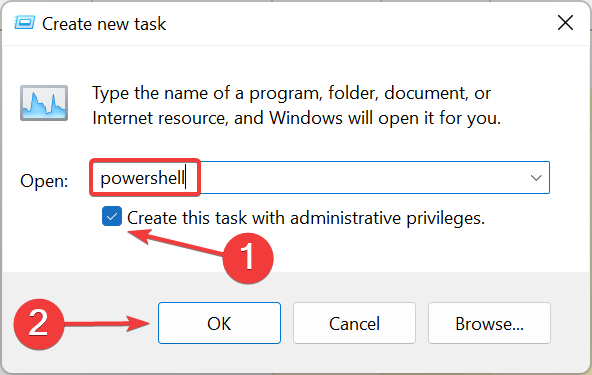

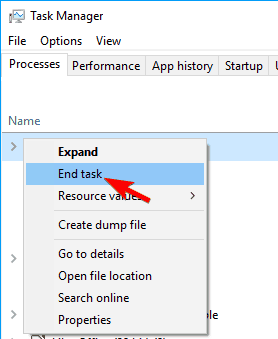
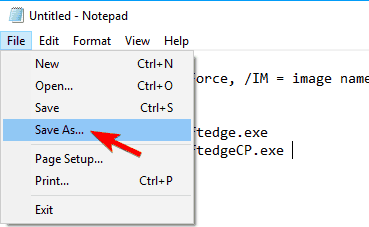

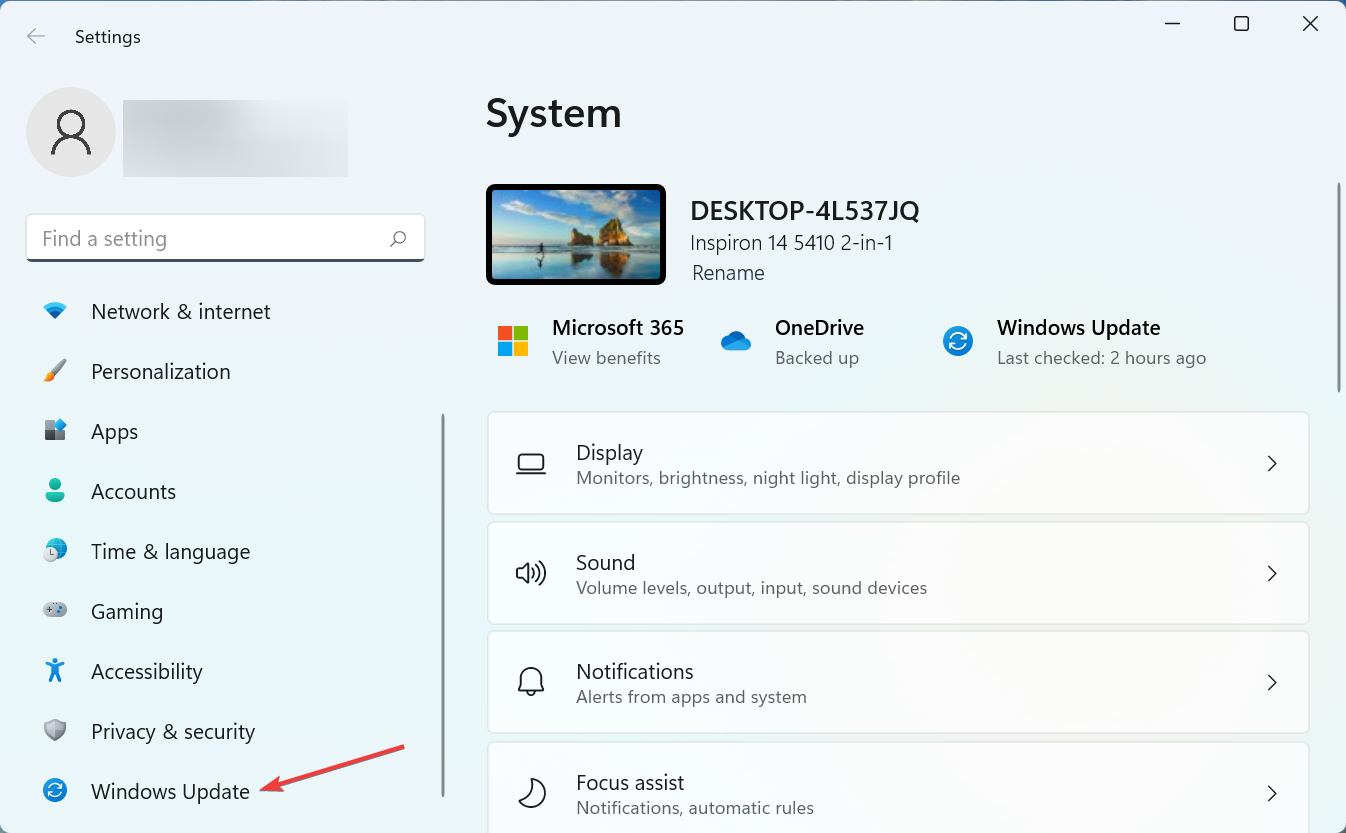
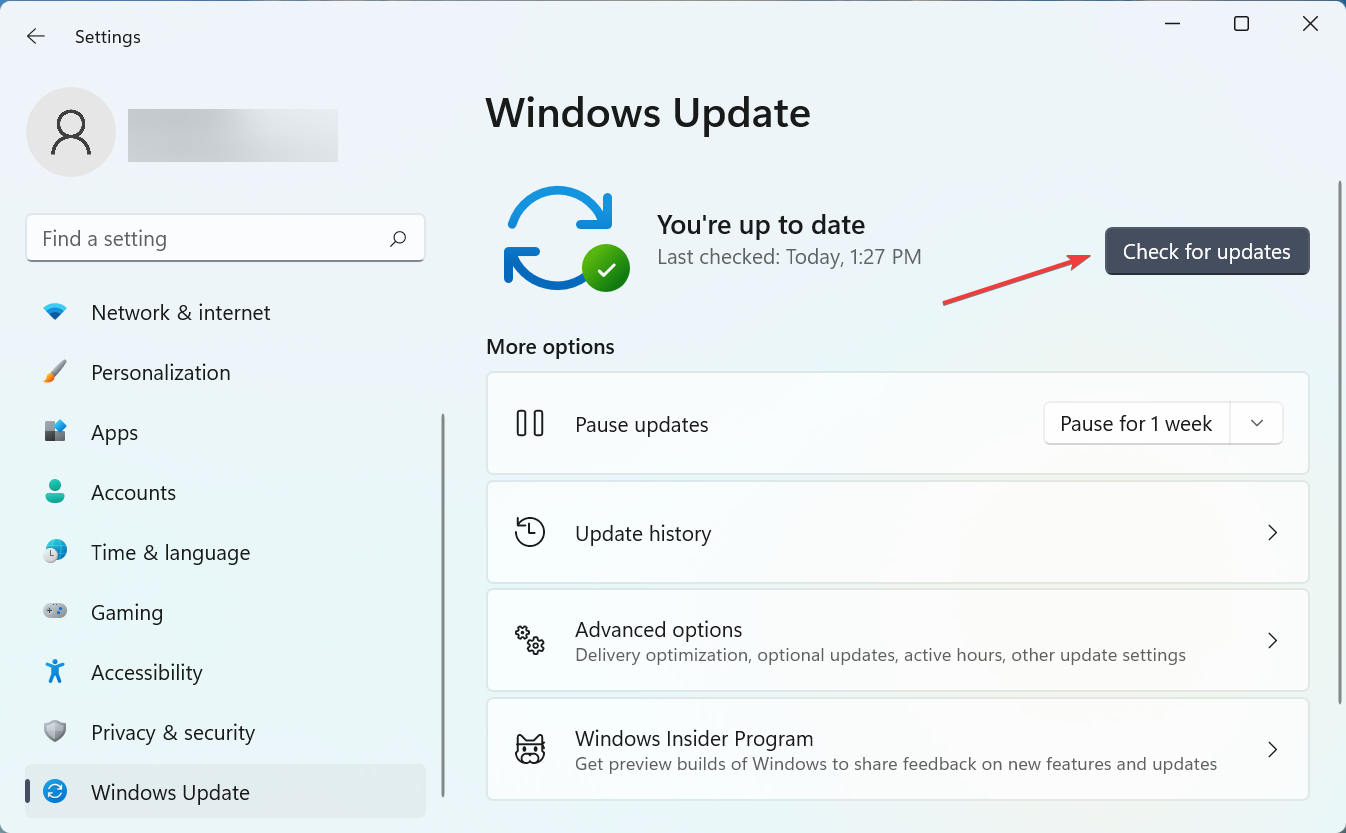

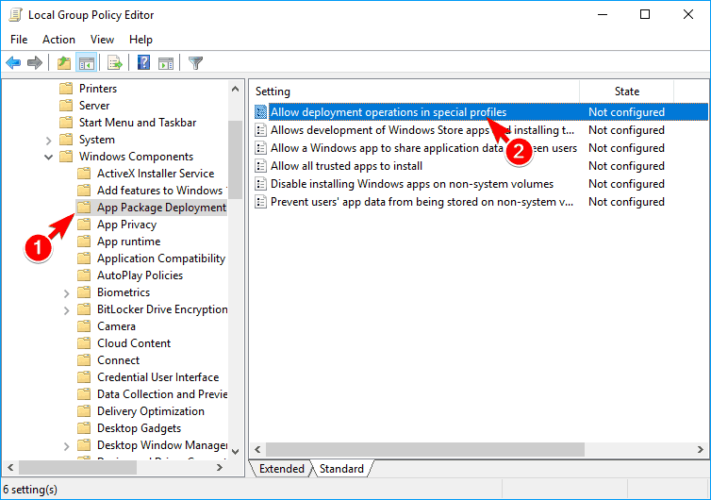
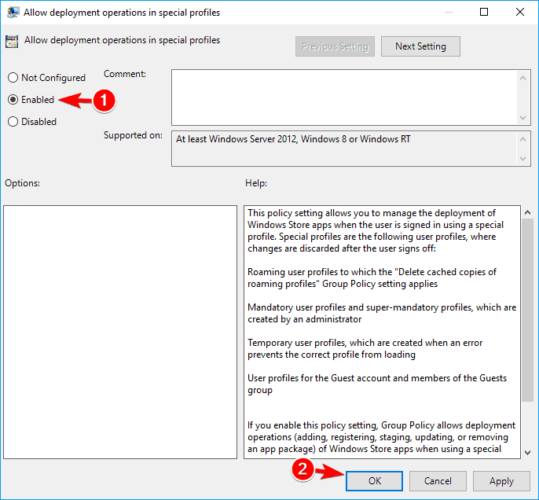
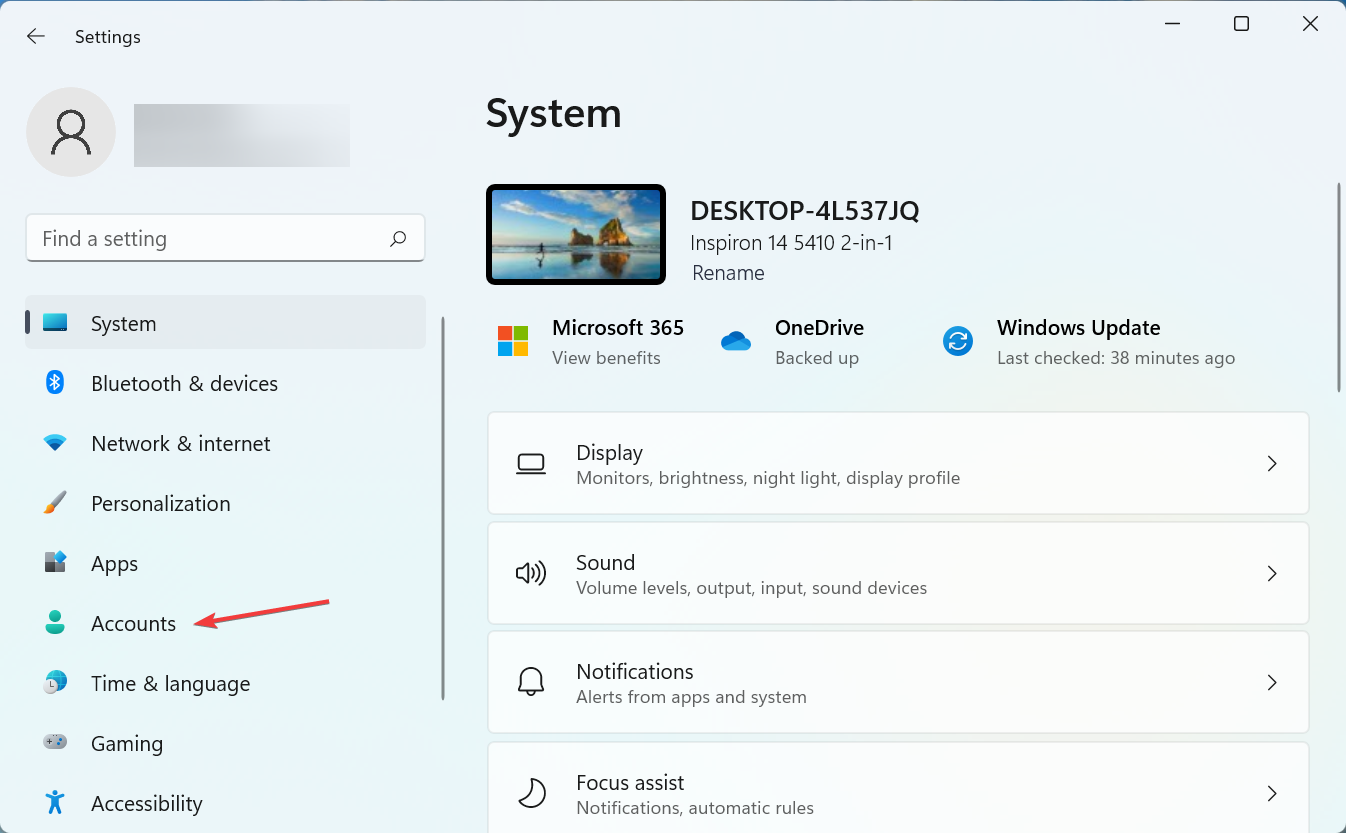
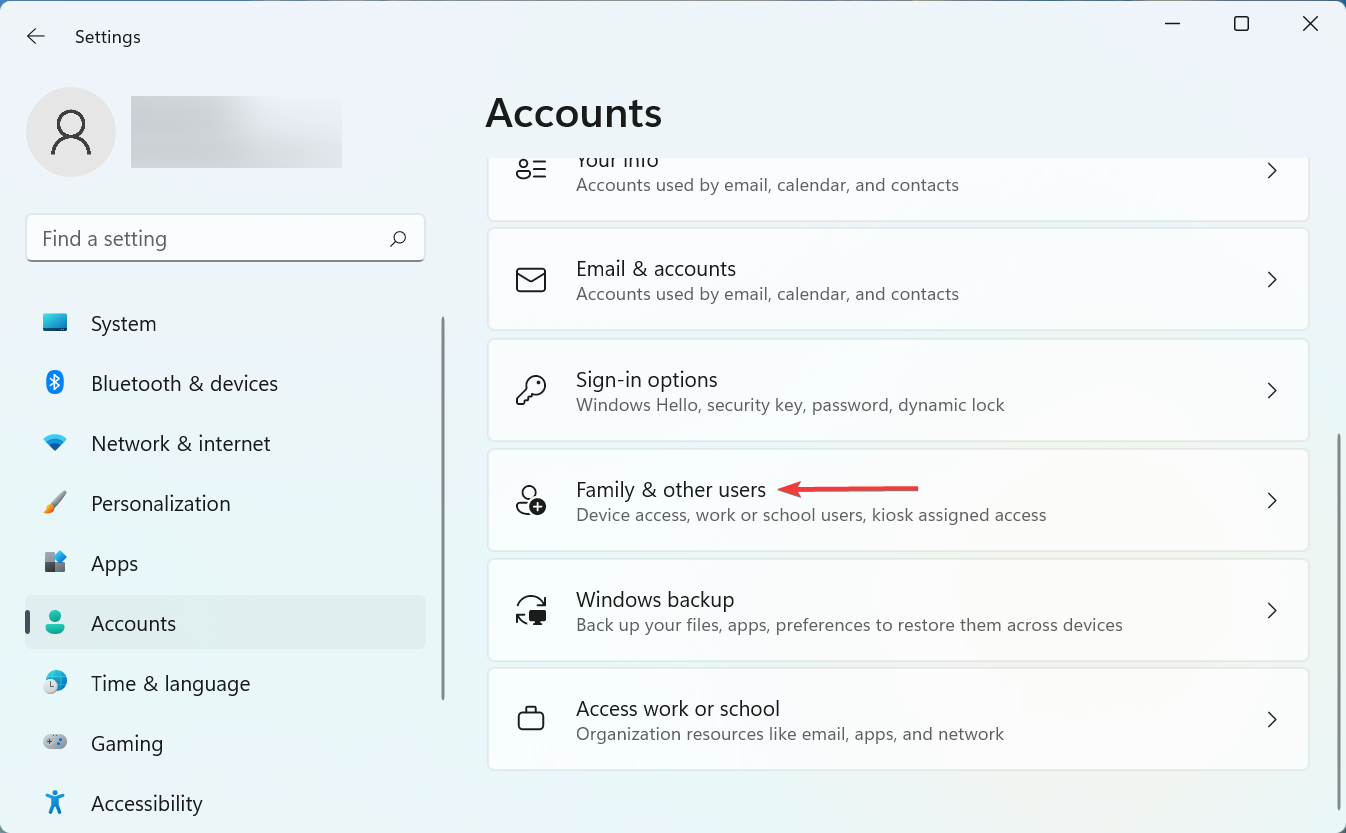

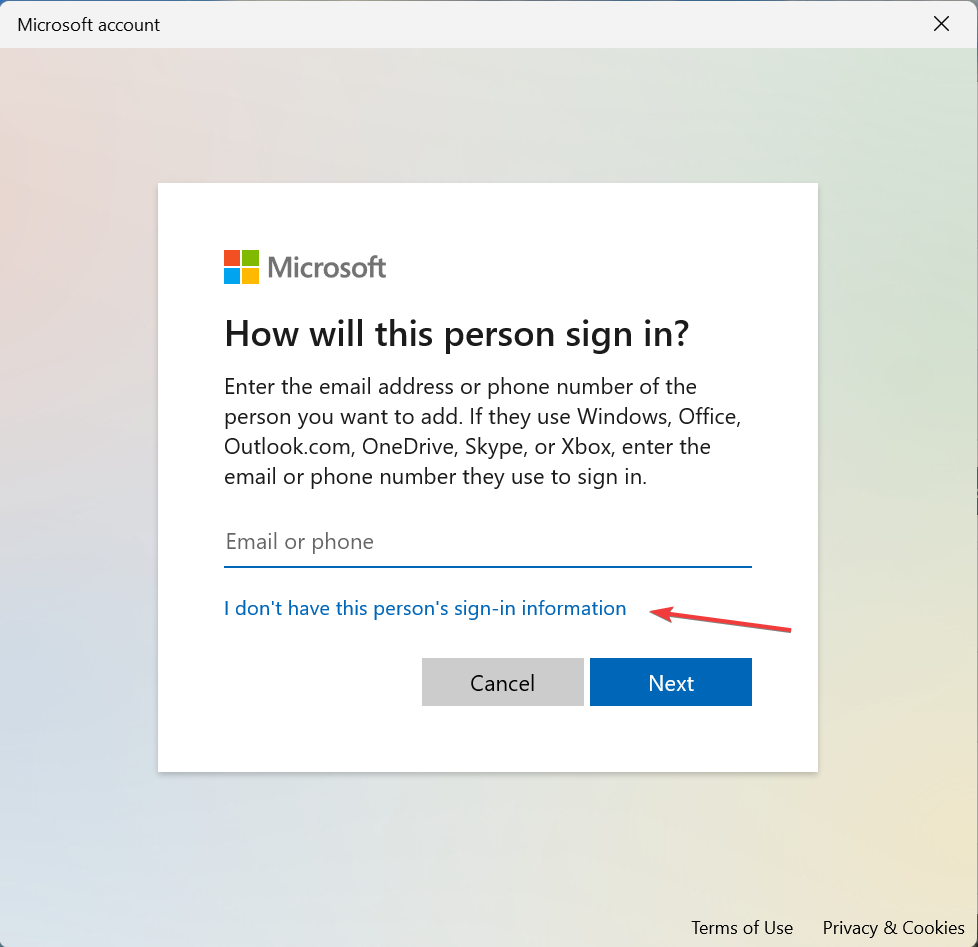
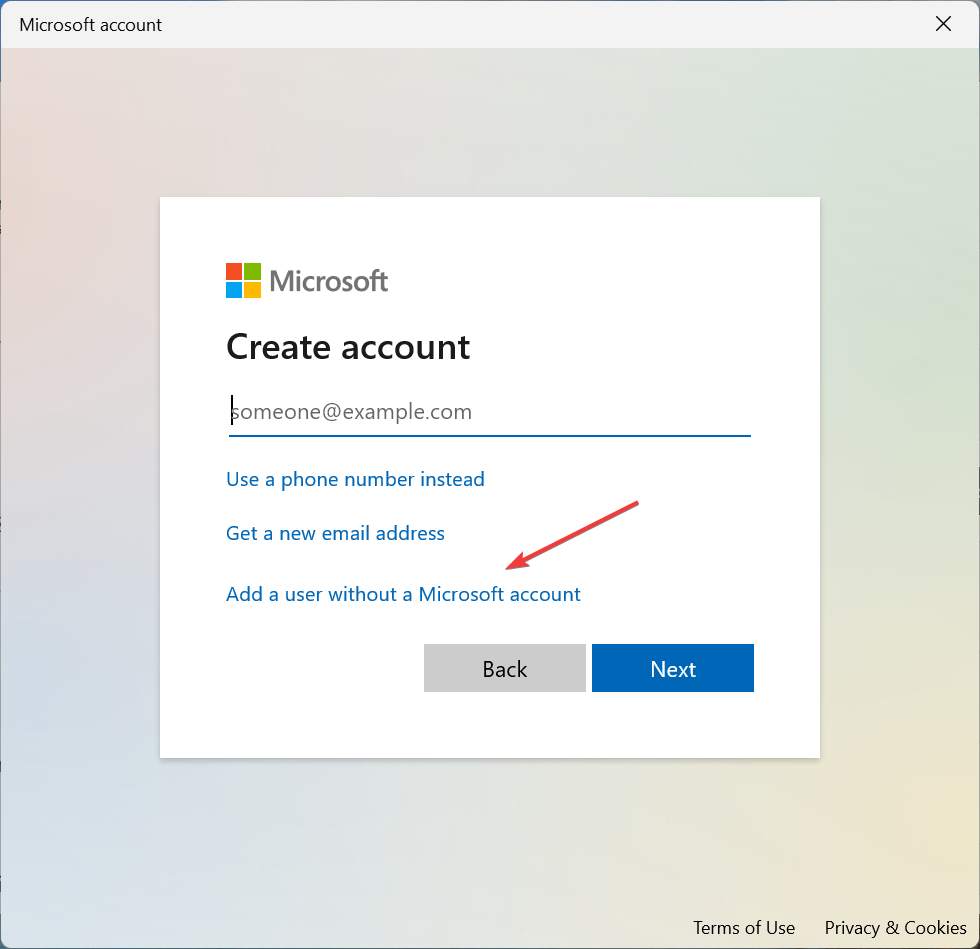
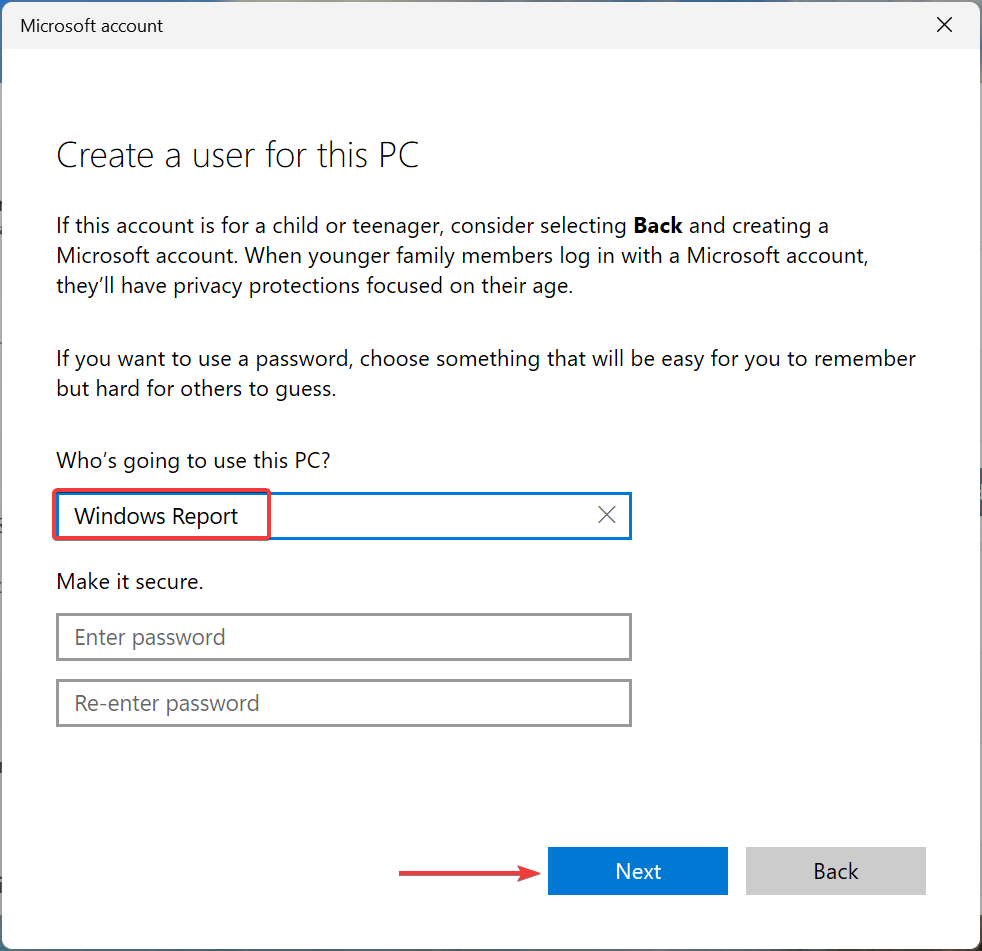








User forum
6 messages