7 Tips to Fix The Instruction at 0x00007ff Referenced Memory Error
Run Windows scans to fix yet another hindering memory issue
4 min. read
Updated on
Read our disclosure page to find out how can you help Windows Report sustain the editorial team. Read more
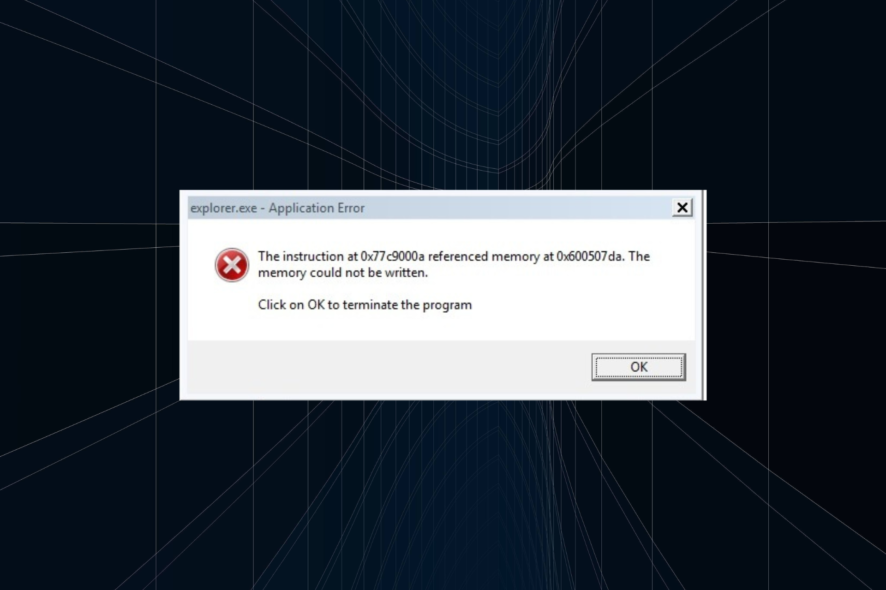
The instruction at 0x00007ff usually means that an application couldn’t read the assigned physical memory. Malicious software, corrupted system files, and incompatible third-party programs are often at fault.
Here’s how to fix it:
How do I fix The Instruction at 0x00007ff referenced memory error?
1. Run SFC & DISM scan
- Go to Start, type cmd, and then click on Run as administrator to start Command Prompt.
- Now, paste the following command and then hit Enter:
sfc /scannow - Wait for the process to be completed.
- Next, execute the following command:
DISM /Online /Cleanup-Image /RestoreHealth - Once done with both SFC and DISM, run the Check Disk utility with the following command:
Chkdsk /r
Once done, verify if The instruction at 0x00000 referenced memory error with should be gone.
2. Disable the Automatically hide the taskbar feature
- Press Windows + I to open Settings, and then select Personalization.
- Click on Taskbar on the right.
- Click to expand the Taskbar behaviors section.
- Uncheck the Automatically hide the taskbar option.
3. Perform a clean boot and install the .NET framework
1. Press Windows + R to open Run, type msconfig, and hit Enter.
2. Navigate to the Services tab, check the Hide all Microsoft services box, and then click on Disable all.
3. Now, navigate to the Startup tab, and then click on Open Task Manager.
4. Locate all the programs where Enabled is listed under the Status column, select them individually, and then click on Disable.
5. Click OK in the System Configuration window.
6. Click Restart in the prompt that appears.
7. You can now install the .NET Framework.
A clean boot also helps identify the underlying cause. So, if you are not encountering the instruction at 0x00007ff error anymore, it’s likely a driver, service, or startup app you disabled earlier behind it.
4. Allocate more virtual memory
- In the Search bar, type Advanced, and then open View advanced system settings.
- Click on Settings under Performance.
- Navigate to the Advanced tab, and click on Change under Virtual Memory.
- Uncheck the Automatically manage paging file size for all drives option and then select Custom.
- Now, enter the following values in the two text fields based on the installed RAM in the computer:
- For instance, if your computer has 8 GB RAM, the Initial Size becomes 12,288 (1.5 x 8 x 1024), and the Maximum Size becomes 24,576 (3 x 8 x 1024).
- Once done, click on OK at the bottom to save the changes.
That’s it! Now, restart the computer for the changes to come into effect, and verify if The instruction at 0x00000 referenced memory error is fixed.
5. Scan for malware
- Download Malwarebytes Adwcleaner, and install it on your system.
- Open the program by right-clicking the icon and then selecting the Run as administrator option.
- Select the Scan option to commence the scanning operation.
- After the scan, select the Clean & Repair option.
- After the cleanup, shut down your system and restart it.
6. Reset the system
- Press Windows + I to open Settings, and then click on Recovery on the right in the System tab.
- Click on the Reset PC button.
- Choose either of the two options here. We recommend you select Remove everything since that’s a more effective reset.
- Click on Local reinstall.
- Verify the reset settings and then click on Next.
- Finally, click on Reset to start the process.
7. Run the Memory Diagnostics Tool
- Press Win + R to open the Run dialog.
- Type mdsched.exe and press Enter.
- Choose Restart now and check for problems or Check for problems next time.
- Let your PC restart and run the memory test.
- After reboot, view results in a pop-up or in Event Viewer.
To manually check, open Event Viewer (Win + X), go to Windows Logs > System, and find MemoryDiagnostics-Results.
How can I test my RAM?
There are several ways to test the installed RAM on the computer, but the simplest would be to run Windows Memory Diagnostic, a tool that comes bundled with the OS.
Also, several third-party tools perform extensive tests on the RAM, MemTest86 being one of them.
Alternatively, you should scan your RAM for errors and ensure that your PC meets the system requirements for the affected app or game that throws the error.
Windows 10 system requires at least 1 GB of RAM, but ideally, you would go for at least 2 GB, while for Windows 11, it’s 4 GB minimum and 8 GB recommended. You can also opt to use a RAM cleaner so you free up some more space.
If you have any other solutions for the instruction at 0x00007ff error, leave them in the comments section below. They might help your fellow users in trouble.


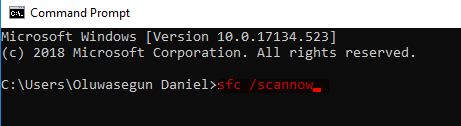
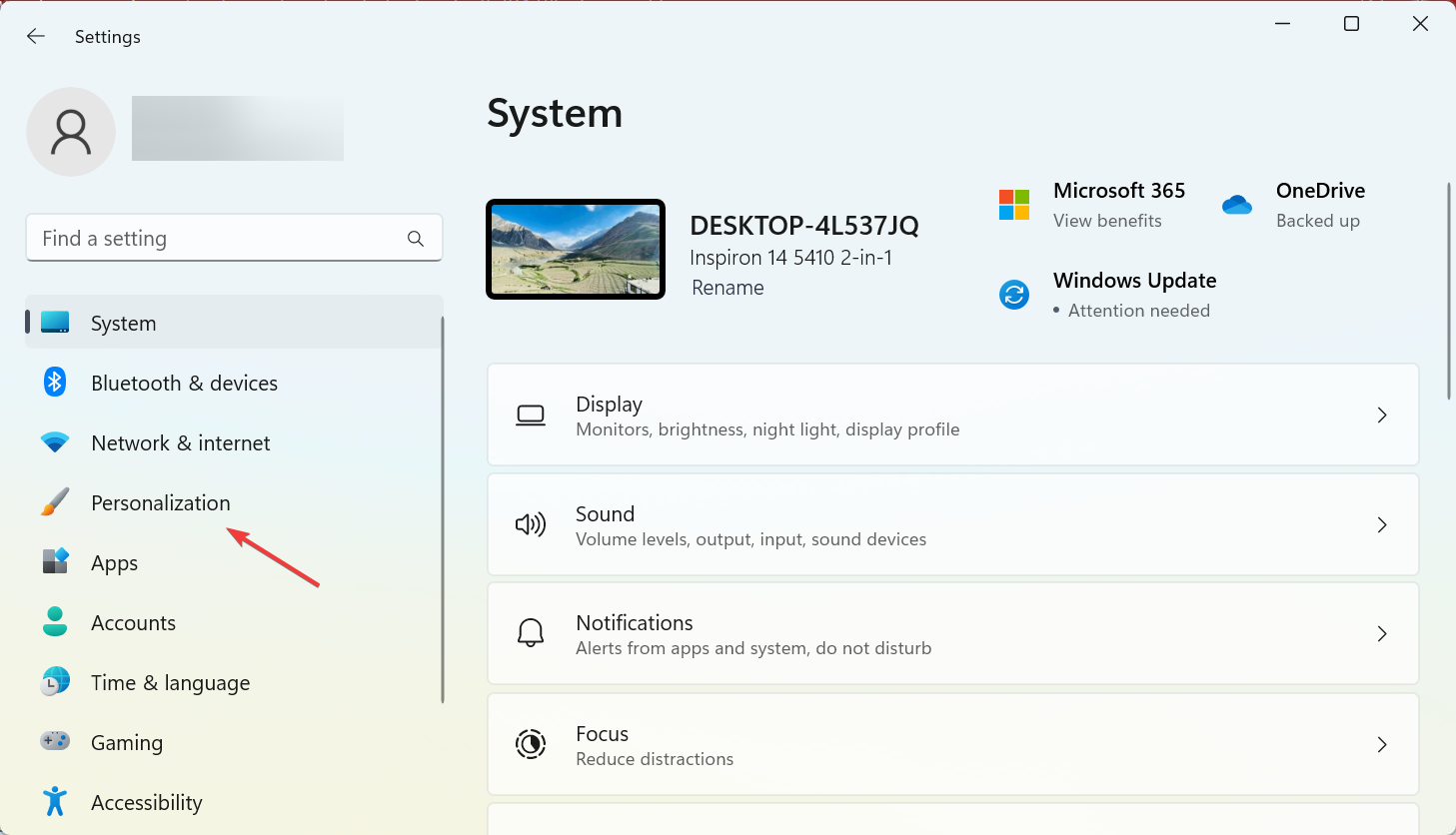

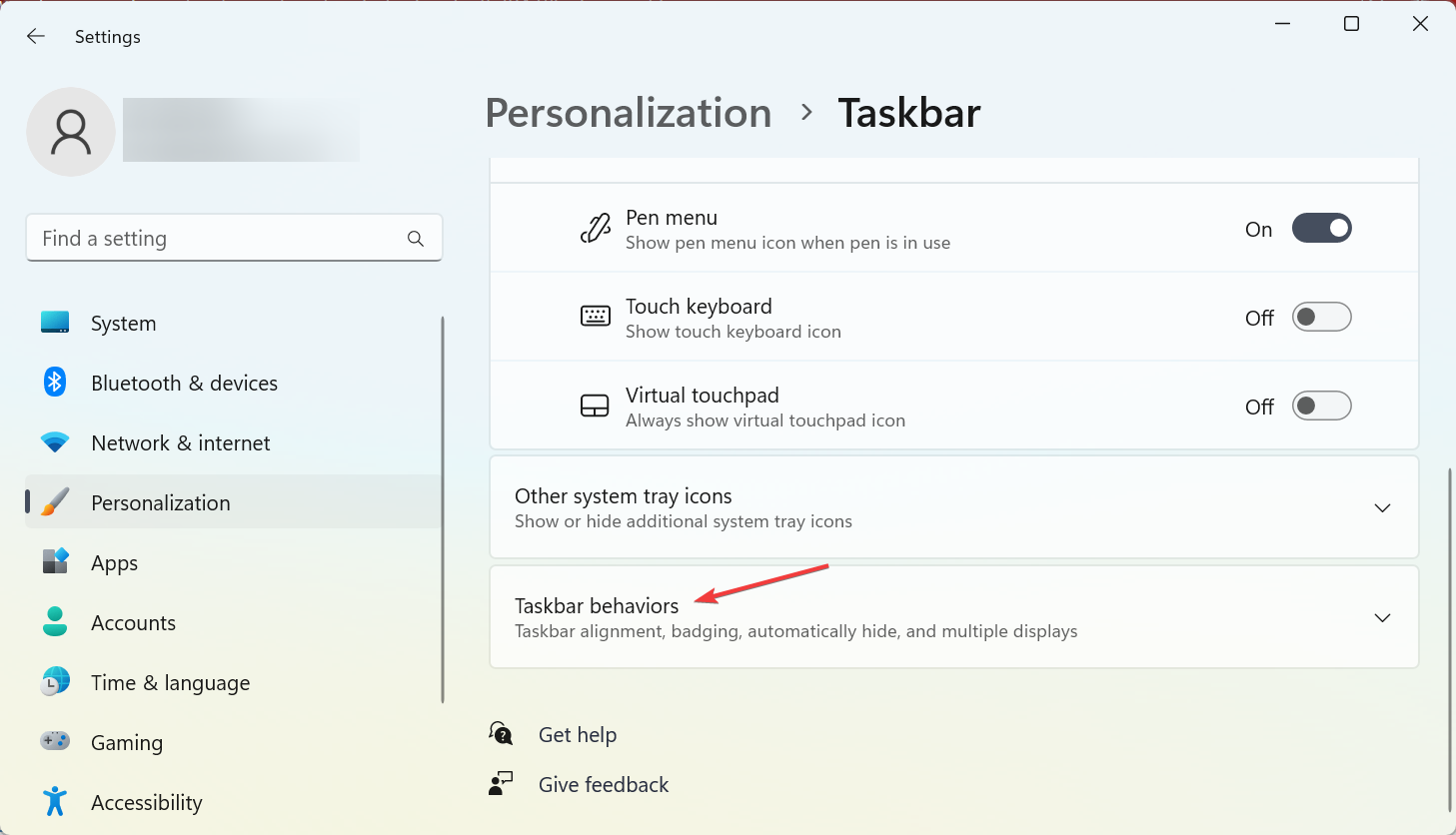
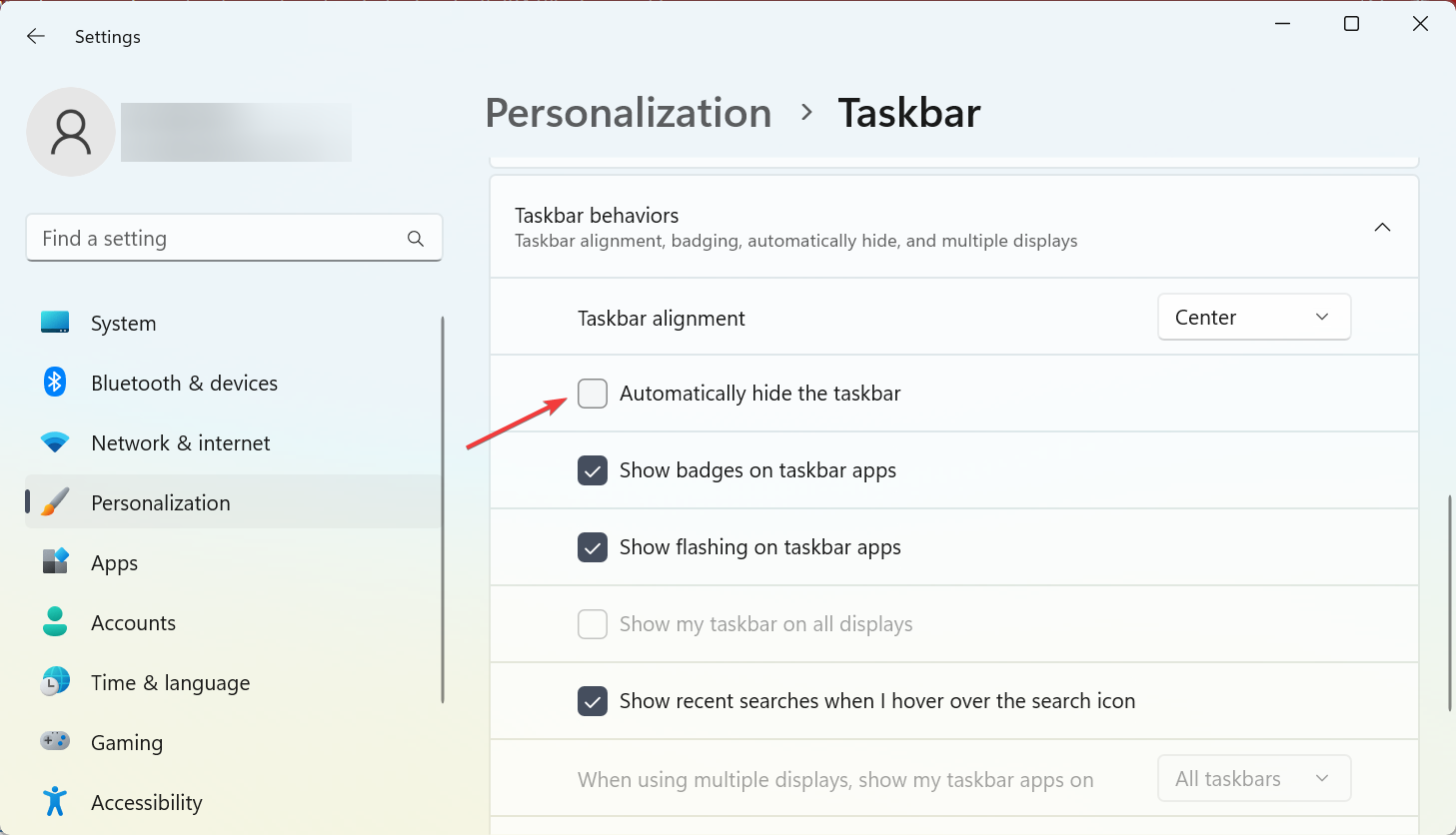

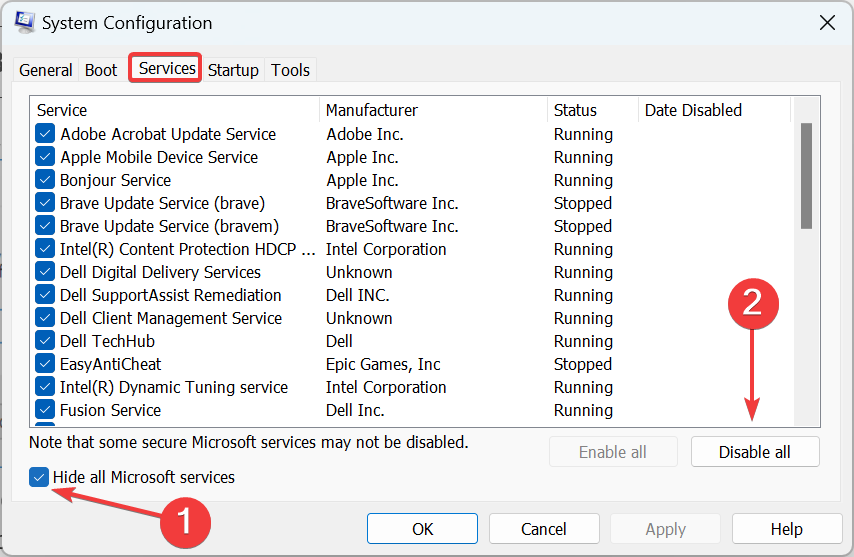
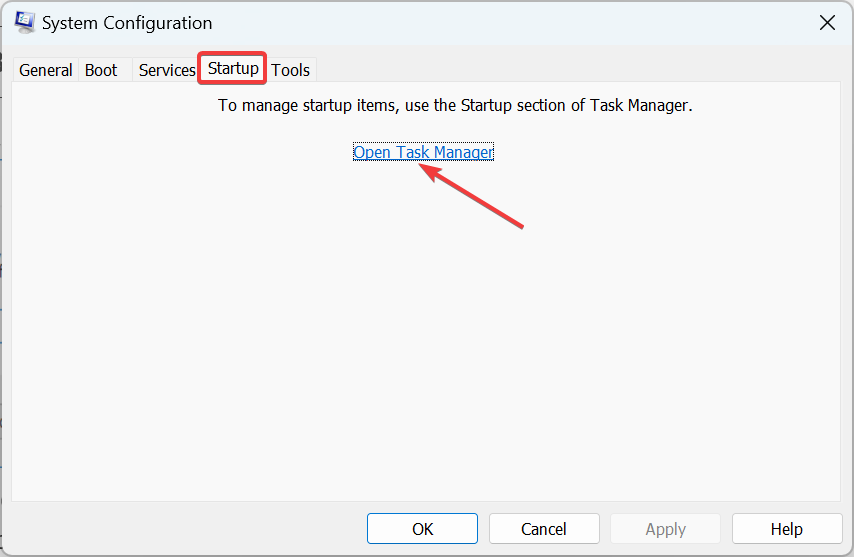
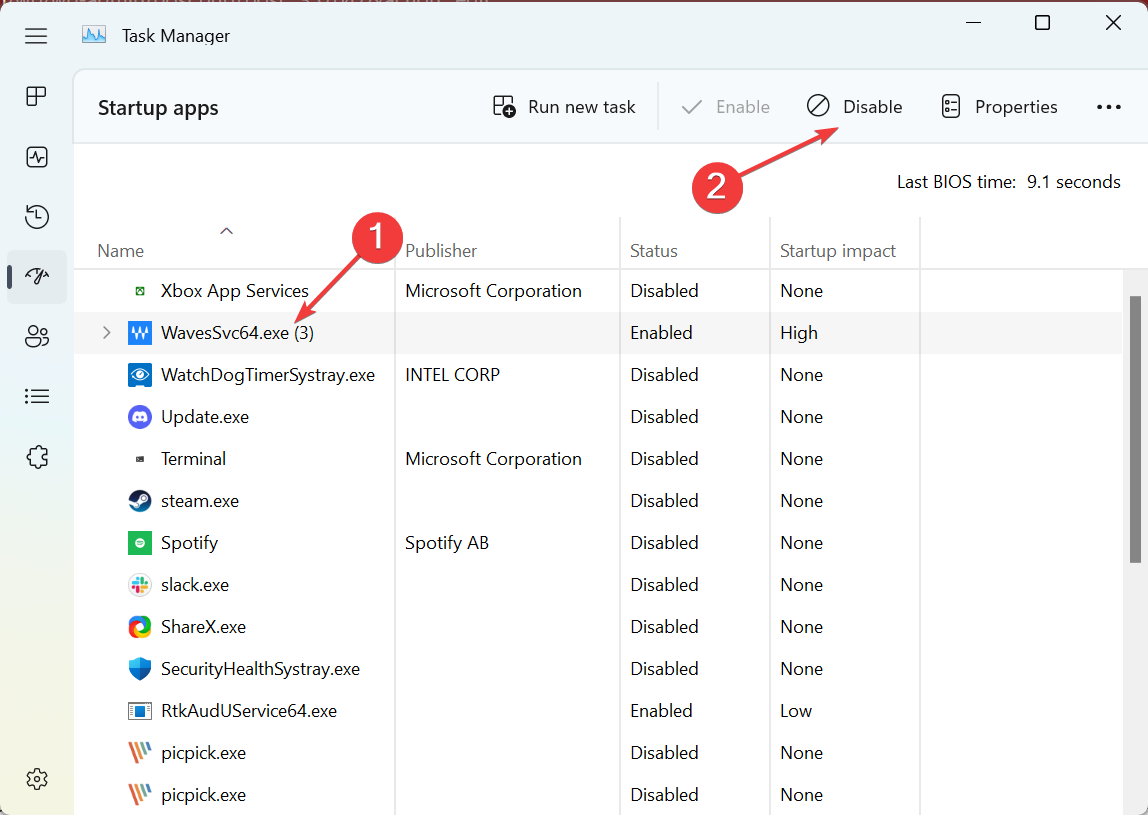

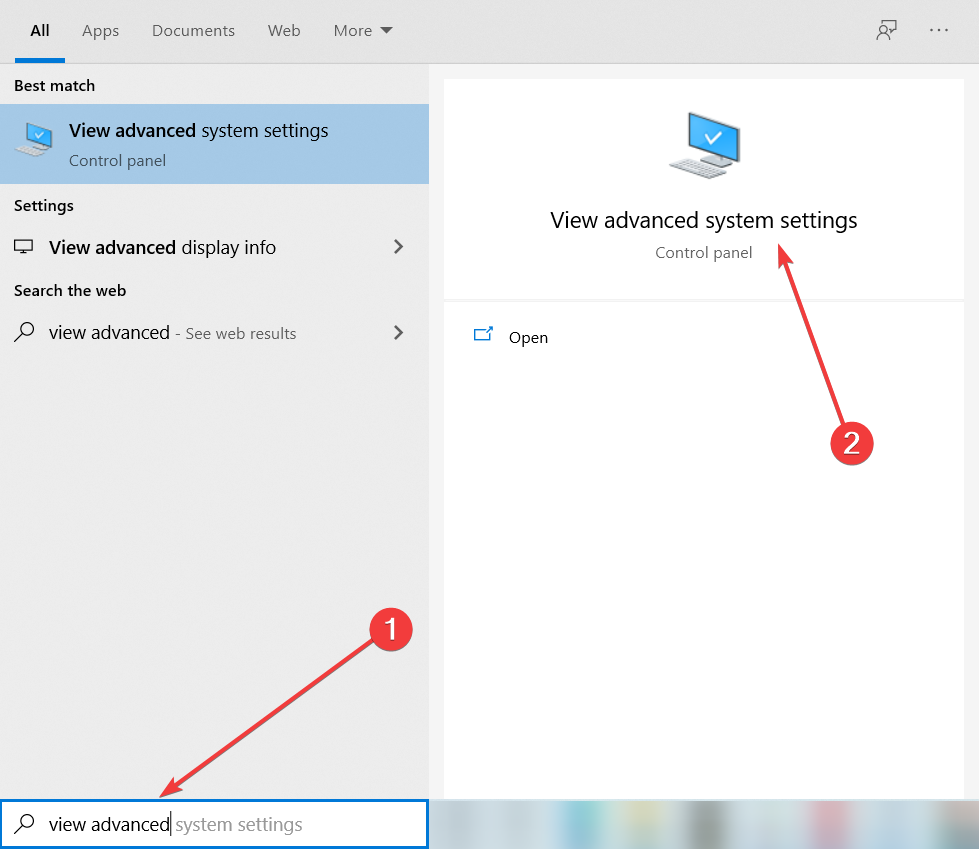
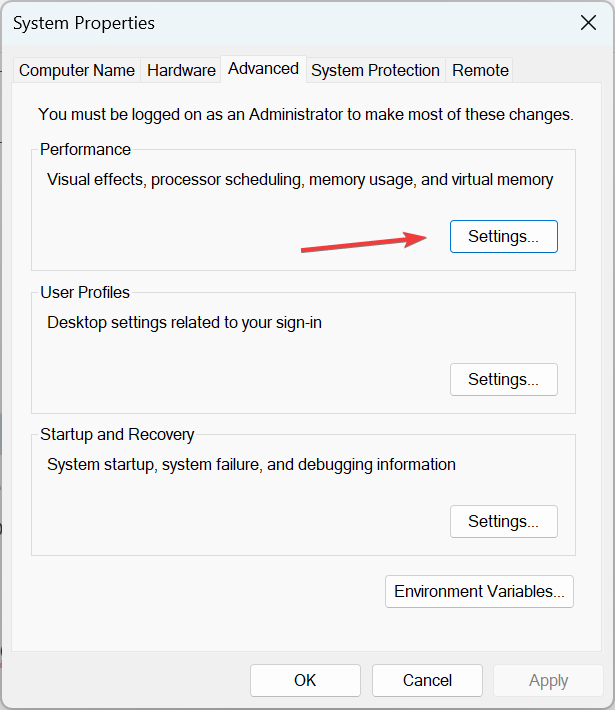
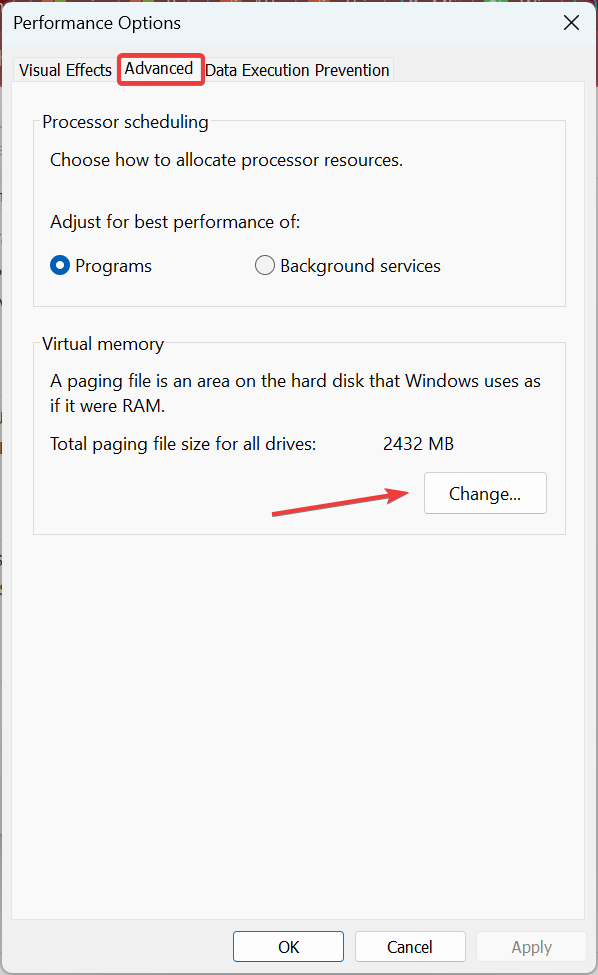
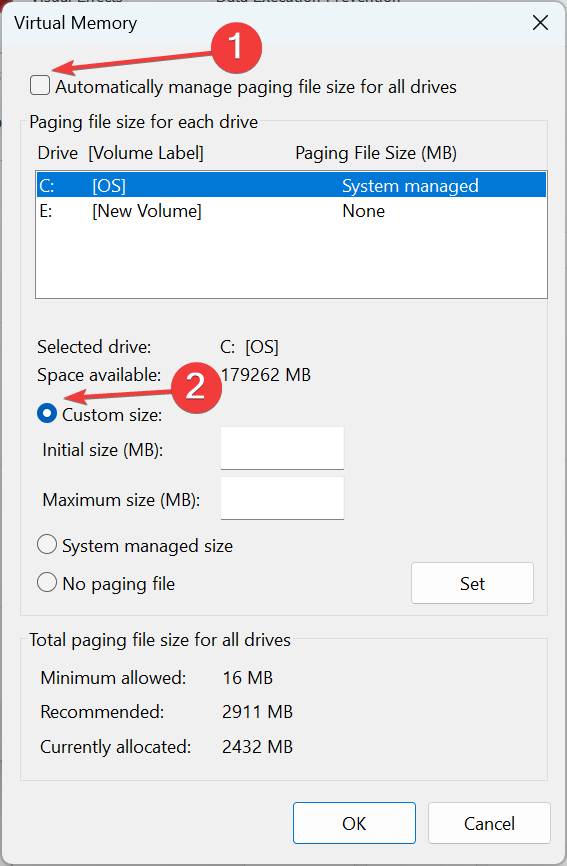
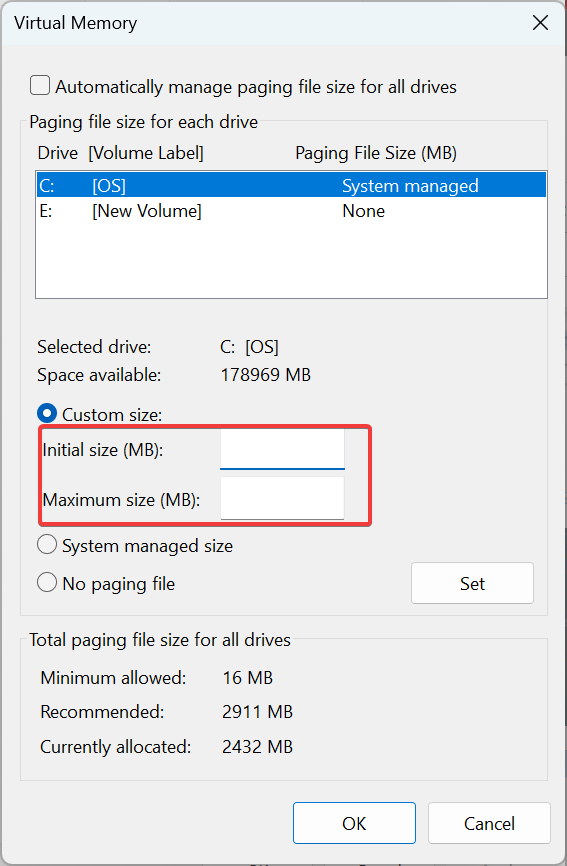
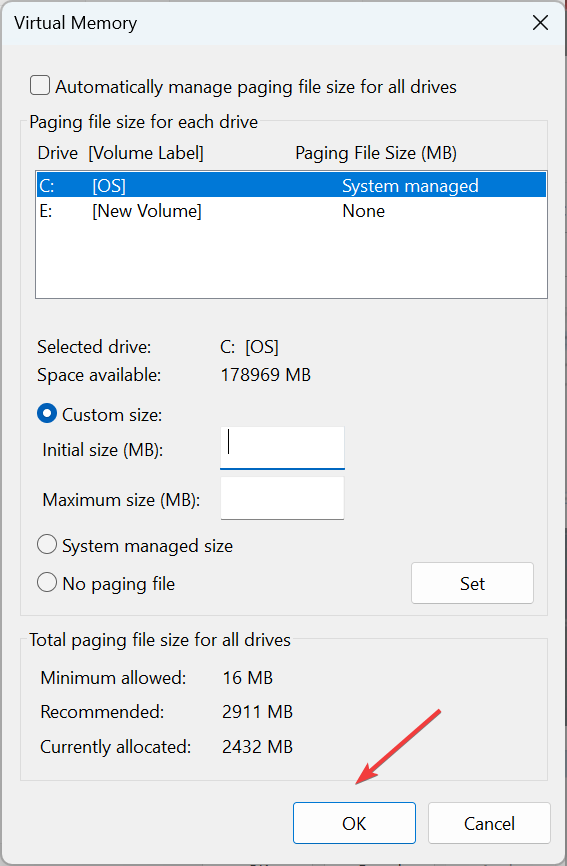
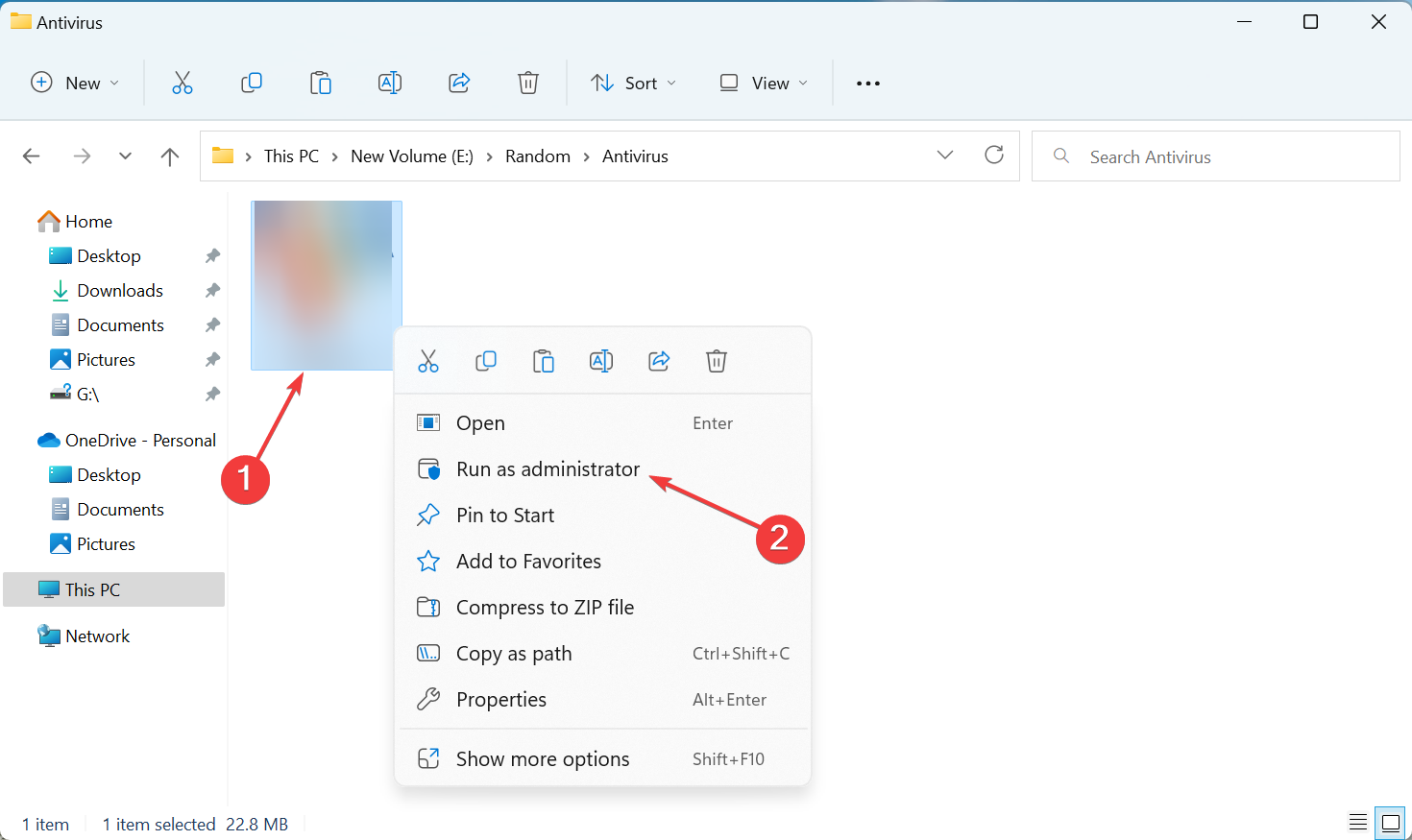
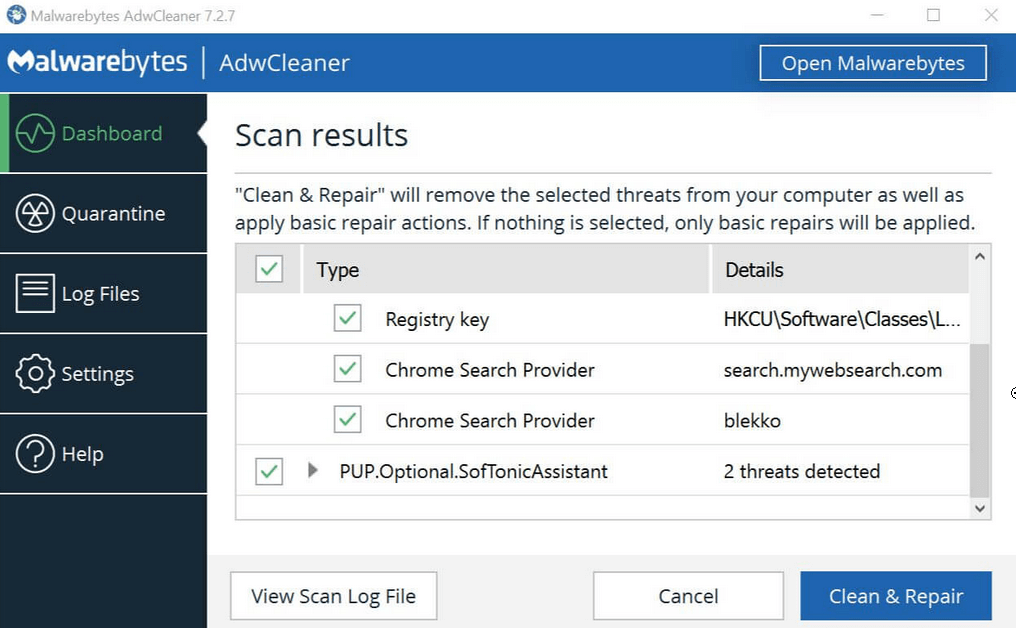
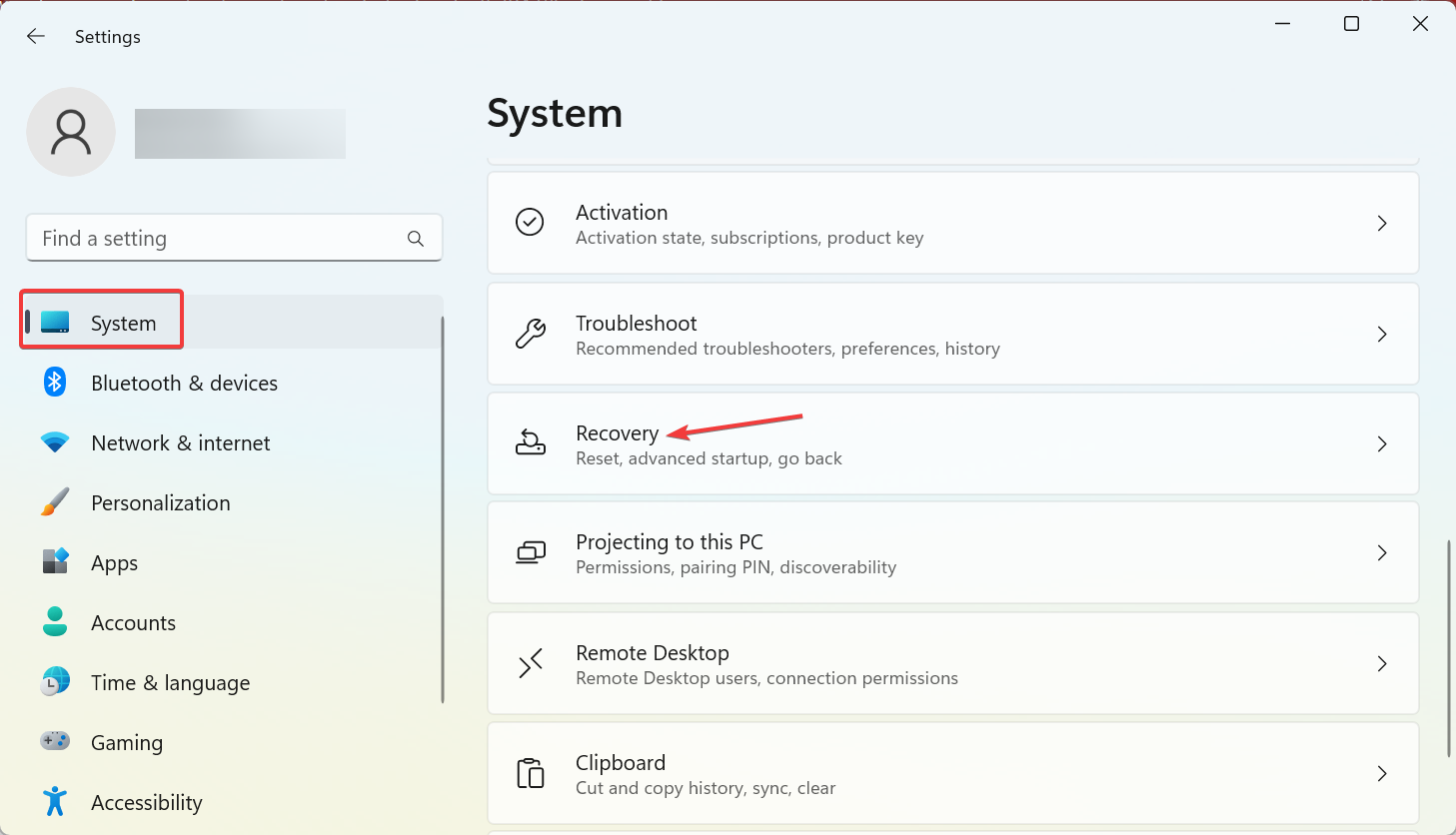
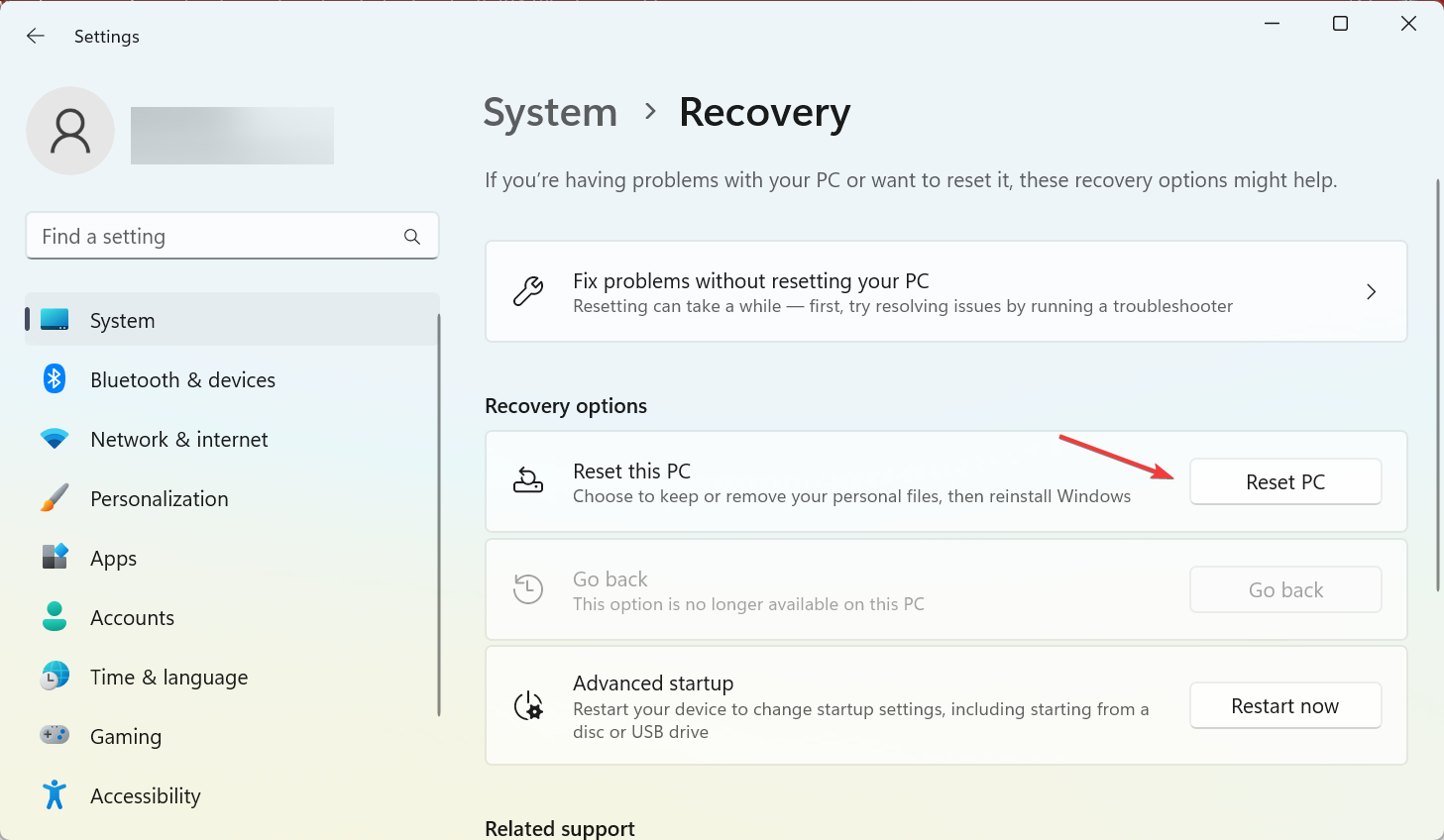
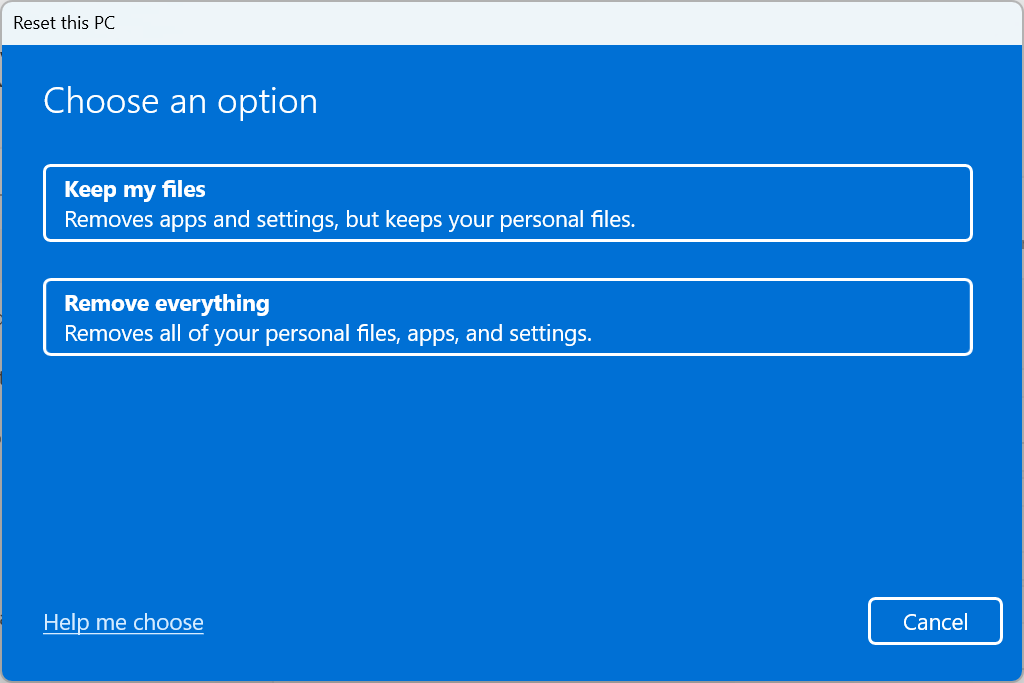
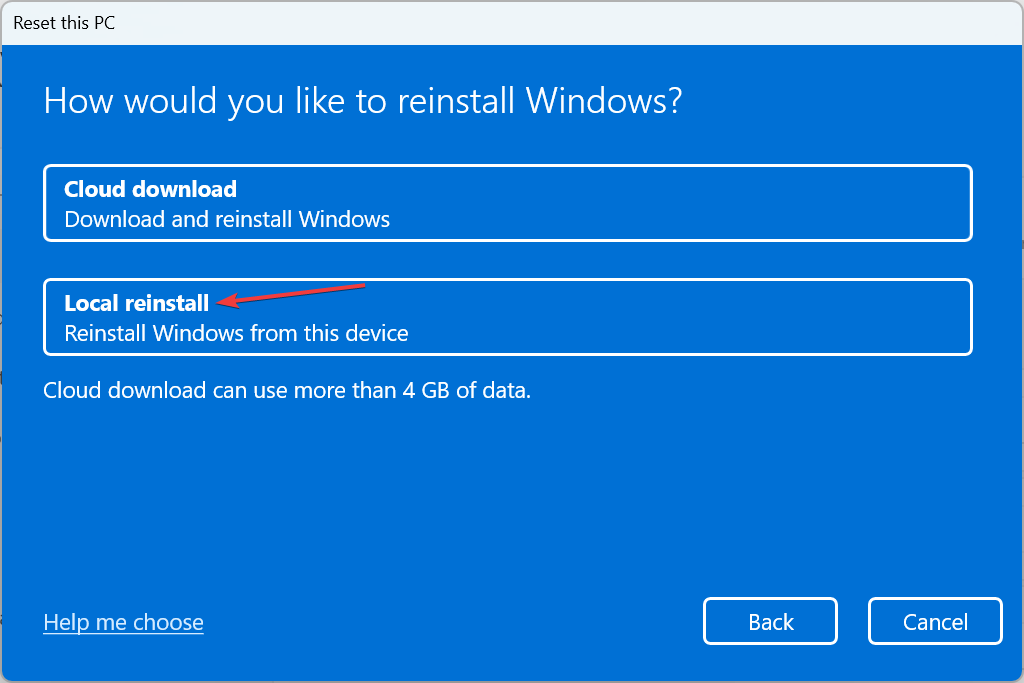
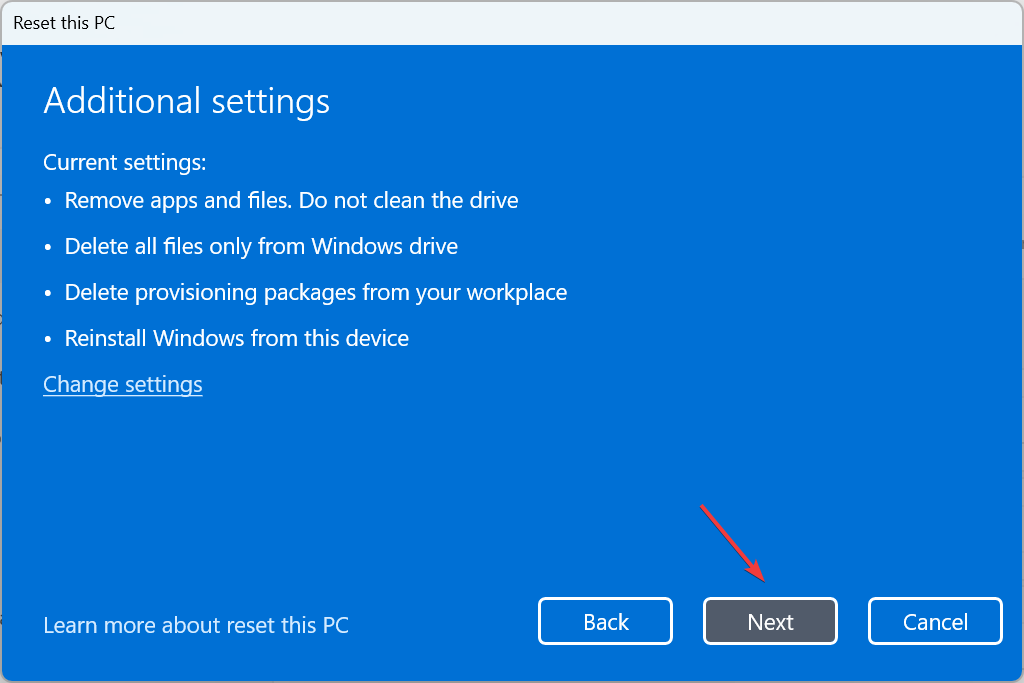
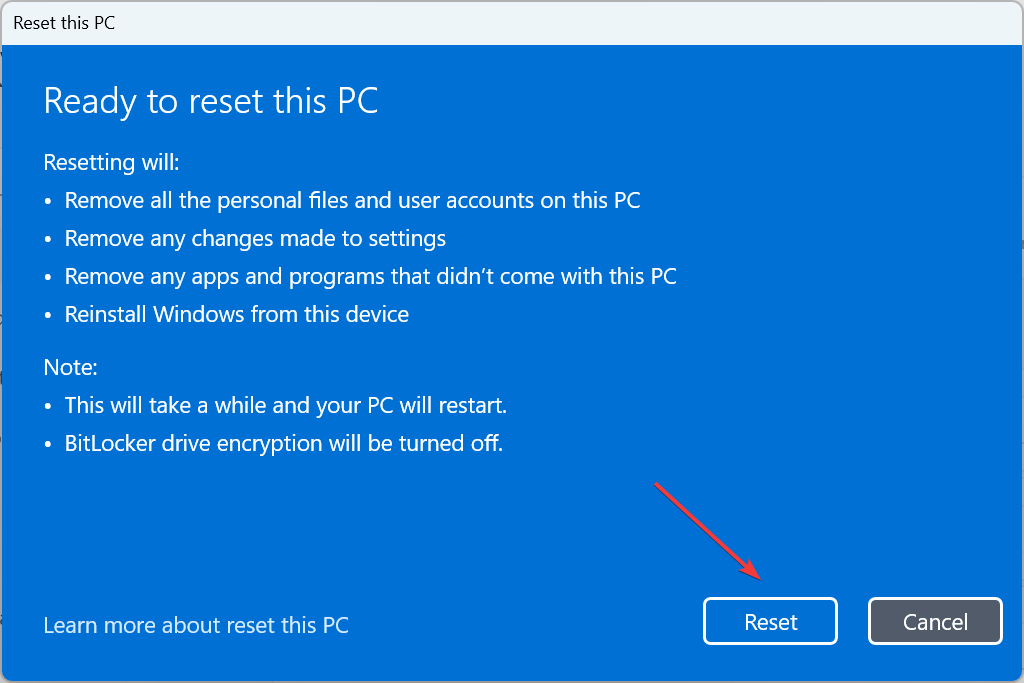
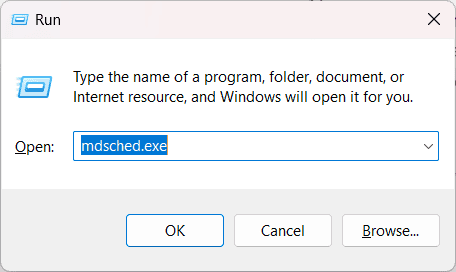
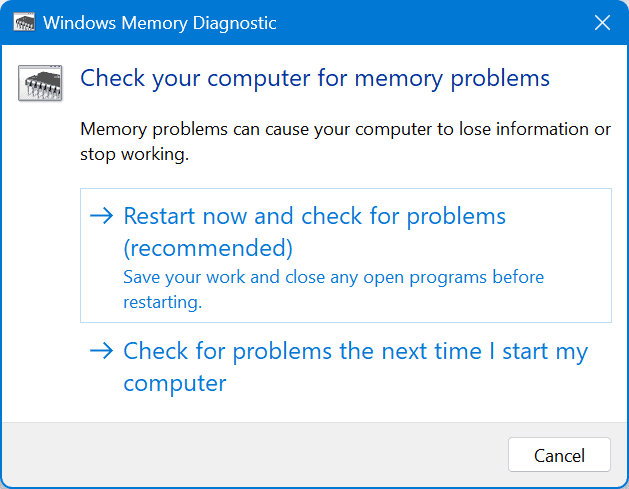









User forum
0 messages