Find which version of Windows a program requires using “ExeProperties”
2 min. read
Updated on
Read our disclosure page to find out how can you help Windows Report sustain the editorial team. Read more

Let’s say that you’ve downloaded a game or application to your Windows PC that, for some reason, doesn’t work. The first thing you need to do is ask yourself if the game or application is for 32-bit or 64bit Windows, or a different Windows version altogether.
Unfortunately, there is no built-in feature that allows you to find out, but thanks to a tiny free Explorer extension by the name of “ExeProperties,” you’ll be able to see an EXE file or DLL file’s minimum requirements in just a few clicks.
This little program doesn’t come with an interface and it doesn’t add any system tray icons or background processes. After installing it on your computer, you will not notice any immediate signs that anything has changed.
However, you will notice a new feature when you will right-click a DLL or EXE file and select “Properties”: an extra “Exe/DLL Info” tab that will inform you about the following:
– Type: this tells you whether the file requires Windows OS on 32-bit or 64-bit
– Min. Windows Version: this will tell you the Windows version that is required to run the DLL or EXE file. The DLL or EXE file may need a newer version of OS and you should interpret this as “version X or later”. In other words, if it displays Windows XP, it could run on newer OS versions such as Windows 7 Windows 8 or Windows 10 but will not work on earlier versions than Windows XP
– Built With: this will tell you what tool has been used to build the EXE file, but not even developers care too much about this aspect, so it’ll probably be useless for you
What are your thoughts on this tiny but useful application?
RELATED STORIES TO CHECK OUT:

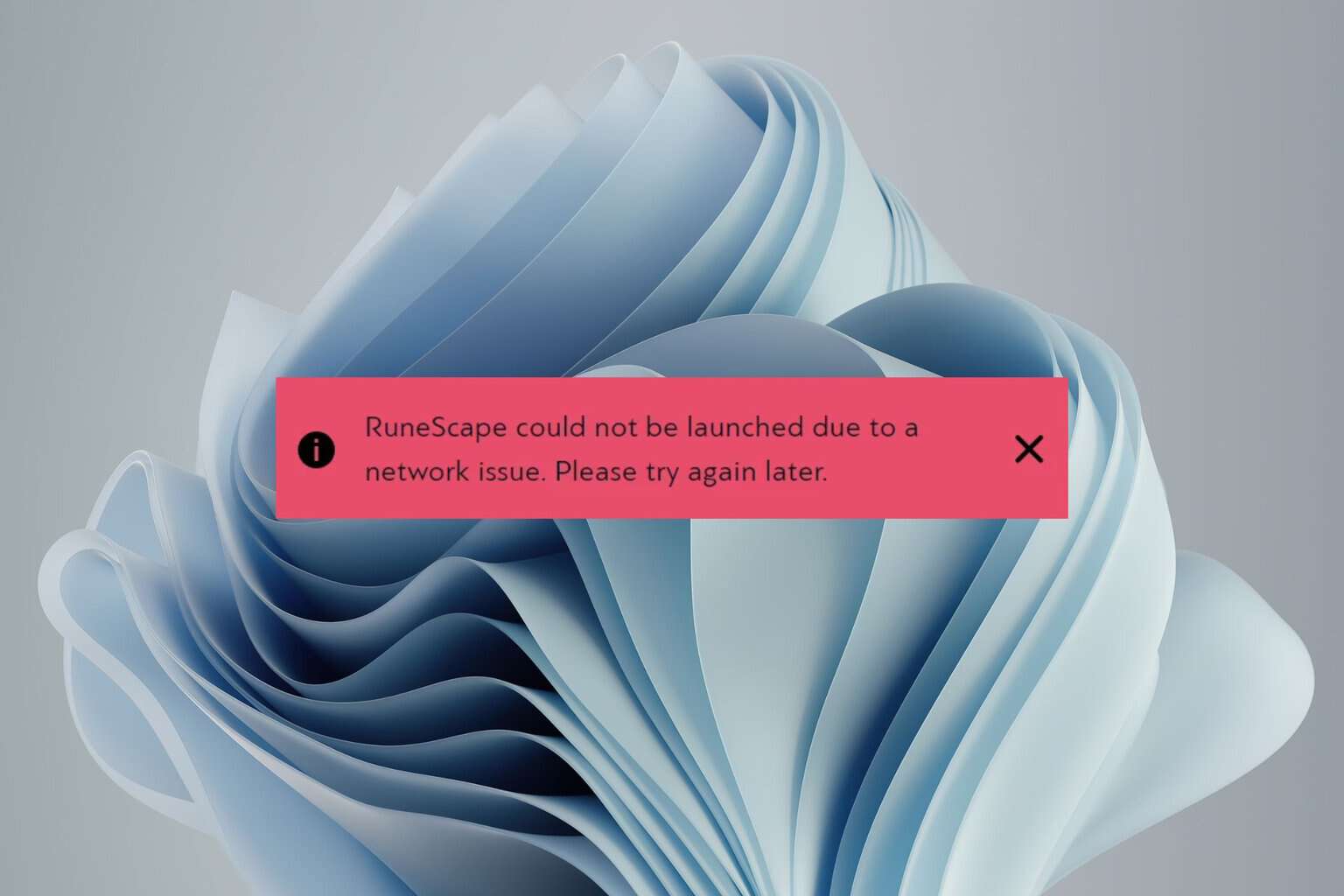
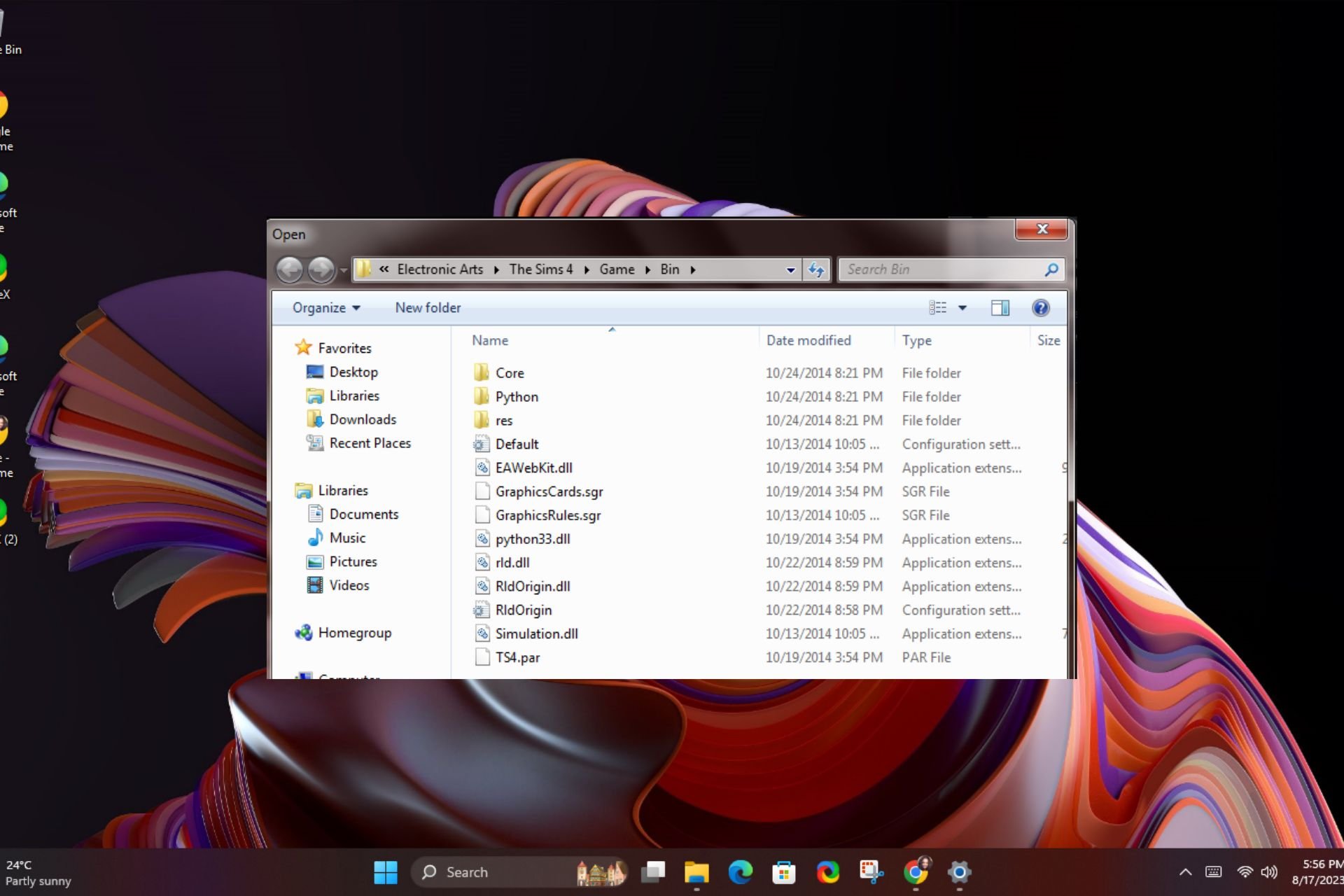
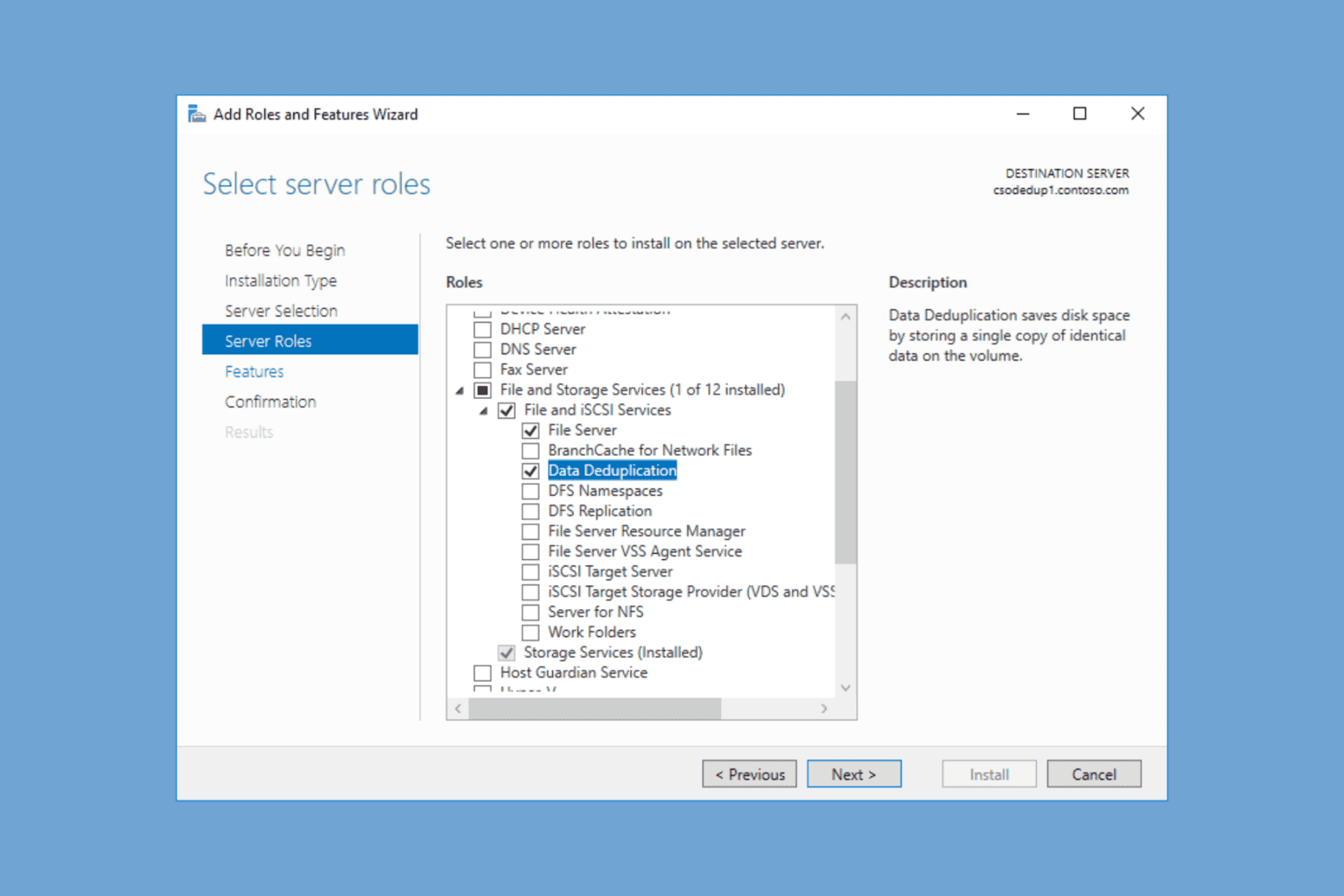

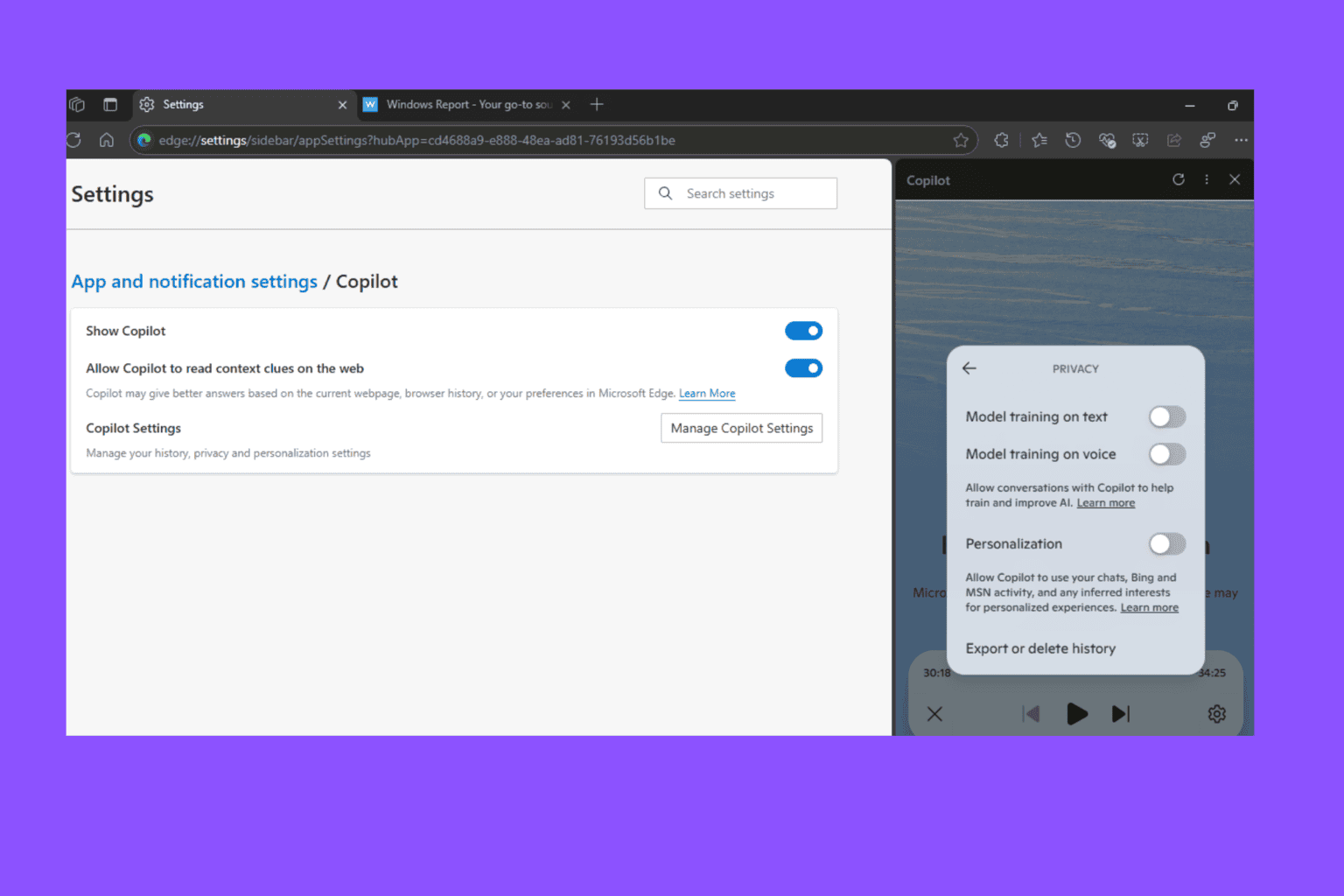
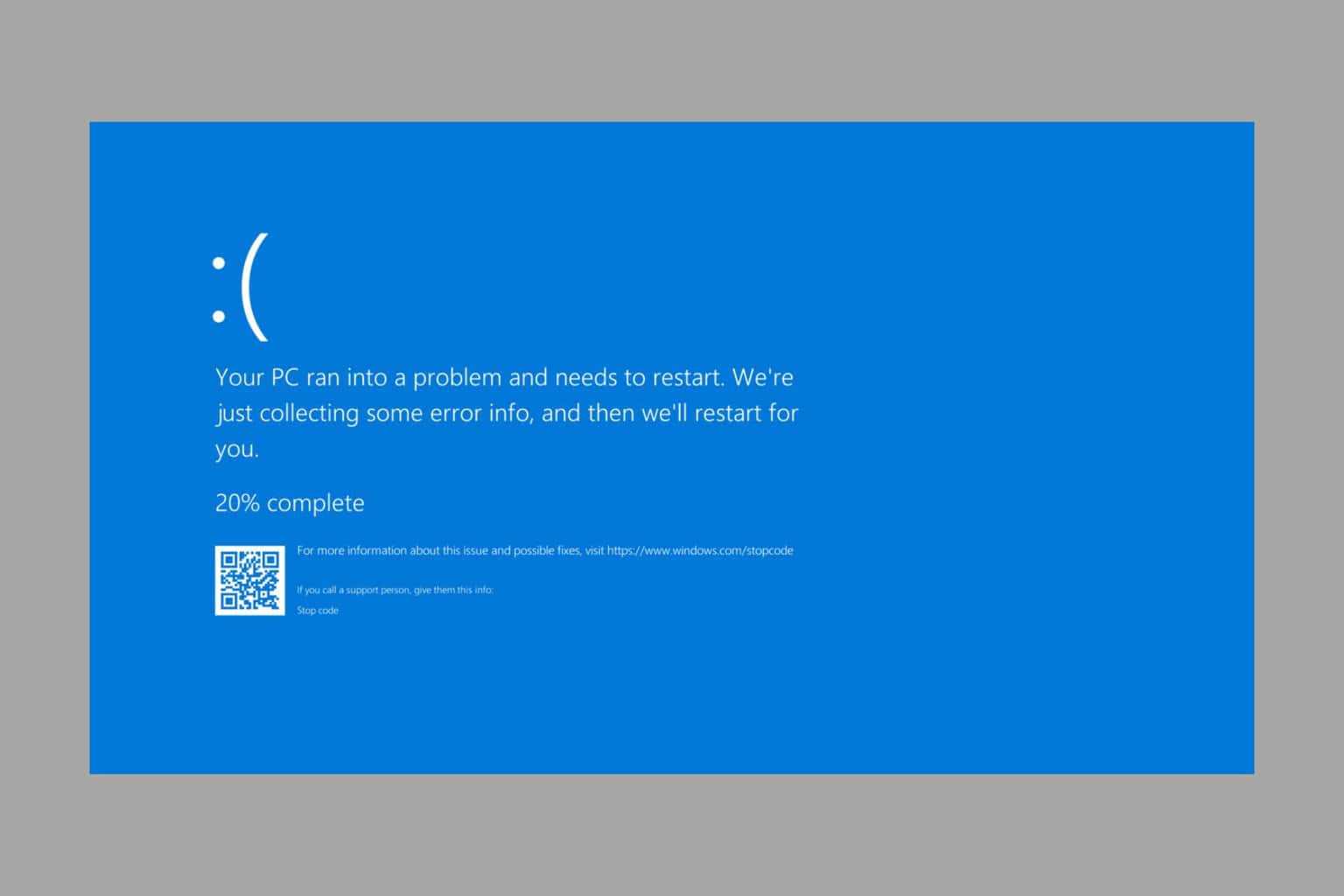
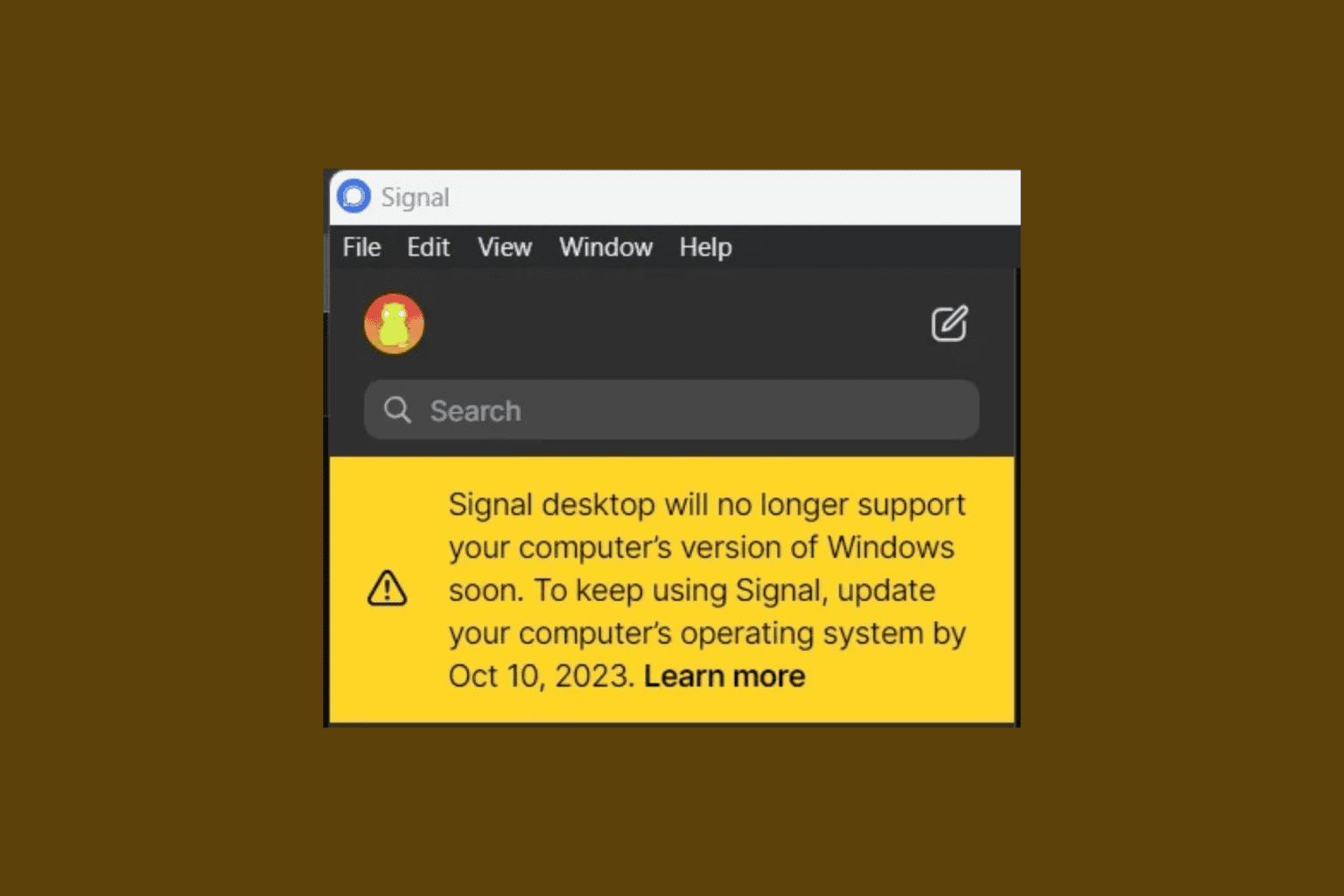

User forum
0 messages