PS4 Controller Not Connecting to PC: Here's Why & How to Fix
If you're using Bluetooth, try a USB cable instead
3 min. read
Updated on
Read our disclosure page to find out how can you help Windows Report sustain the editorial team. Read more

A wide range of users has encountered a Windows 10 PS4 controller driver error when trying to use a PS4 controller on their computer. Even though the reasons might vary, it seems that the most likely cause of this error is an error within the driver for the Bluetooth PS4 controller.
What to do if my PS4 controller is not working on PC?
1. Use the DS4Windows app to fix the PS4 controller driver error
- Open a browser and download the latest version of DS4 Windows.
- Open up the .zip file and extract the files to the desired location on your hard drive.
- Run the .exe installer DS4Window by double-clicking on it.
There are other great driver repair and updating tools that you could try on the market, most of which only need to be launched to already trigger a full system scan for faulty drivers.
2. Pair your PS4 controller using DS4Windows
- Open the previously installed app and click on Settings.
- Enable the Hide DS4 controller option.
- Drag the corner of the windows and expand it -> you will see Controller/Driver Setup in blue -> click on it.
- A UAC pop-up will appear asking for permission -> click Yes.
- Another pop-up will appear showing you a picture of a controller -> minimize it (do not close it).
- Go to Manage Bluetooth Device screen -> follow on-screen instructions (hold share and PS button for 3 seconds).
- Your controller will appear in the list -> click on it and pair.
3. Re-enable Bluetooth
1. Make sure your controller has enough battery (above 10%), and then restart your PC.
2. Click on your Windows search box and type in Control Panel.
3. Choose the first option from the top to open Control Panel.
4. Click on Devices and Printers inside the Control Panel.
5. Search for the Bluetooth PS4 controller in the list.
6. Right-click on it and select Remove device.
7. Click Yes to confirm the action.
8. Wait a few moments, then re-connect the PS4 controller and enable the device.
If your PS4 controller is not connecting to your PC, you should re-enable the Bluetooth device. Such a reset is likely to fix any errors you have with your connection.
Do this whenever you turn your computer off to avoid causing the same issue.
How do I connect my PS4 controller to my PC without Bluetooth?
If Bluetooth is not for you, you can connect your DualShock PS4 controller to your PC via USB. To do so, all you need is a micro USB cable (a standard one).
The next step is to go for a platform that offers native support for PS4 controllers such as Steam or use a third-party app like DS4Windows that will allow your computer to recognize your DualShock controller.
Since we already explained how to use the latter, we will not focus on how to connect the PS4 controller to the PC without Bluetooth via Steam.
- Unplug the micro-USB cable from your device in order to disconnect your controller.
- Open the Steam client and log in to your Steam account.
- Click the gamepad icon (top-right corner) and go to Settings, then Controller Settings.
- Next, thick the box corresponding to PS4 Configuration Support and plug the USB cable back into the computer to allow Steam to detect the controller.
- Launch a controller-compatible game and press the PS button on your controller.
- Finally, choose Controller Configuration and adjust the button settings as per your needs.
In this article, we explored some of the best troubleshooting methods to deal with the issue caused by your PS4 controller driver error on Windows 10.
We also have a complete guide on how to connect your PS4 controller to your PC, so make sure youre following the correct steps.
Please make sure to let us know if this guide helped you solve your issue. You can do so by using the comment section below.





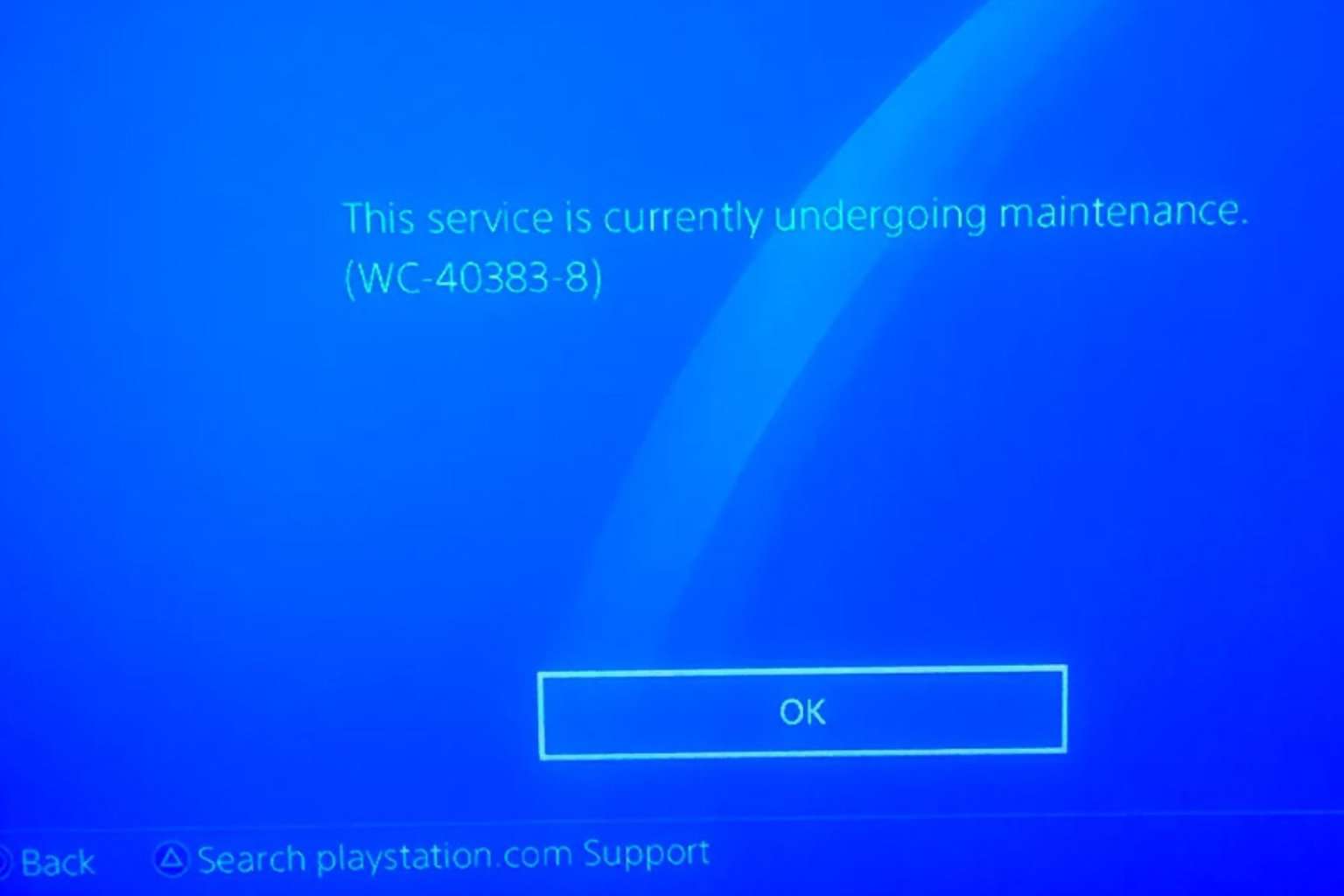
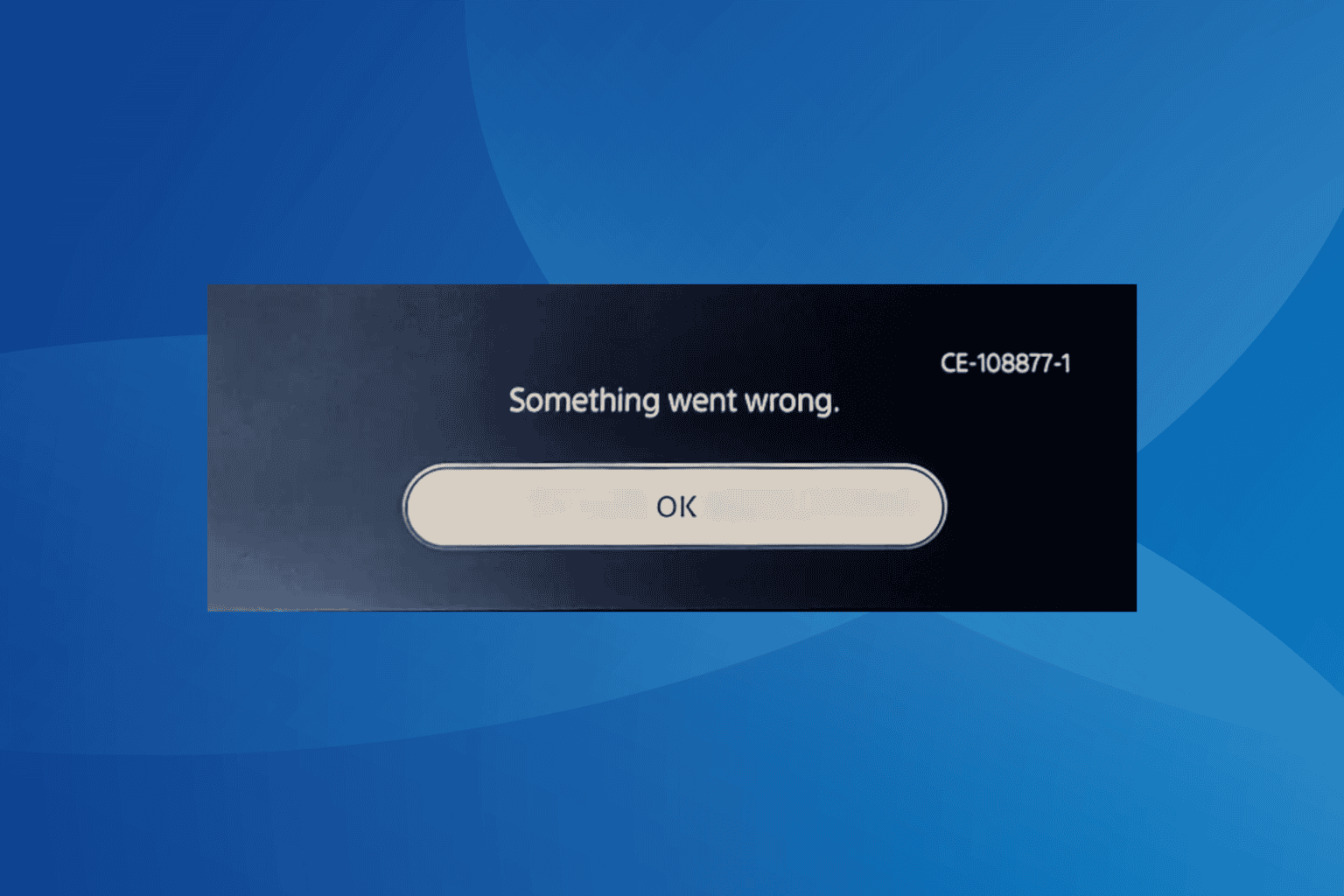
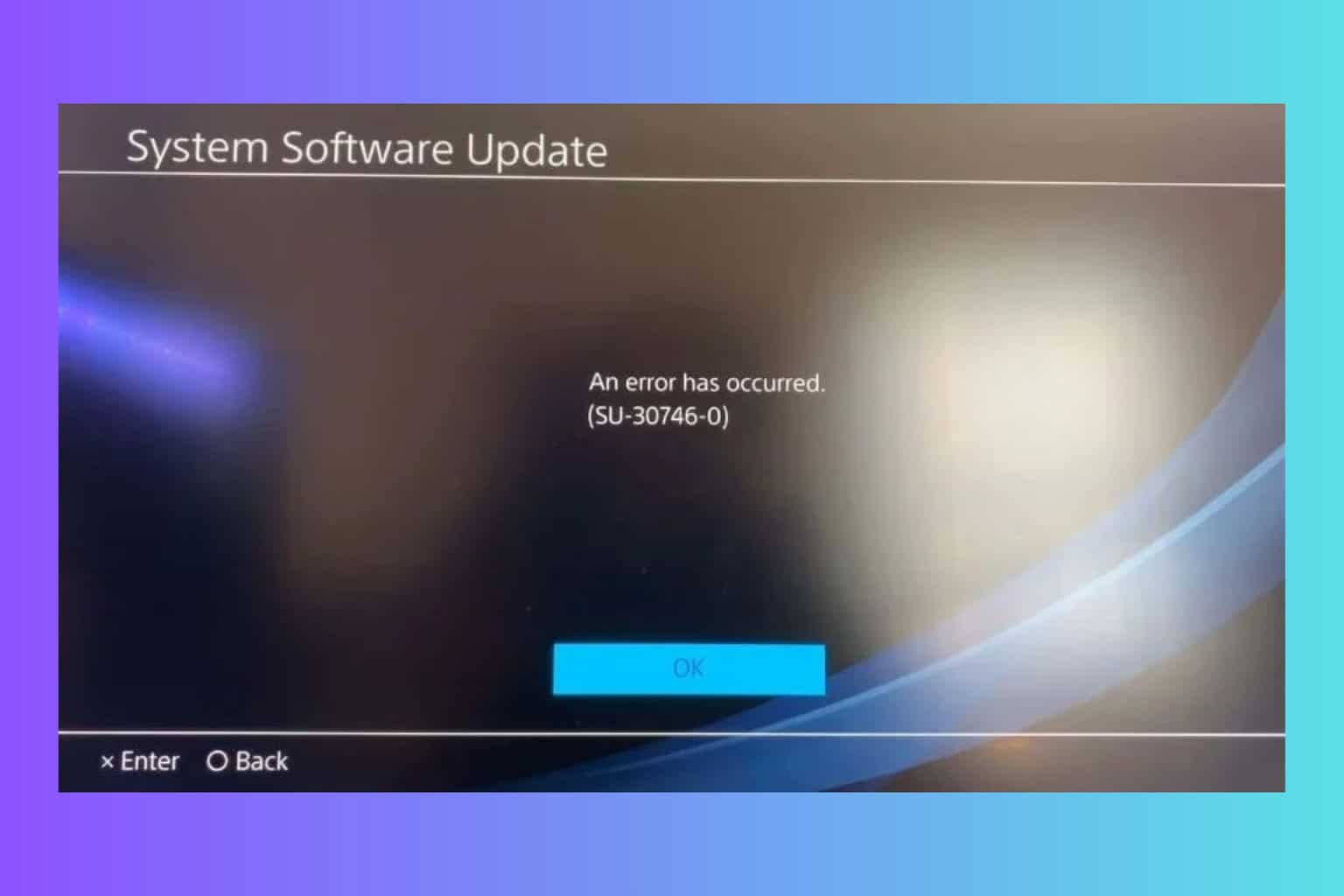
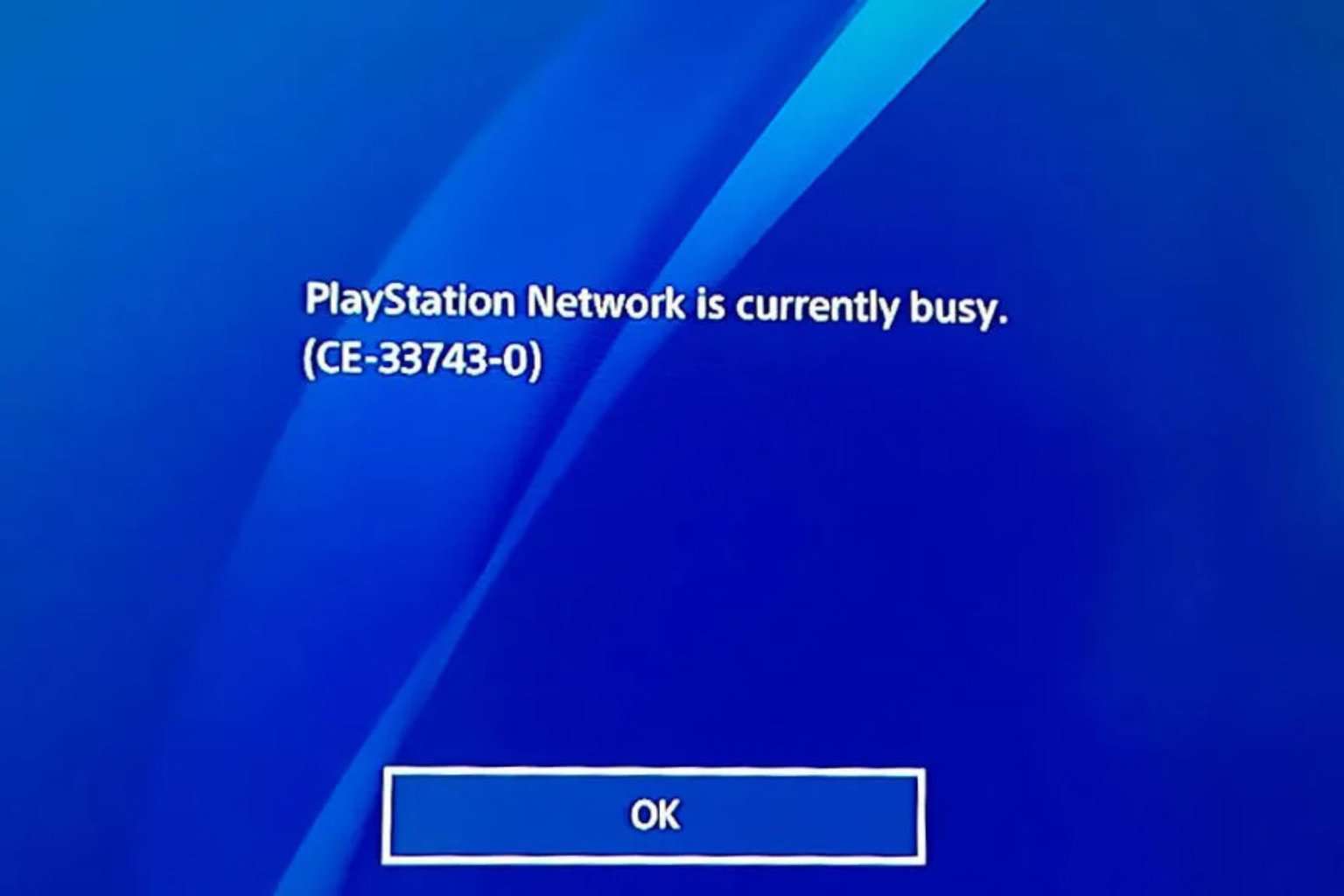
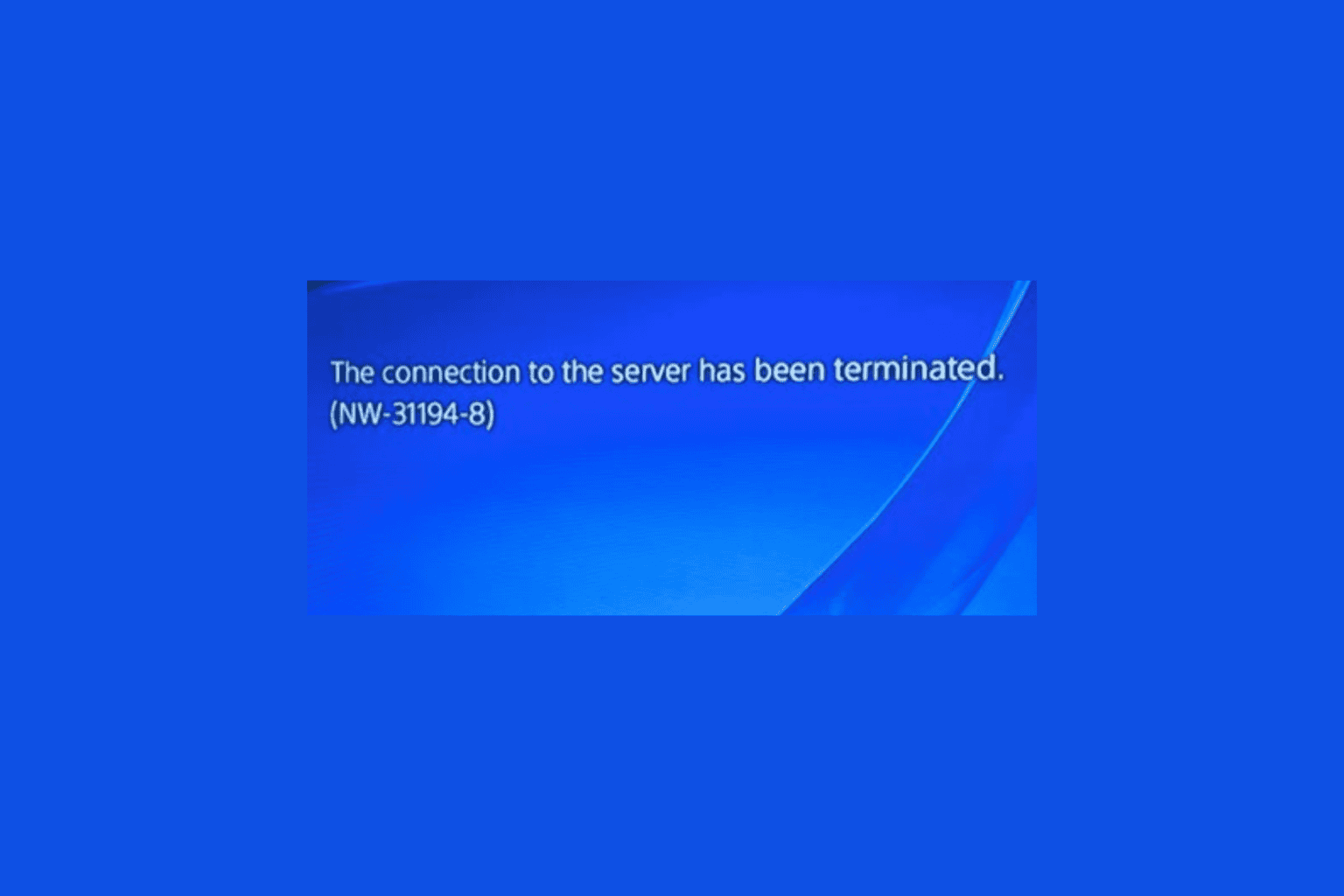
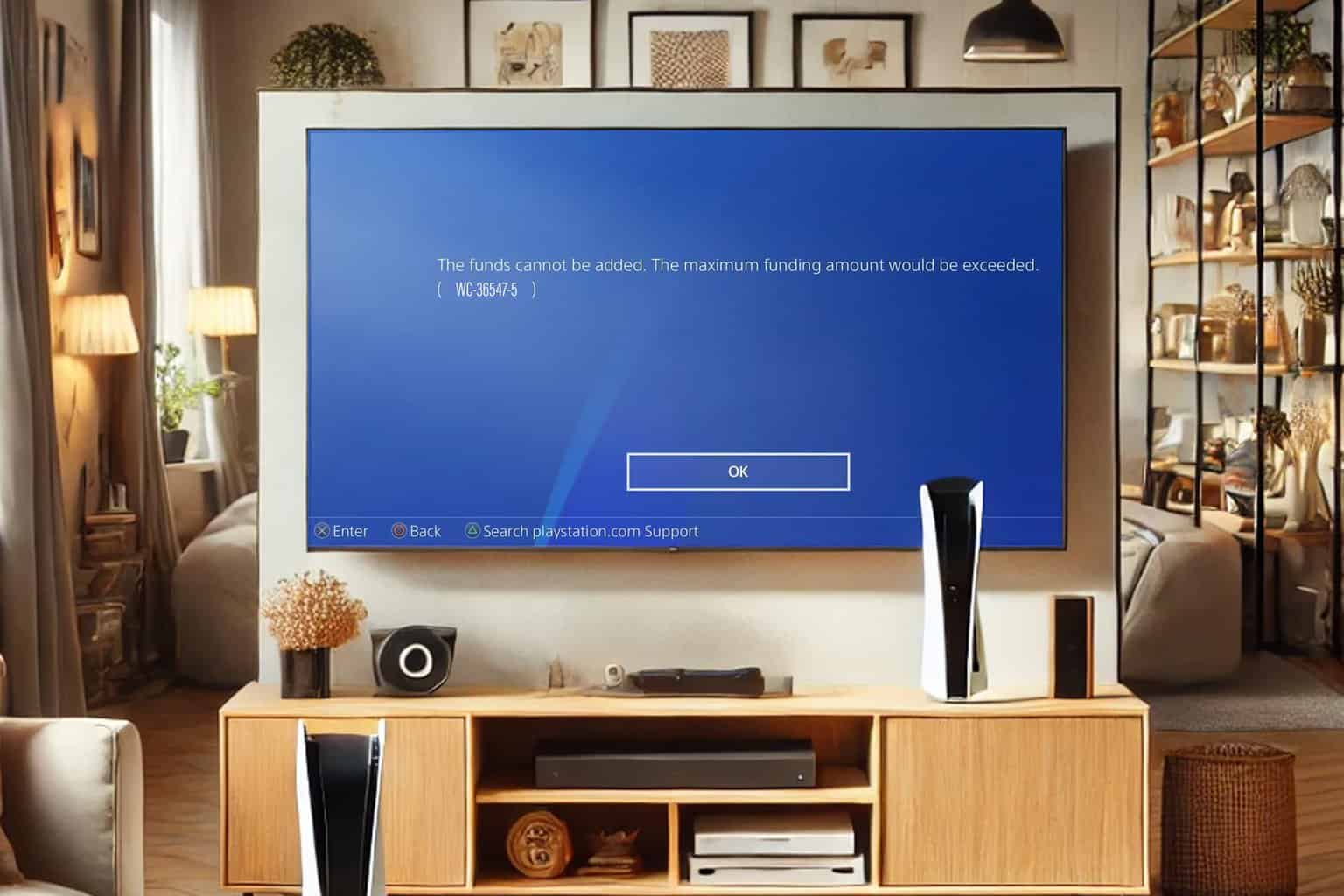

User forum
9 messages