Fix: Your Printer Failed to Join the Wireless Network
Rest assured that our tested solutions won't disappoint you
3 min. read
Updated on
Read our disclosure page to find out how can you help Windows Report sustain the editorial team. Read more

If you see the error Your printer failed to join the wireless network, you are not the only one. A good number of HP printer users have reported encountering the same error.
This issue can become extremely annoying over time, as the entire purpose of investing in a wireless printer is to use it without any cables.
Here is what one user on the official HP support forums had to say about this issue:
Hi, I cannot remember since I had to use the cable to print and why. The fact is that I was determined to repair the wireless connection on the printer now as I wanted to join the ink cartridges monthly plan and I cannot do it as I am unable to connect wireless. Please help me. I really like to use my printer wireless.
If your printer cannot connect to a wireless network, you cannot subscribe to the HP Instant Ink plan which allows you to print.
Please follow each potential method described in this guide until you come across a fix that manages to fix the issue. Read on to find out how to do it.
What to do if your printer failed to join Wi-Fi network?
1. Restart your PC, printer, and router
Restarting all your devices will allow you to make sure the error is not caused by a conflict that happened while the printer was being set up.
If this method doesn’t solve the above error message, please try the next methods.
2. Disconnect and reconnect all your devices
- Disconnect the power cord of the router.
- Turn off the printer.
- Close and save all running software on your PC -> shut down the computer.
- Reconnect your router’s power cord and wait for the green light indicating that your Wi-fi network is online.
- Turn on your printer.
- Turn on your PC.
- Try to see if this method solves your issue. If it didn’t, please try the next solution.
3. Completely uninstall and reinstall your HP printer driver and software
To uninstall:
- Press Win+X keys on your keyboard -> choose Device Manager.
- Inside the Device Manager window -> select your printer device.
- Right-click on it -> select Properties.
- Inside the Driver tab -> click on Uninstall and follow the on-screen instructions.
To reinstall:
- Press Win+X keys on your keyboard -> select Device Manager.
- Inside the Device Manager window -> select your printer device.
- Right-click on it -> select Update driver -> Search automatically for the best driver online.
- Wait for the process to complete, and follow the on-screen instructions to install the latest HP printer driver.
4. Use the HP Printer Diagnostic Tool
If all of the above methods fail to solve the error, your printer failed to join the wireless network. You can try another option: get help from the official HP support webpage.
To do so, you must navigate to this link and follow the on-screen instructions to identify the possible issues with your printer.
In today’s fix article, we explored the best methods to try when dealing with the error Your printer failed to join the wireless network.
Because you bought a wireless printer for a reason, we hope this guide helped you sort out this issue.
Please let us know if this article helped by using the comment section below.
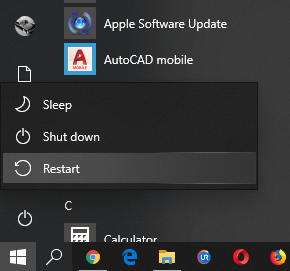

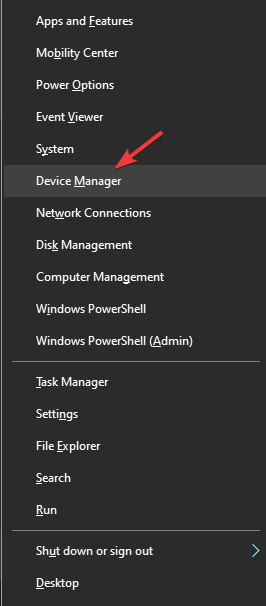
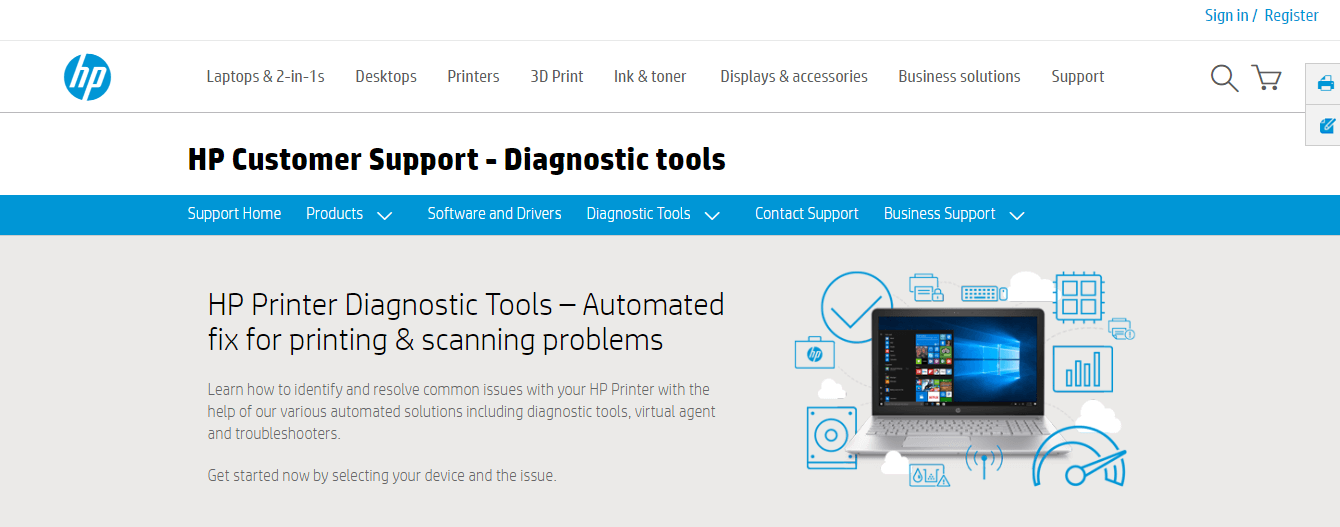








User forum
0 messages