Fix: STATUS SYSTEM PROCESS TERMINATED error on Windows 10/11
Give a try to these confirmed methods now
6 min. read
Updated on
Read our disclosure page to find out how can you help Windows Report sustain the editorial team. Read more
Key notes
- The STATUS_SYSTEM_PROCESS_TERMINATED is caused by damaged or corrupted system files.
- You can quickly get rid of this BSoD error by installing a third-party restoration tool.
- Microsoft frequently fixes such errors with updates, so update your OS.
- Sometimes, the antivirus software can cause such errors. Disabling it is another quick fix.

Blue Screen of Death errors can be quite problematic sometimes, therefore it’s important to know how to fix them.
Errors such as STATUS_SYSTEM_PROCESS_TERMINATED can be severe. Therefore, today we’re going to show you how to fix this error on Windows 10.
How do I fix the STATUS SYSTEM PROCESS TERMINATED error?
1. Use a third-party BSoD fixer
The easiest way to solve BSoD errors is to install software that will automatically detect any crucial problems with your system and system files and automatically repair or replace what is necessary.
You won’t have to worry about finding the root of the problem and even worry about fatal errors or crashes overall, as long as you have specialized repair software installed on your PC.
With these tools, you can detect risky screen errors automatically with a thorough scan. Then, it will resolve malfunctioning or missing Windows software files in a few moments.
2. Download the latest Windows 10 updates
- Press Windows Key + S and type Settings.
- Go to Update & Security.
- Then, go to Update, and select Check for updates.
- Let Windows run its course and install any updates.
Just like many other operating systems, Windows 10 has some issues with certain hardware and software.
Usually, the software or hardware isn’t fully compatible with Windows 10, and that can sometimes cause STATUS_SYSTEM_PROCESS_TERMINATED errors to appear.
To fix this and many other Blue Screen of Death errors, it’s recommended to use Windows Update to download the latest Windows 10 patches.
Microsoft is releasing new patches frequently, and many of these patches bring improved security along with various bug fixes related to both hardware and software.
If you want your PC to be stable and error-free, we strongly suggest you download the latest Windows updates frequently.
3. Remove your antivirus software
Having antivirus software installed is important for your safety, but sometimes your antivirus can cause STATUS_SYSTEM_PROCESS_TERMINATED and other Blue Screen of Death errors to appear.
To fix this error, you might have to temporarily remove all antivirus programs from your PC. Bear in mind that Windows 10 comes with Windows Defender that works as a default antivirus program.
So, even if you remove all third-party antivirus programs, your PC won’t be completely unprotected.
We have to mention that uninstalling the antivirus program might not fix this error because antivirus programs tend to leave certain files and registry entries once you uninstall them.
Sometimes these files can also cause BSoD errors to appear. To completely remove all files associated with your antivirus software, we strongly advise downloading a dedicated removal tool.
Many antivirus companies have these tools available for download, so be sure to download one for your antivirus program.
4. Update your drivers
In order for your hardware to work with your operating system, you have to have the proper drivers installed. If your drivers are outdated or if they contain specific bugs, you won’t be able to use them.
And you might get STATUS_SYSTEM_PROCESS_TERMINATED or any other Blue Screen of Death error. To fix this problem, it’s recommended that you find and update the problematic driver.
If you cannot find the problematic driver, we advise that you update drivers for all major components, such as your motherboard, chipset, network adapter, etc. This also helps with Error 1067: The process terminated unexpectedly.
Be sure to update as many drivers as you can to fix this problem. Updating your drivers is fairly simple, and you can do it by visiting your hardware manufacturer’s website and downloading the latest drivers.
Update drivers automatically
As we previously mentioned, you might have to update all drivers on your PC in order to fix this error. Updating all your drivers can sometimes take a while, especially because you need to find and download them one by one.
If you need to update them quickly and you want to make sure the proper version of the driver is installed on your computer, we suggest using a third-party tool that will do that for you.
5. Enter Safe Mode and remove the problematic applications
- Restart your computer few times during the boot sequence to start Automatic Repair.
- Choose Troubleshoot > Advanced options > Startup Settings and click the Restart button.
- When your computer restarts, you’ll see a list of options.
- Press 5 or F5 to select Safe Mode with Networking.
Sometimes BSoD errors are caused by third-party applications, and the only solution is to find and remove the problematic application.
To determine if software is causing STATUS_SYSTEM_PROCESS_TERMINATED error to appear it’s advised that you enter Safe Mode.
Safe Mode starts with only default applications and drivers, therefore, if the problem is caused by third-party software or drivers, you shouldn’t have any problems in Safe Mode.
If your PC is stable in Safe Mode, you can now use it to find and remove the problematic software.
6. Reset Windows 10
- Restart your computer a few times during the boot sequence to start Automatic Repair.
- Select Troubleshoot > Reset this PC > Remove everything.
- To complete this step you might need to insert Windows 10 installation media, so be prepared to do that.
- Choose Only the drive where Windows is installed > Just remove my files and click the Reset button.
- Follow the instructions to complete the reset.
Once you complete Windows 10 reset, don’t install any software or drivers. Instead, test your PC for a while. If the BSoD error appears again, it means that it’s being caused by your hardware.
Sometimes you just can’t find the application that is causing this error, so it’s recommended that you perform Windows 10 reset.
To complete this process you might need a bootable USB flash drive with Windows 10, but it’s also recommended that you create a backup since this process will delete all files from your C drive.
7. Find and replace the faulty hardware

Sometimes STATUS_SYSTEM_PROCESS_TERMINATED errors can be caused by recently installed hardware, especially if that hardware isn’t fully compatible with your PC.
If you installed any new hardware, be sure to remove it or replace it and check if that fixes the problem. If the error still persists, we suggest that you perform a detailed hardware inspection and replace the faulty hardware.
8. Check your hard drive for errors
- On your keyboard, press Windows Key + S.
- In the search box, type cmd, then run Command Prompt (Admin).
- In the command prompt window enter the following command:
chkdsk /f X:chkdsk /r X: - X is the letter of the driver to scan.
- Change it for your needed driver.
You can also use another simple manipulation from your PC to check your hard drive for errors.
STATUS_SYSTEM_PROCESS_TERMINATED error can be problematic, but users reported that they fixed it by updating Windows 10 or by performing a Windows 10 reset.
If these solutions don’t work for you, feel free to try any other solution from this article.



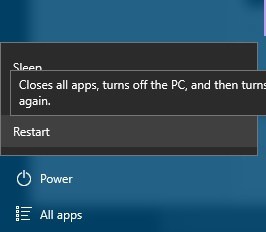
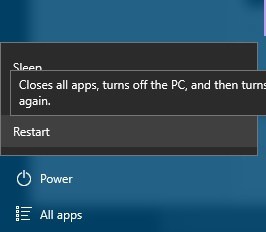









User forum
0 messages