How to Disable Credential Guard on Windows 10
A comprehensive guide on removing this feature from your device
3 min. read
Updated on
Read our disclosure page to find out how can you help Windows Report sustain the editorial team. Read more
Key notes
- Credential Guard is a Windows 10 security feature.
- Users have reported that their VMware does not work properly as long as Credential Guard is enabled.
- You can turn off Credential Guard by editing your Group Policy.

The Pro version of Windows comes with Hyper-V, the in-house virtual machine solution from Microsoft built into Windows. However, if you enable Hyper-V, it also enables the Windows Defender Credential Guard.
Now, what if you want to disable Credential Guard in Windows 10?
You may be required to disable Credential Guard to make sure that the other virtual machine solutions like VMware operate normally, which is not possible with the Credential Guard running.
In this article, we walk you through the steps required to disable Credential Guard in Windows 10 so that you can run VMware and Hyper-V.
How can I disable Credential Guard to run Hyper-V and VMware?
1. Press the Windows key + R to open Run.
2. Type gpedit.msc and click OK. This will open the Group Policy Editor.
3. In the Group Policy Editor, navigate to the following location: Computer Configuration > Administrative Templates > System > Device Guard
4. Select Device Guard.
5. On the right pane, double-click the Turn on Virtualization Based Security policy.
6. In the new dialogue box, select the Disabled or Not Configured option.
7. Click OK to save the changes.
8. Close the Group Policy Editor.
9. Restart the computer to apply the changes.
1. Disable Credential Guard
The Credential Guard can be disabled on your Windows 10 device via the built-in Group Policy Editor tool. You need to modify the specific policy responsible for enabling or disabling this feature.
2. Enable Hyper-V
2.1 Via Windows features
- Press Windows key + R to open Run.
- Type control and click OK to open the Control Panel.
- In the Control Panel, go to Programs > Programs and Features.
- On the left pane, click on the Turn Windows features on or off link.
- In the Windows Features window, check Hyper-V and click OK.
- If you are running Windows 10 version earlier than 1607, then check Hyper-V Hypervisor as well as the Isolated User Mode option.
- Click OK to save the changes.
- Windows will prompt you to restart the computer. Click on Restart to install Hyper-V.
If the issue persists, open the Windows Features window again and then de-select Hyper-V and reboot the computer.
Want to know how to remove virtual drives in Windows 10? Check out our dedicated article.
2.2 Via Powershell
- If you want to turn on Hyper-V using Powershell, use the following command:
bcdedit /set hypervisorlaunchtype auto - This will enable Hyper-V on your machine.
3. Disable Hyper-V using PowerShell command
If you get WMware Player and device/Credential Guard are not compatible. VMware Player can be run after disabling Device / Credential Guard” error, the first method should help.
However, if the issue persists, you can disable Hyper-V using a PowerShell command.
- Right-click on Start and select Windows PowerShell (Admin).
- In the PowerShell window, type the following command to disable Hyper-V:
bcdedit /set hypervisorlaunchtype off - Now try relaunching VMware and check if the error is resolved.
The first method to disable Credential Guard is recommended if you want to run both Hyper-V and VMware virtual machines on your computer.
However, the PowerShell command can disable Hyper-V without having to install/uninstall it from Windows Features.
Let us know in the comments section below if you managed to disable the Credential Guard on your Windows 10 PC without any problems.

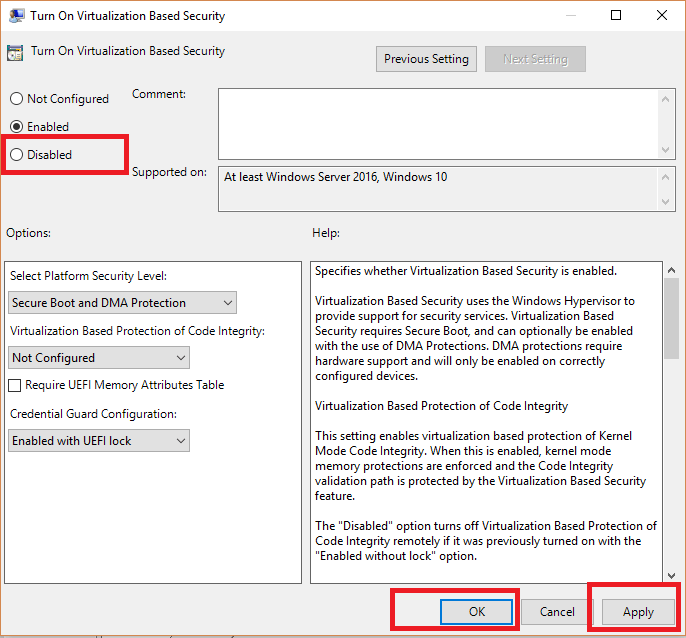
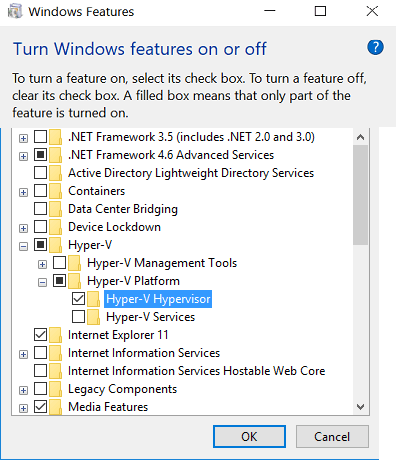

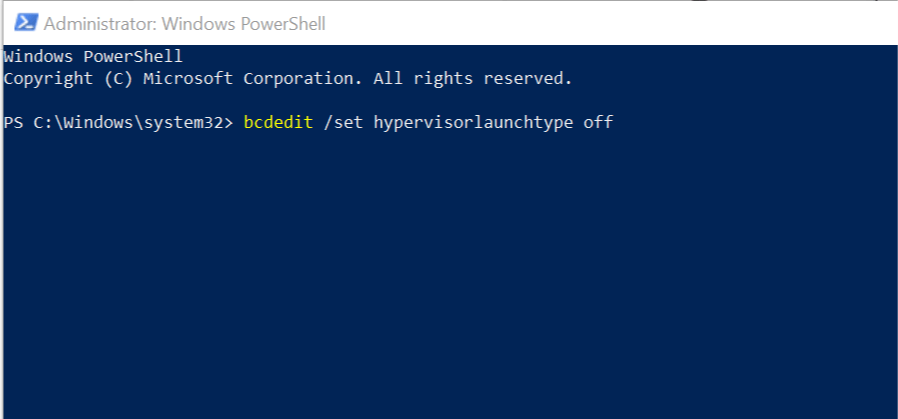








User forum
2 messages