How to remove Win32/Dartsmound from Windows 10
7 min. read
Updated on
Read our disclosure page to find out how can you help Windows Report sustain the editorial team. Read more
Key notes
- Win32/Dartsmound is notorious for installing a wide range of unwanted programs on your computer.
- If you don't know how to remove Win32 virus from Windows 10, we have gathered the most effective solutions for you.
- You need to perform a full system scan to dekete libmfx w32 virus and use an excellent third-party antivirus software.
- Also, eliminate suspicious extensions and delete registry entries by following our steps below.

Win32/Dartsmound is a high-risk software bundler that installs unwanted software on your system at the same time as the software you are trying to install.
This Trojan sneaks into your computer, performing unauthorized modifications of system settings. The alerts from your antivirus might be the only symptom you’ll see.
Win32/Dartsmound can install a wide range of unwanted software on your computer: from adware and toolbars that slow down your Internet navigation to malware that allows hackers to remotely access your system.
Once it gets inside your computer, it immediately modifies Windows registry entries and generates lots of hidden files.
Since Win32/Dartsmound is a severe malware, uninstalling it is a priority. Below you’ll find some workarounds to completely remove Win32/Dartsmound from your computer.
How can I remove Win32/Dartsmound on Windows 10?
1. Uninstall all unwanted/suspicious programs
- Press the Windows Key + I to open the Settings app.
- Go to the Apps section.
- Locate the suspicious application and click the Uninstall button to remove it.
After the application is removed, check if the problem is still there.
Keep in mind that this malware can disguise itself as an actual application, so if you notice any application that you didn’t install by yourself, remove it and this nasty malware should be gone as well.
To be on the safe side, do quick research for each suspicious application before you remove it.
Although this method is useful when removing applications, sometimes certain leftover files and registry entries can remain, even after you uninstall the application.
To completely remove the suspicious application, along with all its files and registry entries, it’s advised to use uninstaller software.
Uninstaller software is a special application that can remove any software, along with all of its files and registry entries from your PC.
This way, you’ll make sure that the suspicious application is completely removed from your PC, along with all of its malicious files.
If you’re looking for good professional uninstaller software, we recommend browsing our picks to narrow down to the best choices. Our recommendations will not only remove the software you need to get rid of, but also its leftovers.
This is very important as many of these leftovers may be the cause of different errors on your PC.
2. Perform a full system scan
If you’re having problems with the Win32/Dartsmound virus on your PC, you’ll need to perform a full system scan.
In order to do that, you need to have proper antivirus software. There are many antivirus applications that might be able to help you with this problem.
However, if your current antivirus can’t remove this threat, then you should consider switching to different antivirus software.
Our antivirus recommendation offers great protection, so it should be able to remove almost any threat from your PC.
This antivirus software also has a special feature that warns you every time your system is in danger and helps you get rid of the problem.
This is the perfect tool for those of you who are not high-level PC users.

ESET NOD32 Antivirus
Activate the best protection against Win32/Dartsmound and other malicious infections.3. Remove suspicious extensions
- Open Chrome and open the Menu button. Now select More tools > Extensions.
- Locate the suspicious extension and click the little switch next to it to disable it.
Sometimes Win32/Dartsmound virus can disguise itself as a browser extension. To fix this issue, it’s advised to open your browser and remove any potentially suspicious extensions.
After disabling the suspicious extension, check if the problem is still there.
If the issue doesn’t appear anymore, be sure to remove the suspicious extension and check if that solves the problem.
We showed you how to remove extensions in Google Chrome, but the process should be similar in all other browsers.
4. Manually delete the Registry entries made by Win32/Dartsmound
- Press Windows Key + R and enter regedit. Press Enter or click OK.
- Go to File > Export.
- Now set the Export range to All. Enter the desired file name and click the Save button to save it. In case anything goes wrong after modifying your registry, simply run the file that you just created and you’ll easily restore the registry to its original state.
- Now go to Edit > Find or simply press Ctrl + F shortcut.
- Enter SoftwareBundler:Win32/Dartsmound and press Find Next button. Once you locate any entries associated with Win32/Dartsmound, remove them. Now repeat the search until you find and remove all problematic entries.
Win32/Dartsmound virus can make changes to your registry, and if you want to remove this malware, it’s important that you remove all its entries from the registry.
This is a bit of advanced procedure, so you’ll need to be extra cautious since your registry is quite delicate. After you remove all entries from your registry, check if the problem is still there.
Keep in mind that this solution is for advanced users, so if any new issues appear after modifying the registry, simply run the file you created in Step 3 to restore the registry.
5. Try removing the file from Safe Mode
- Open the Settings app. And go to the Update & Security section.
- Pick Recovery from the left pane. In the right pane, click the Restart now button.
- You should now see a list of options. Pick Troubleshoot > Advanced options > Startup Settings. Click the Restart button.
- Once your PC restarts, you should see a list of options. Select the version of Safe Mode you want to use by pressing the appropriate keyboard key.
- After you enter Safe Mode, try to find and remove the problematic file.
If you’re unable to remove the Win32/Dartsmound virus from your PC, perhaps you’ll be able to do so from Safe Mode.
In case you didn’t know, Safe Mode is a special segment of Windows that runs with default settings and by using it you might be able to fix this problem.
6. Perform a Clean boot
- Press Windows Key + R. When the Run dialog opens, enter msconfig and click OK.
- System Configuration window will appear. Navigate to the Services tab and check Hide all Microsoft services option. Now click the Disable all button.
- Go to the Startup tab and click Open Task Manager.
- Task Manager will now appear, and you’ll see the list of startup applications. Right-click the first entry on the list and choose Disable from the menu. Repeat this step and disable all startup applications.
- After doing that, you need to go back to the System Configuration window. Click Apply and OK to save changes and restart your PC.
Sometimes Win32/Dartsmound virus can be disused as a regular application and start automatically with your PC. However, you can fix that issue simply by performing a Clean boot.
By doing so, you’ll prevent all startup applications and services from starting automatically with Windows 10.
Once your PC restarts, check if the problem is still there. If the issue doesn’t appear anymore, you need to find the suspicious application or service, and remove it from your PC.
Win32/Dartsmound virus can be problematic, especially because it can disguise itself as a regular application.
If you want to get a free antivirus for Windows 10 to safely protect your Windows 10 PC from malware threats, be sure to check out the best antivirus tools with a lifetime license.
However, you should be able to find and remove it using one of our solutions. Let us know which one did the trick for you by reaching for the comments section below.

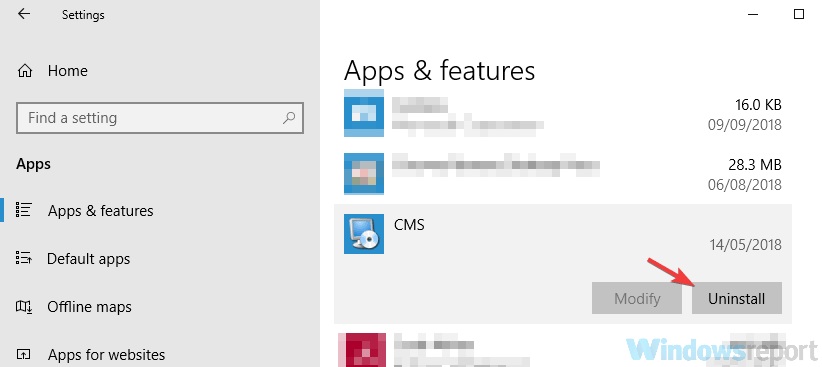
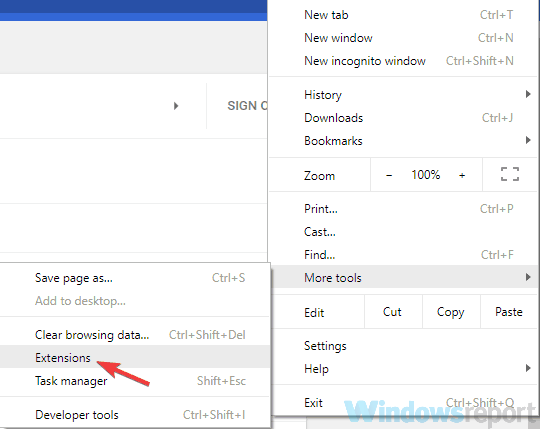
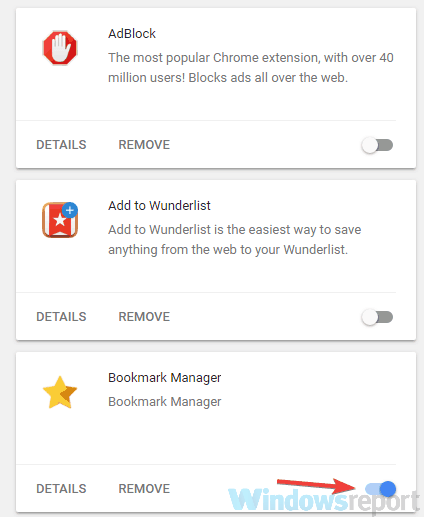
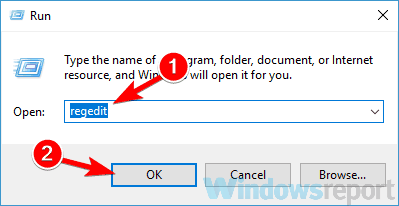

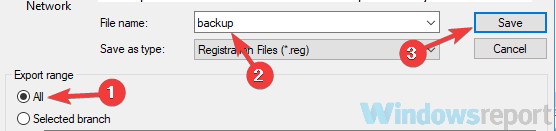
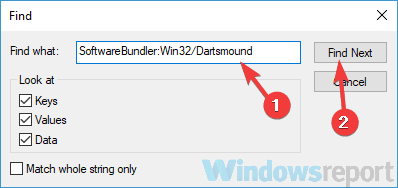
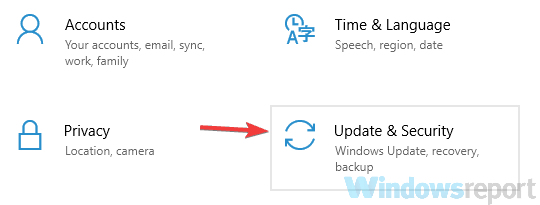










User forum
0 messages