Disable file sync for Adobe Creative Cloud
2 min. read
Updated on
Read our disclosure page to find out how can you help Windows Report sustain the editorial team. Read more
Key notes
- With Adobe Creative Cloud you have the ability to sync files and assets with your team.
- As a single user, you might not need this functionality, so find in this guide below how to turn off the Adobe Cloud sync.
- You can turn off sync using the Creative Cloud desktop app, among other.
- Also, you can tweak some Creative Cloud files in a few simple steps which you can find below, so keep reading!

Adobe Creative Cloud enables you to sync your files via a CC account. However, not all users need to sync files with Creative Cloud. So, some users might actually prefer to disable file sync for Adobe CC.
In today’s article we propose you some simple solutions to disable Creative Cloud sync, so keep reading.
How can I disable Creative Cloud sync?
1. Install the latest version
First, let’s make sure you have the latest functionalities, updates, and bug fixes. Then we go to making our settings changes from the next step.
To do this, you need to download the latest version of Adobe Creative Cloud, and further you can continue with the next steps to turn off the cloud sync.
2. Turn off the Sync setting
- First, launch the Creative Cloud app from the Start menu if it’s not already running.
- Click the Creative Cloud icon on the system tray.
- Go to the gear button at the top right of the CC app window, and select Preferences.
- Select the Creative Cloud tab.
- Then click Files to open the options shown directly below.
- Thereafter, toggle the Sync On/Off setting off.
3. Delete the Creative Cloud Files folder
- You can remove the shortcut for the Creative Cloud Files folder on the left Navigation panel of File Explorer with the PinCCF.zip, which contains an official registry file from Adobe. Download this PinCCF.zip file to a folder.
- Open File Explorer’s window by pressing the Windows key + E hotkey.
- Then open the folder that includes the PinCCF.zip.
- Click the PinCCF.zip to open it.
- Press the Extract all button to open the window shown directly below.
- Click the Extract button.
- Double-click the unPinCCF.reg file in the extracted folder.
- A Registry Editor dialog box will then open. Click the Yes button on the window to proceed.
- Press the OK button.
- Restart Windows after updating the registry with unPinCCF.reg.
- Thereafter, the Creative Cloud Files folder will not be on File Explorer’s Navigation panel. Users can restore the Creative Cloud Files folder by double-clicking the rePinCCF.reg file.
So, that’s how you can disable CC’s file syncing and remove the Creative Cloud Files folder on the left of File Explorer. Note that the Creative Cloud Files folder might reappear when the CC app gets updated.
For any more questions or suggestions, reach to the comments section below.

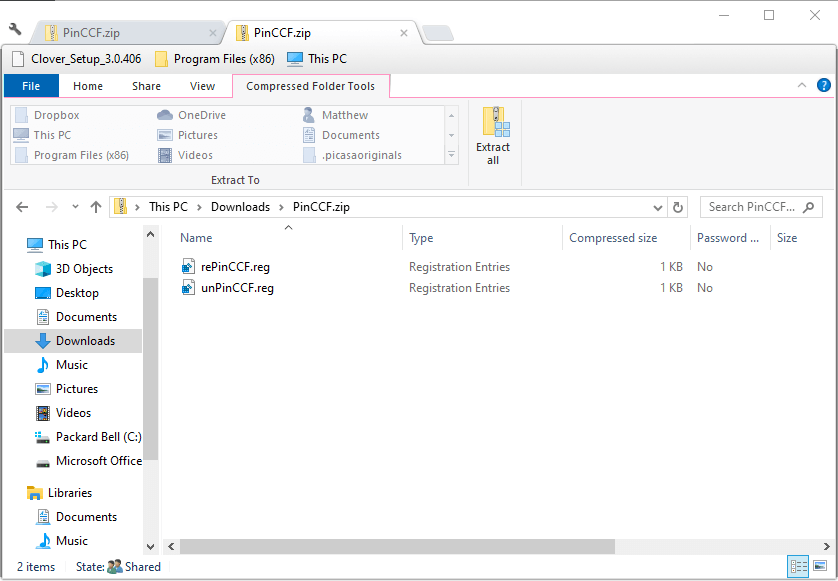
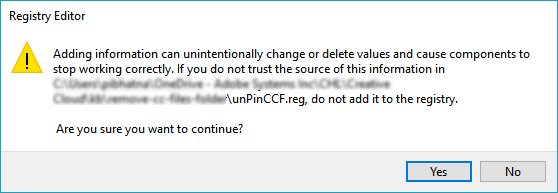
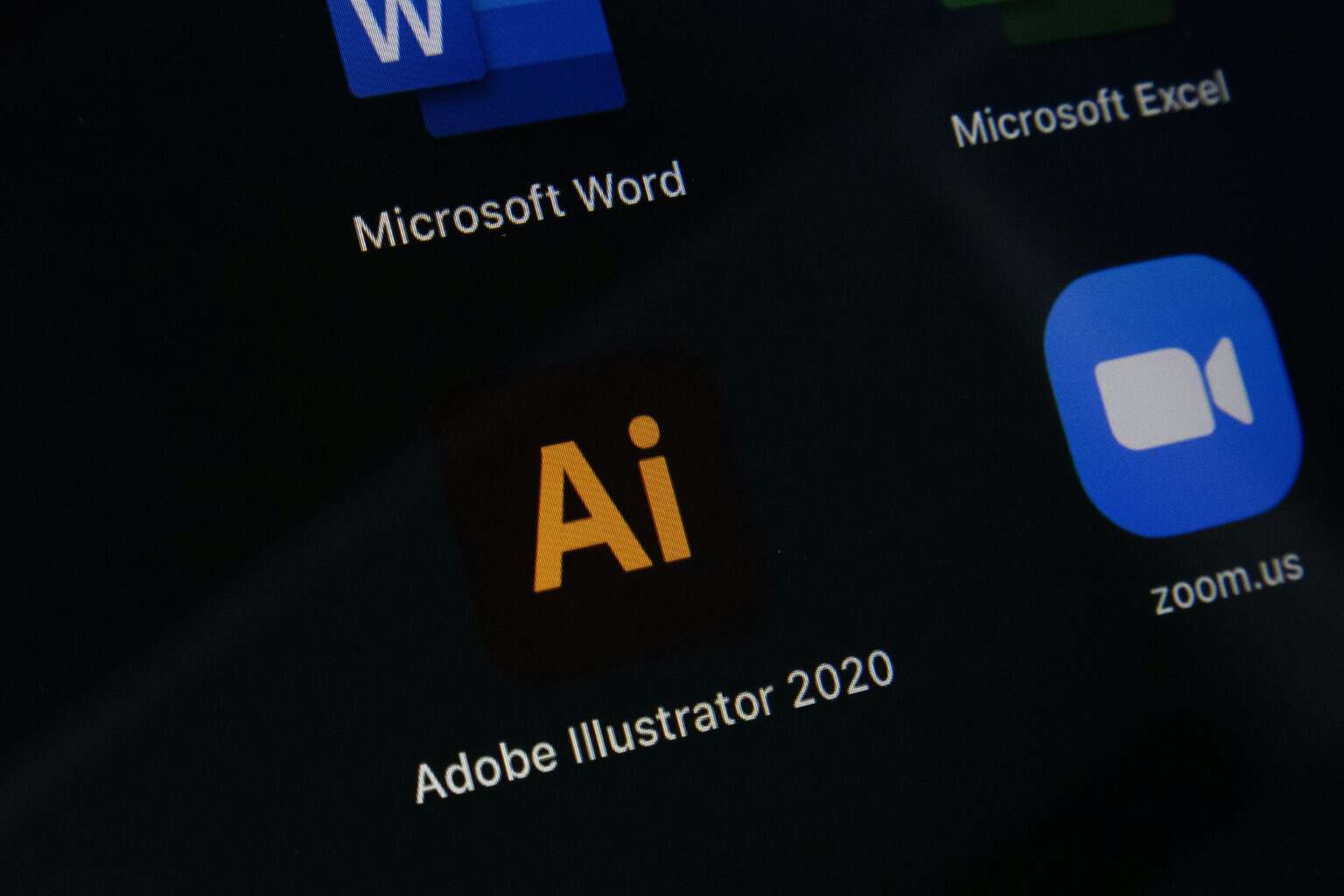


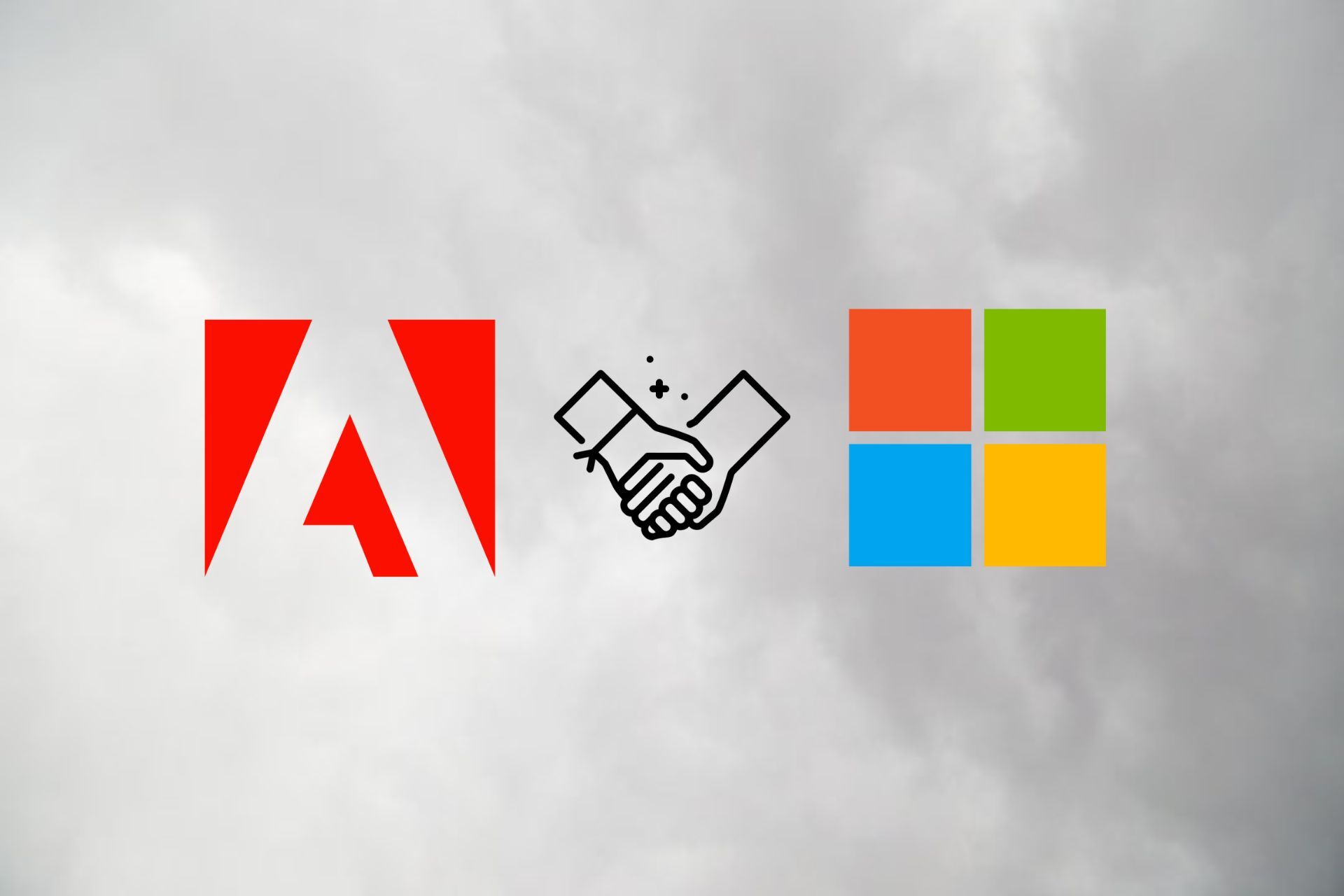



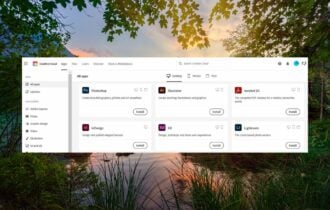
User forum
0 messages