How to Check Blue Screen Log: 4 Ways to Access Crash Files
BSOD logs help troubleshoot the error quickly
2 min. read
Updated on
Read our disclosure page to find out how can you help Windows Report sustain the editorial team. Read more
Key notes
- A proper understanding of how to check blue screen logs is imperative if you want to effortlessly eliminate the error.
- There are several ways to find the logs, and you can choose one that seems simple and lists the required information.
- Most usually use the Event Viewer, while others prefer the Control Panel, amongst other methods.
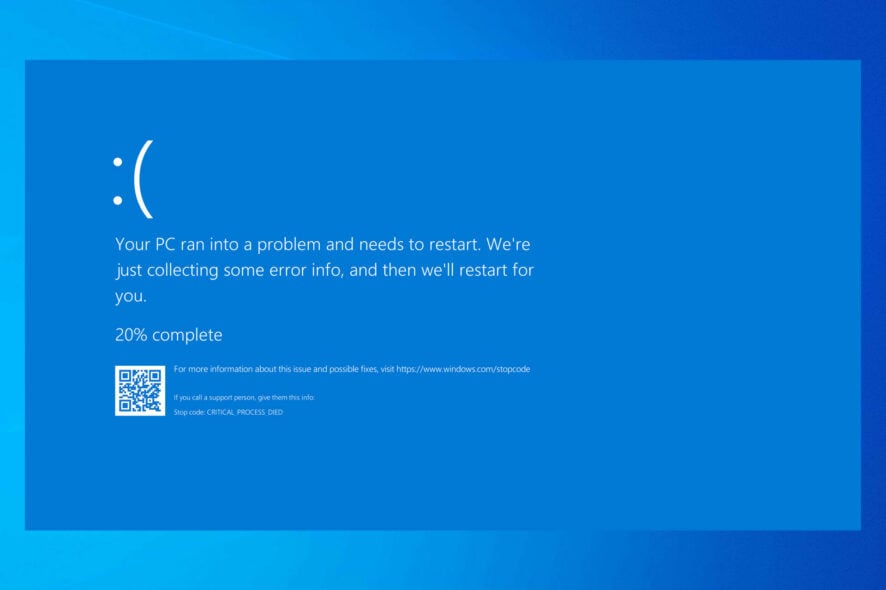
Today, we’ll walk you through 4 easy ways to check the Blue Screen log on Windows. This will help you figure out what type of errors crash your PC. Once you know that, you can easily address and fix them.
Let’s get right to it.
How to check the Blue Screen log
1. Use the Event Viewer
1. Press Windows + X to open the Power User menu, and then click on Event Viewer to launch the app.
2. Hover over the Action menu, and then click the Create Custom View link.
3. Select a time range from the Logged dropdown menu when the BSoD happened, and tick the Error checkbox in the Event level section.
4. Select the Event logs menu, and tick the Windows Logs checkbox.
5. Once done, click on OK to proceed.
6. Give the custom view a name, and then press OK. (The Event Viewer will now show the information based on the filters you applied.)
7. Sort the information by date using the Date and Time header.
8. Look at the error events at the time of your last BSoD. For more details regarding the error, click on the Details tab.
You can use Event Viewer to see a Blue Screen log file. Windows Event Viewer shows a log of application and system messages.
This includes errors, information messages, and warnings, and it is a useful tool for troubleshooting all kinds of different Windows problems. So, if you were wondering how to see blue screen log, this is probably the most effective method.
2. Via the Control Panel
- Press Windows + S to open Search, type Control Panel in the text field, and click on the relevant search result.
- Click on System and Security.
- Next, choose System and Maintenance.
- Click on Maintenance here, and then select View reliability history.
- Now, locate the red cross marks, since these are critical errors, including BSOD.
- To view the log file, simply click on an event at the bottom.
Control Panel also allows you to view the critical errors encountered on the PC, and it’s slightly easier than Event Viewer, but not as detailed.
3. Use your Registry Editor
- Press Windows + R to open Run, type regedit, and then click OK.
- Paste the following path in the address bar and hit Enter:
HKEY_LOCAL_MACHINE\System\CurrentControlSet\Control\CrashControl - Right-click on the right side, hover the cursor over New, select DWORD (32-bit) Value, and name it DisplayParameters.
- Type 1 under Value data, and click OK to save the changes.
- Once done, restart the computer.
If you were unable to view the Blue Screen Event ID or other relevant information in the error log, making changes to the registry should fix things.
4. Use a third-party BSoD viewer
If all of the steps mentioned above seem too complicated, then you could make use of a third-party event viewer. These apps will usually do the exact same thing as the Windows Event Viewer, but with fewer steps.
The tool scans your systems for the BSoD crash file and returns the information in one single table, so you can easily analyze it. This way, you’ll easily see the cause of the event and the location.
Summary
There are several underlying causes that trigger a BSOD, and unless you know how to check the blue screen log, it will be difficult to fix things.
And now that you know it, find out the best tools to seamlessly fix BSOD errors in no time.
Did you ever encounter a Blue screen of Death error while using Windows? Tell us about your experience in the comments section below.

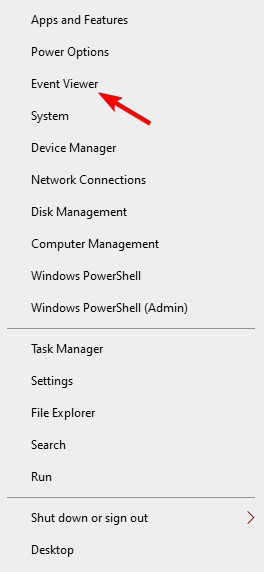
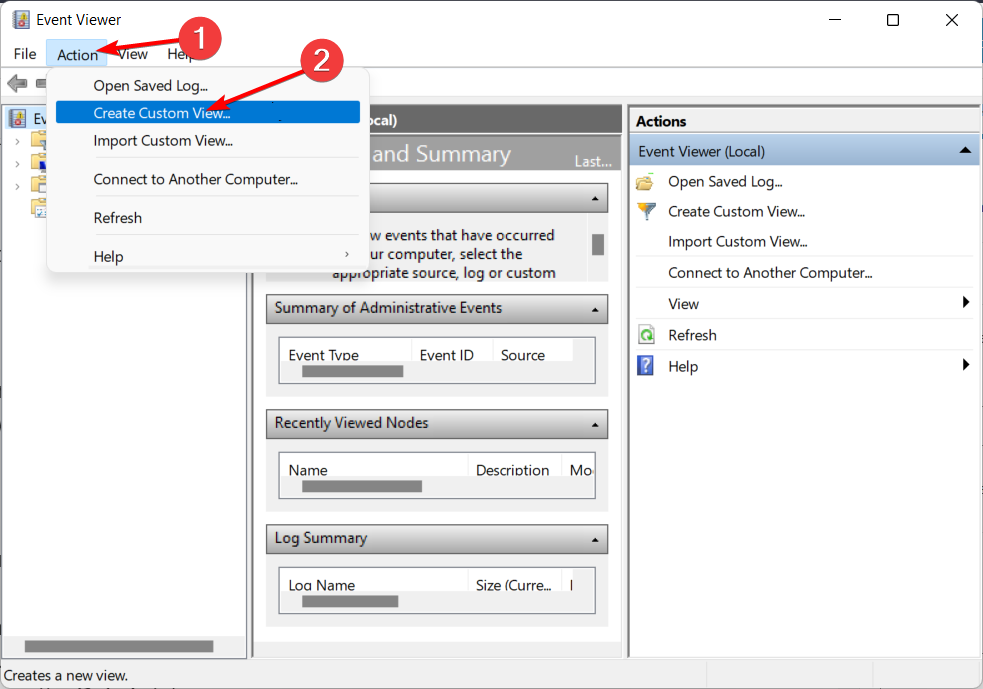
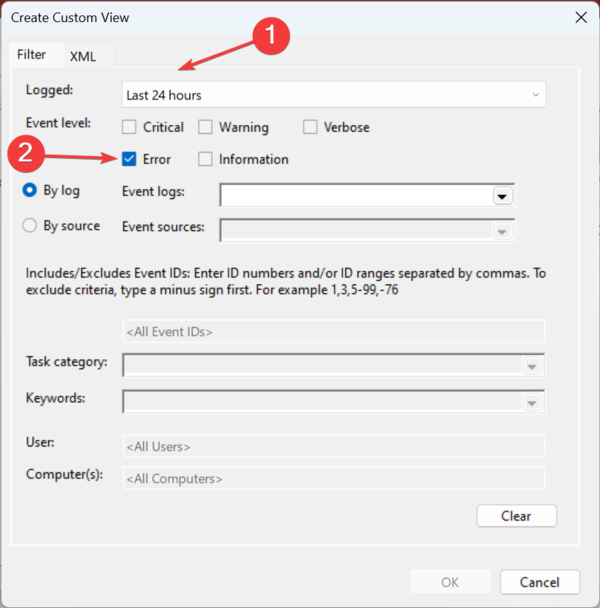
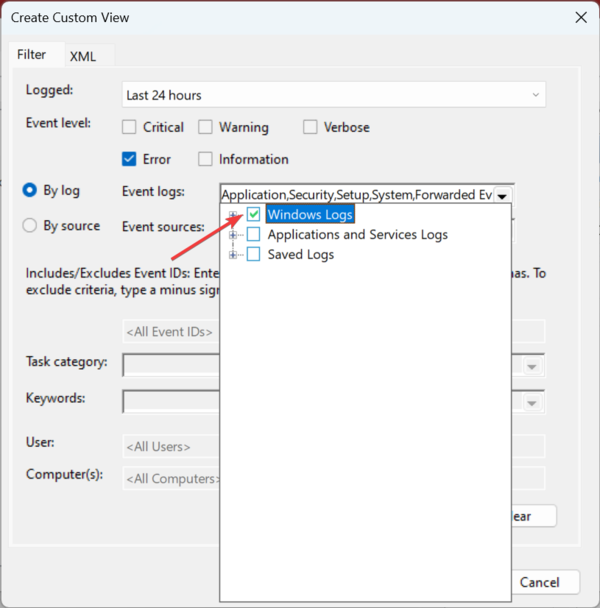
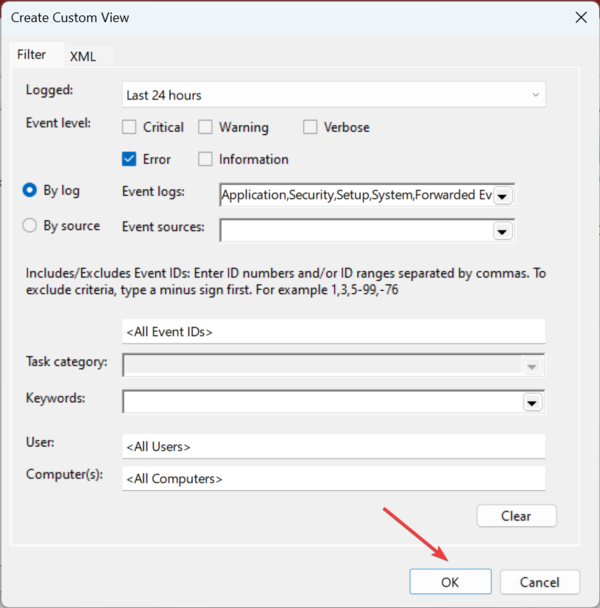
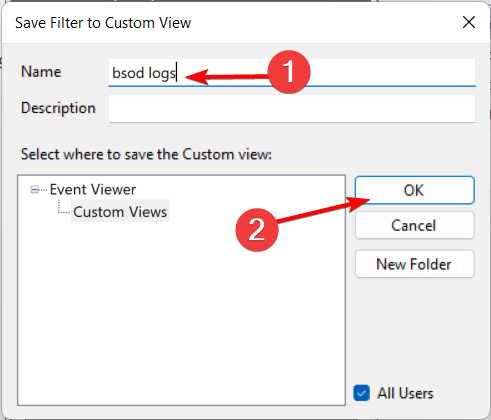
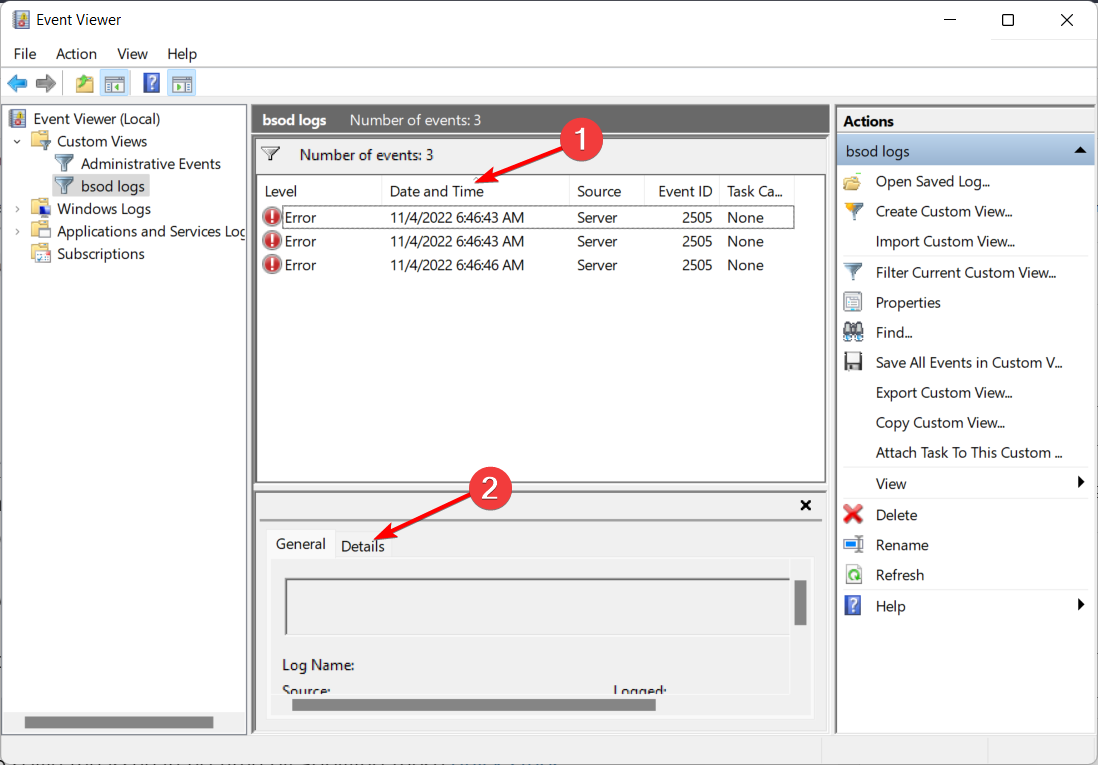
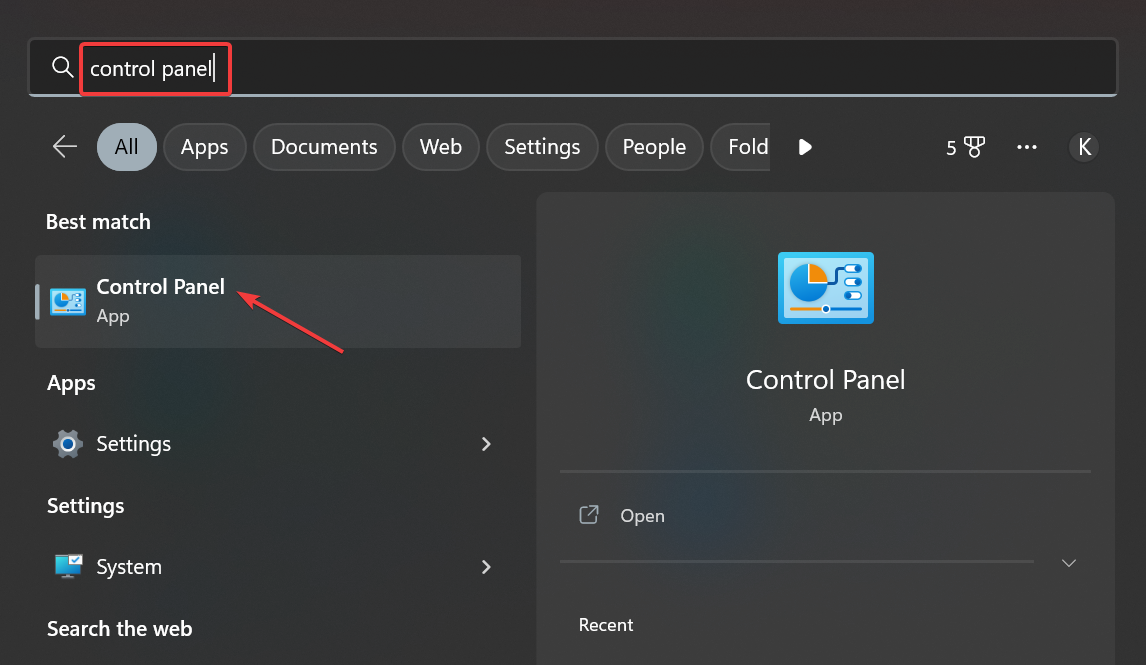
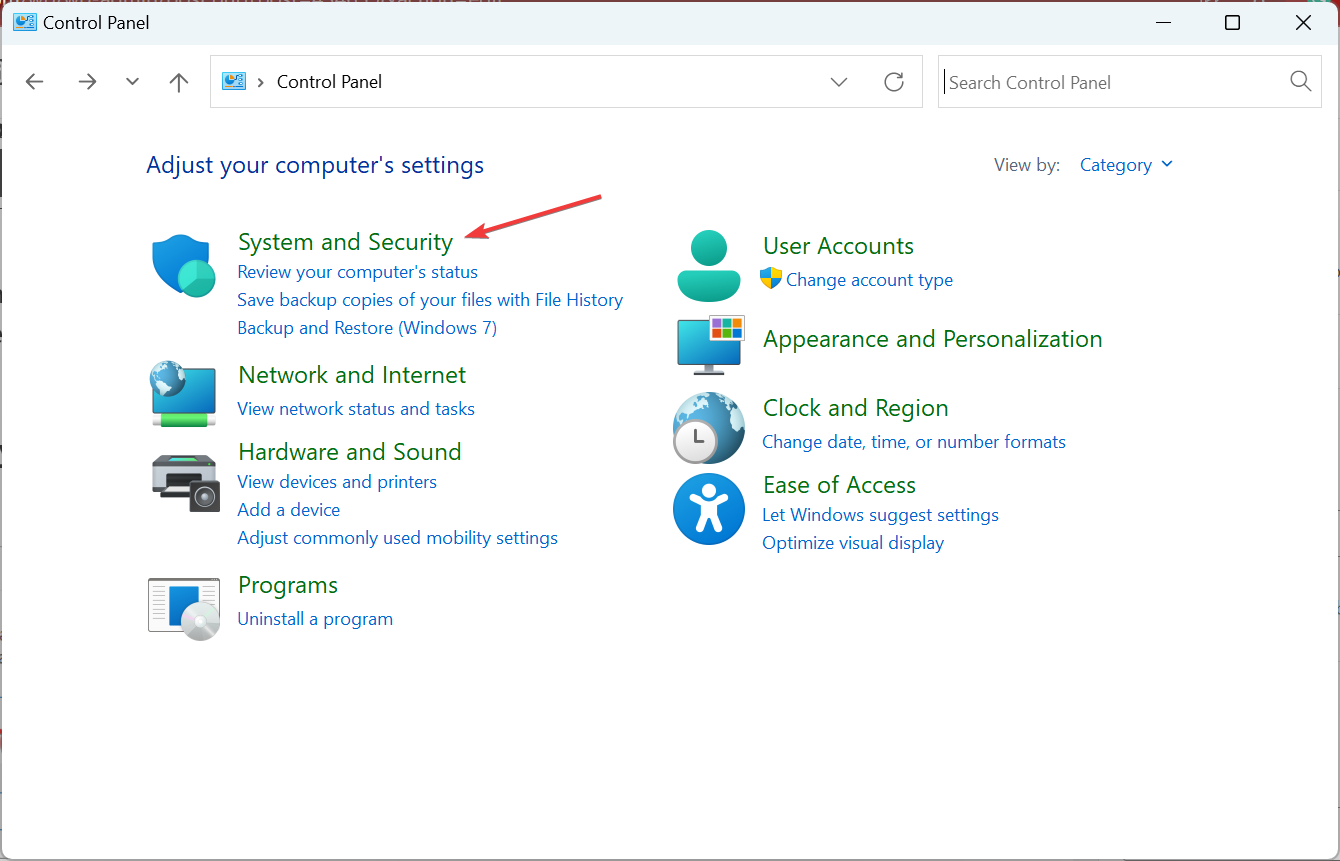
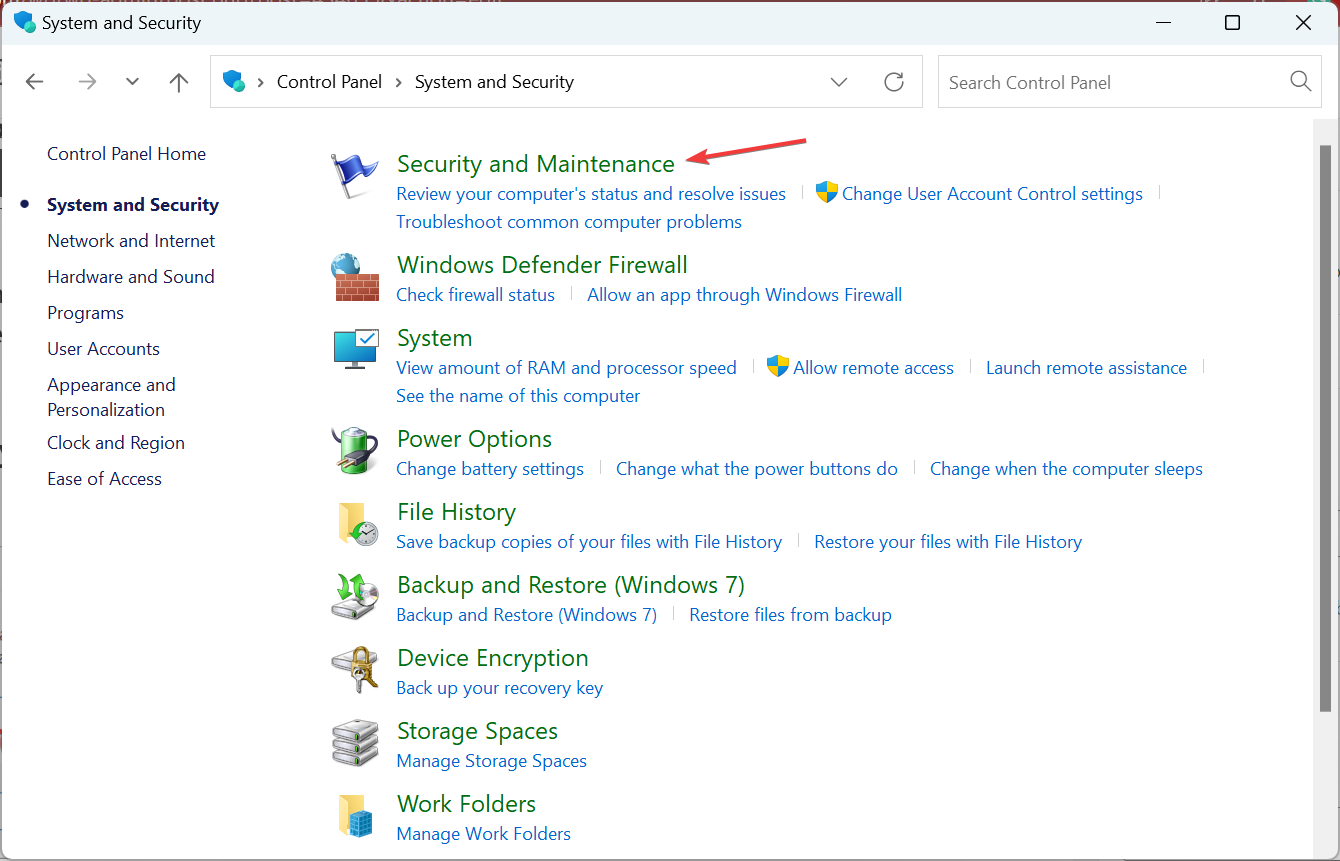
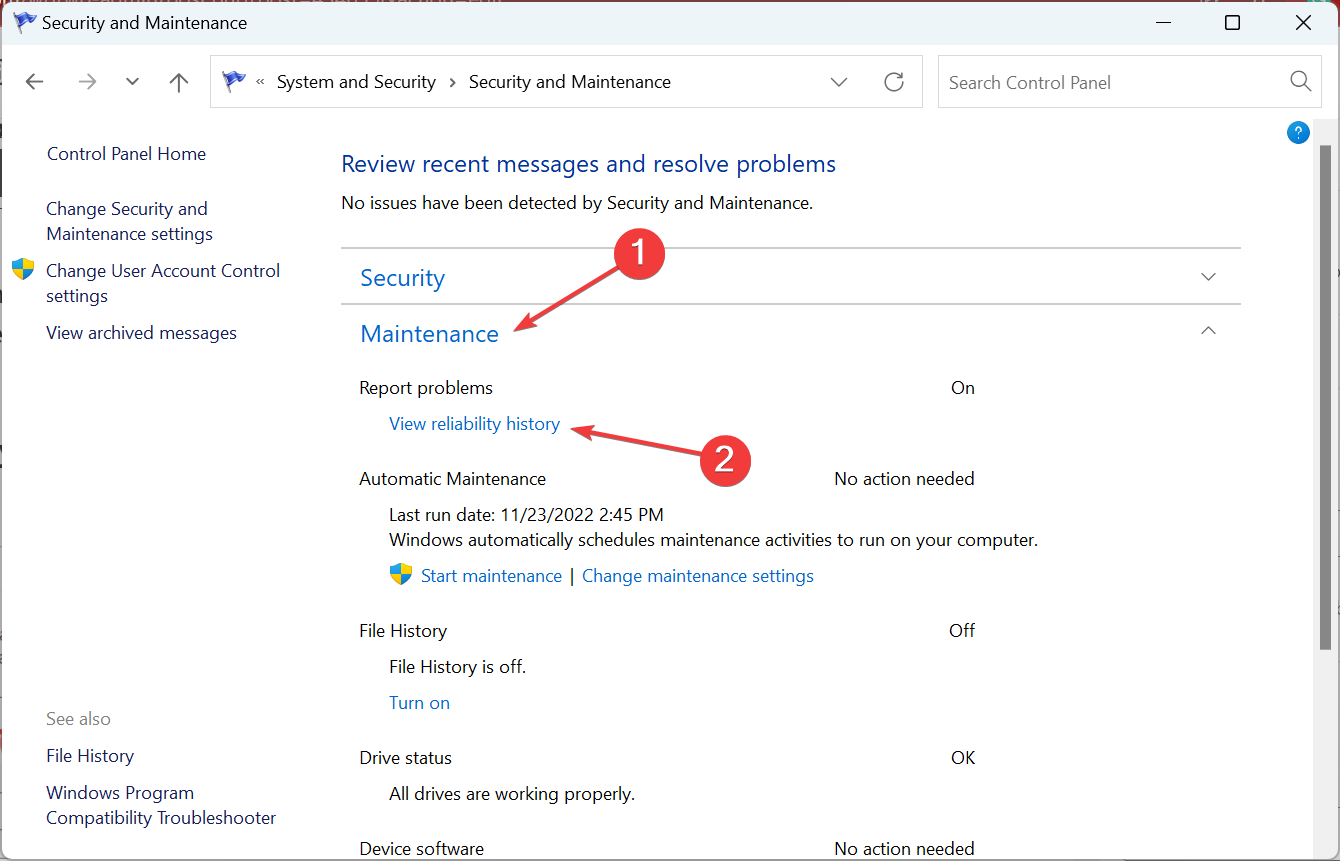
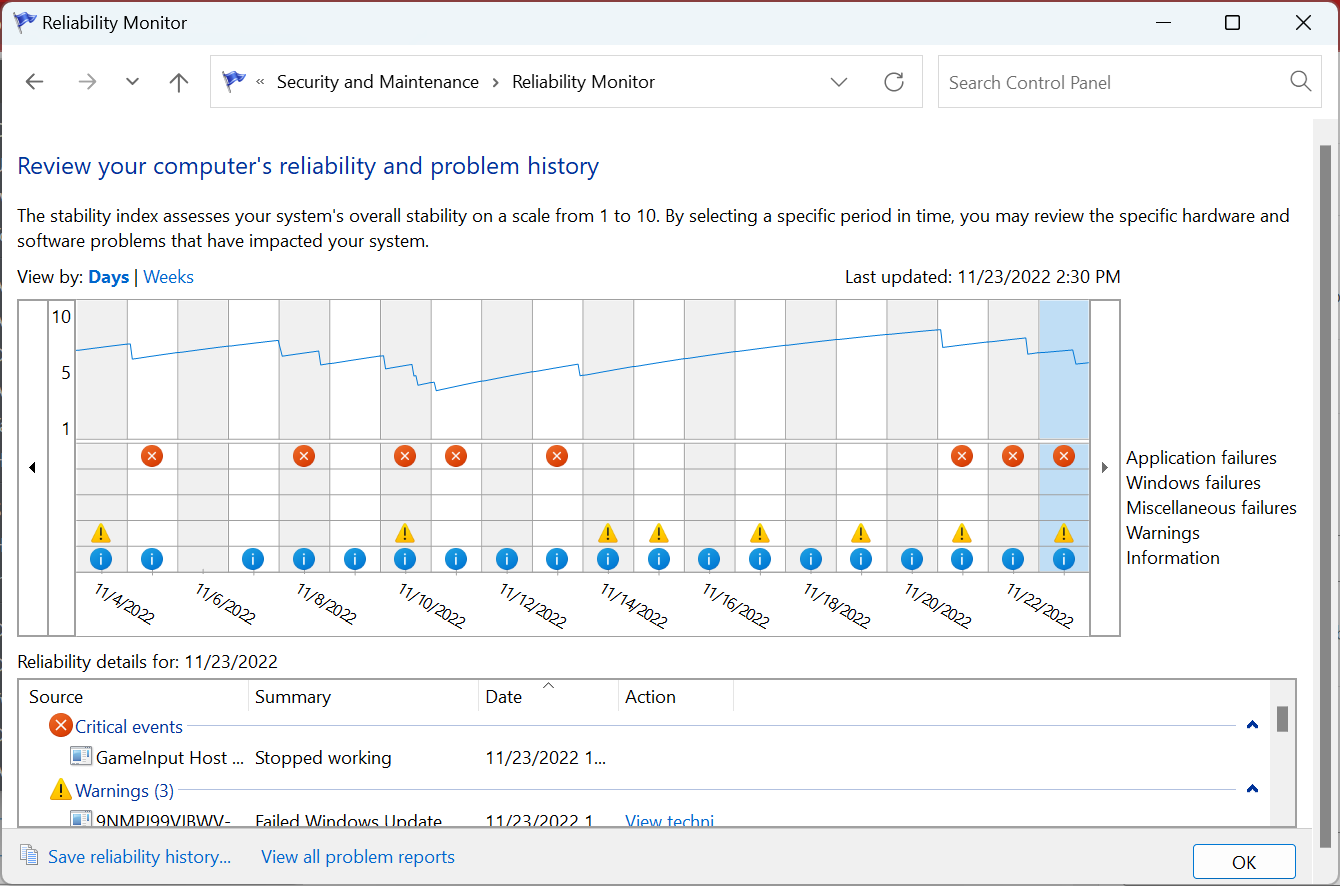
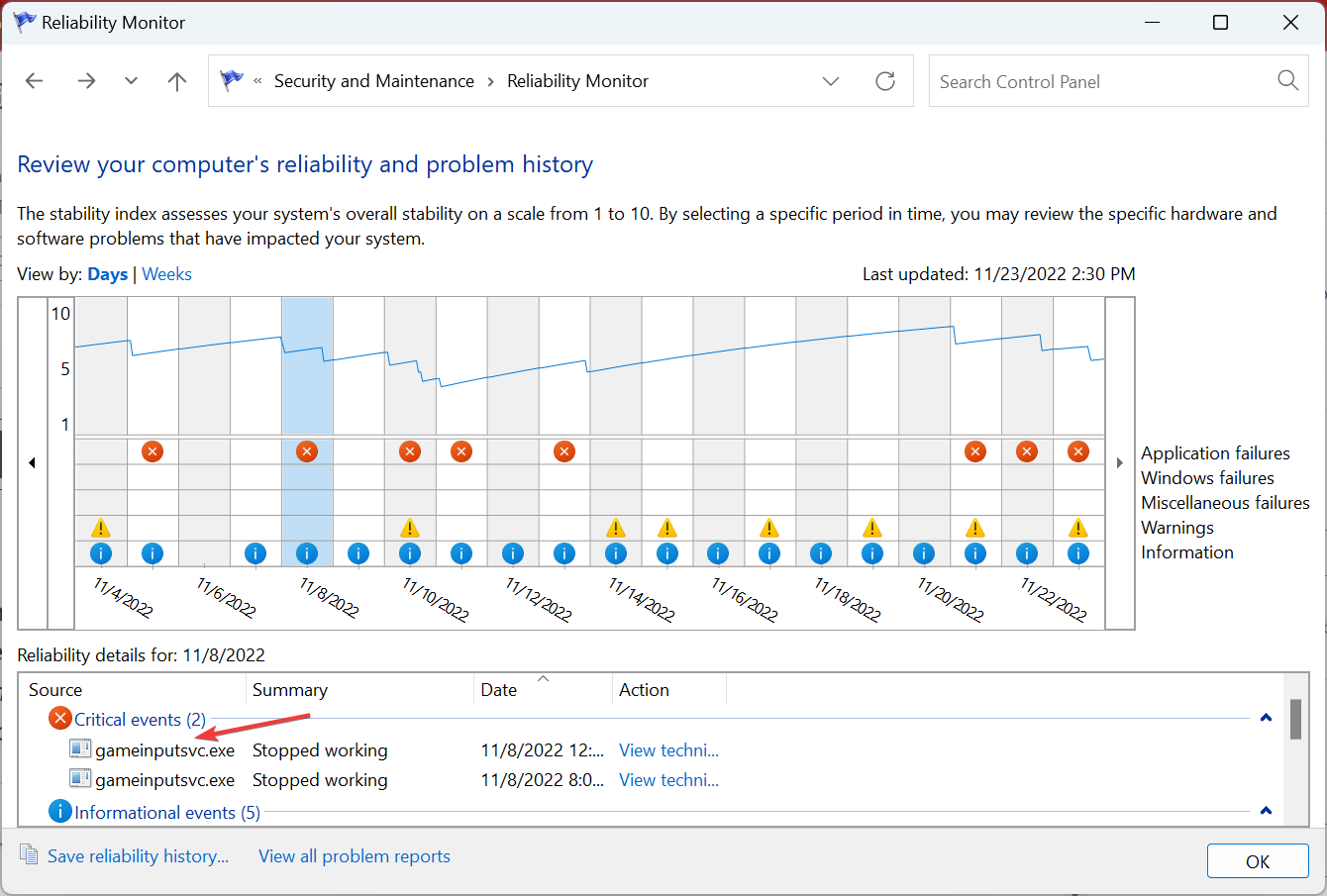

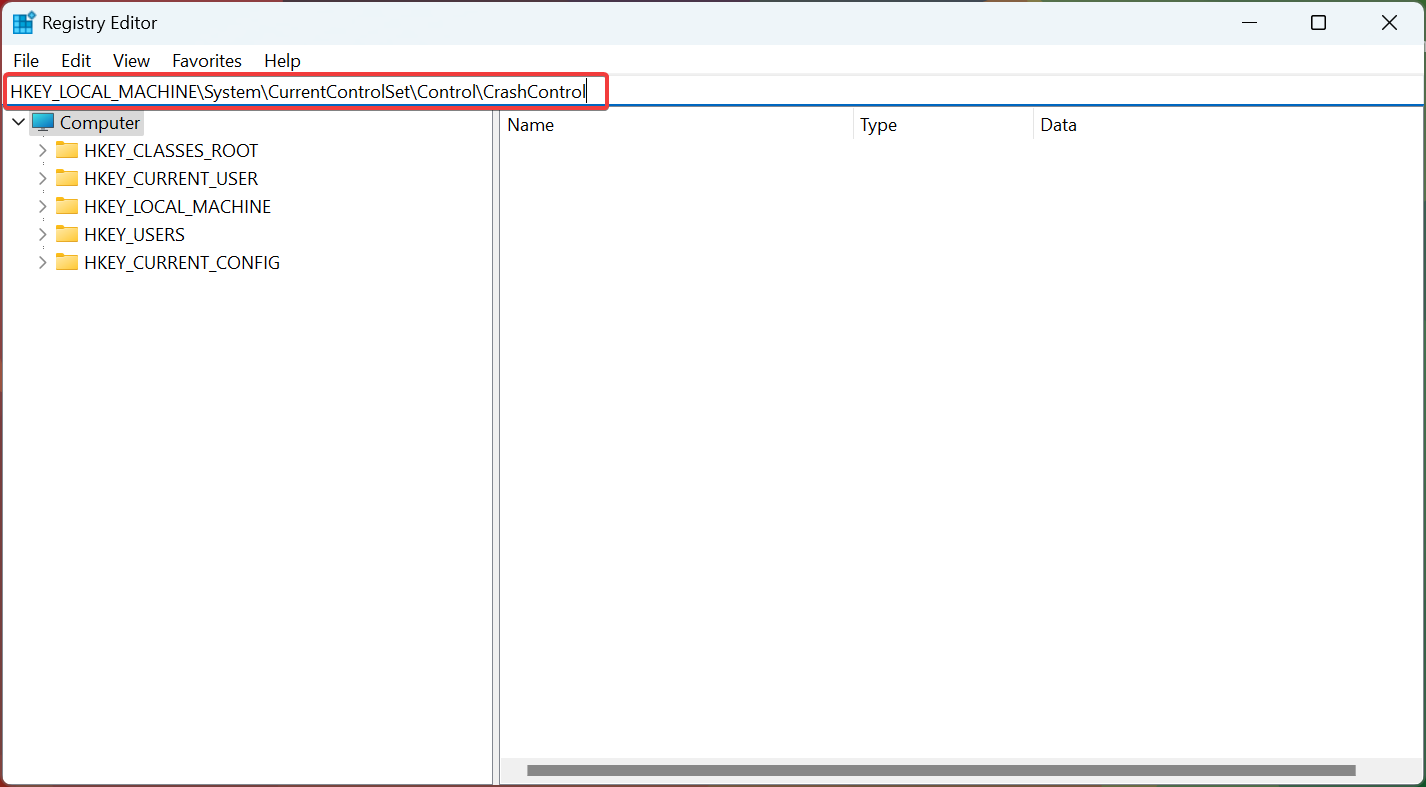
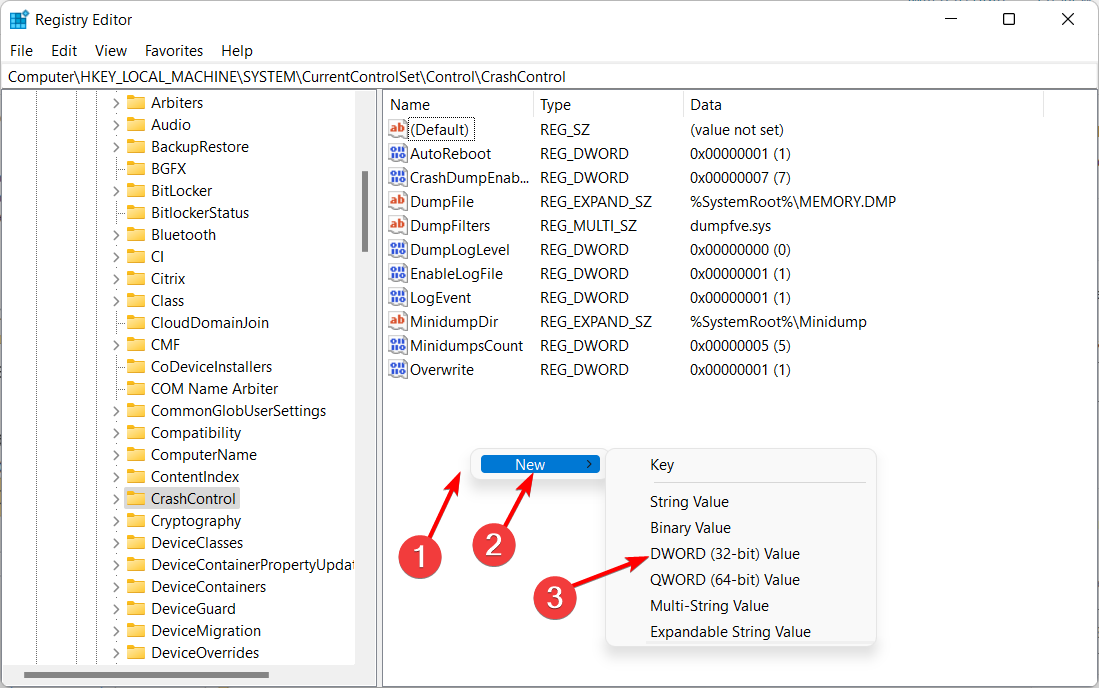
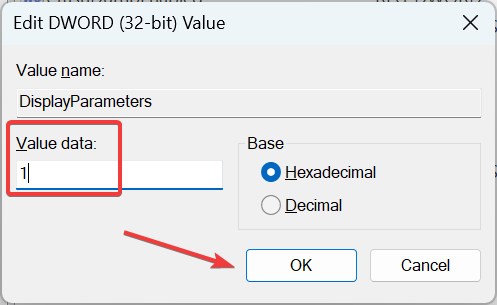








User forum
0 messages