How to Create and Manage Teams in Microsoft Teams
6 min. read
Updated on
Read our disclosure page to find out how can you help Windows Report sustain the editorial team. Read more
Key notes
- Microsoft Teams is an excellent team collaboration platform: information is shared quickly, and team members can work on everyday tasks.
- If it’s your first time creating and managing teams in Microsoft Teams, here’s everything you need to know about this process.

Microsoft Teams is a cloud-based collaboration application for Office 365, which turns into a virtual workspace for your team members to interact. As an admin, you can easily create teams in the Teams client or the Microsoft Teams admin center.
Then, you’re in control of the settings and permissions of your team. If you’re just a member, you can only submit a request and wait for it to be accepted or denied. If you’re a team owner, you can add someone new to the team, give editing permission to members, and more.
That’s why today we will show you how to adjust these settings. Why don’t you keep on reading to find out more?
How do you create a team on Microsoft Teams?
1. Create a team in Microsoft Teams
- Open up the Microsoft Teams app.
- On the right-hand side of the page you can see different areas such as Teams, Devices, Locations, Users, and more. Click Teams.
- You will be directed to all different teams that you are part of.
- At the bottom left-hand corner of the teams’ list, click New team.
- Then, click Create a new team.
- In the popup dialog box, name your team and give it a description.
- You will then be asked to add the members of the team, so type in their name.
- Any matches will pop up for you to select from.
- Once selected, click the Add button.
- When you’re done adding members, click Close to finish the process.
- Once created, your team will appear in the Admin Center, and in Teams too.
2. Add new Teams members
- Go to the main Teams overview grid.
- Navigate to the team’s profile page.
- Here you can see the members, owners, and guests that belong to the team, along with all the team’s channels and settings.
- From the team profile page, feel free to:
- set whether members can edit and delete sent messages – in Conversation settings.
- set whether the team is public or private – in Privacy settings.
- add new members:
- Click More options > Add member.
- Start typing a name, distribution list, security group, or Office 365 group to add to your team.
- Type the email addresses for adding people outside your organization as guests.
- Once all team members are added, just select Add.
- Then, select Close.
- People you’ve added will receive an email letting them know they are now your team members.
Note: A team can hold up to no more than 5000 members.
3. Create channels for your team
- Find the team that you created.
- Click More options > Add channel.
- Give the channel a descriptive name.
- As a team owner, you can automatically favorite channels for the whole team, making them more visible to all members.
Note: You may easily add new channels or edit or remove existing ones. However, you can’t delete the default General channel.
As you can see, building your first team in Microsoft Teams and managing members or other related service features is relatively straightforward. It’s clear that you aspire to do so, yet what if you’re struggling to get started?
You’d be able to save time by organizing all your work in one hub, sharing content on the go, and making everyone feel like part of an active team. However, none of these will happen, at least not until you find a solution when you have a hard time creating the team in the first place.
Here, we’ll explore the best ways to solve this issue and easily achieve your goal. Read on to find out more.
What to do if I can’t create a team in Microsoft Teams?
1. Sign out and restart Microsoft Teams
- First, click your profile picture at the top of the app.
- Select Sign out.
- Restart the app.
- If your impossibility to create a team is a temporary cache related issue, then a quick sign out and relaunch should fix it in no time.
- If the problem persists, keep the app closed for a few minutes and relaunch it again.
- Check if the problem is now solved.
- Click your profile picture at the top of the app.
- Select Check for updates.
- Any new update is downloaded and installed when your computer is idle.
- In case of using the mobile version of Microsoft Teams, also check for the most recent version of the app on the Play Store.
Any outdated app may not operate properly. Here’s how to make sure you’re running the latest Microsoft Teams and avoid erratic behavior.
Note: When Microsoft Teams is installed to Program Files via installation scripts rather than to the default location, the client can’t auto-update even if new versions are available. Make sure to install the application in the default location: userAppdata.
3. Ask for permission from your IT/Office 365 Admin
Teams is a part of Office 365. Any Office 365 security group set up to limit users from creating Office 365 Groups will carry over to Teams.
So, there’s a big chance to discover that the admin has restricted Office 365 team creation to security group members. That’s why you most likely need to ask for permission from your IT/Office 365 admin to change the security group settings for your organization.
Global administrators don’t have the option to create new teams in the Teams application or web portal. That’s why they need to reach out for help. If no such settings were ever made, the other two viable solutions come into play.
Now that you have created teams, you may set up Microsoft Teams Avatars from the admin center for all the members. And you can also enable Microsoft Teams Together Mode through the app’s settings, as detailed in our guide.
Before you leave, don’t miss our guide on how to use Microsoft Teams Exploratory and gain a free trial of other Microsoft services.
We also have a guide on how to join Microsoft Teams meetings without an account, so don’t miss it.
To learn about additional features of Teams, don’t miss our guide on Flipgrid for Microsoft Teams.
Do you know any other things you can do to ensure that creating a team in Microsoft Teams works like a breeze? Use the comments area below to share them with other readers.
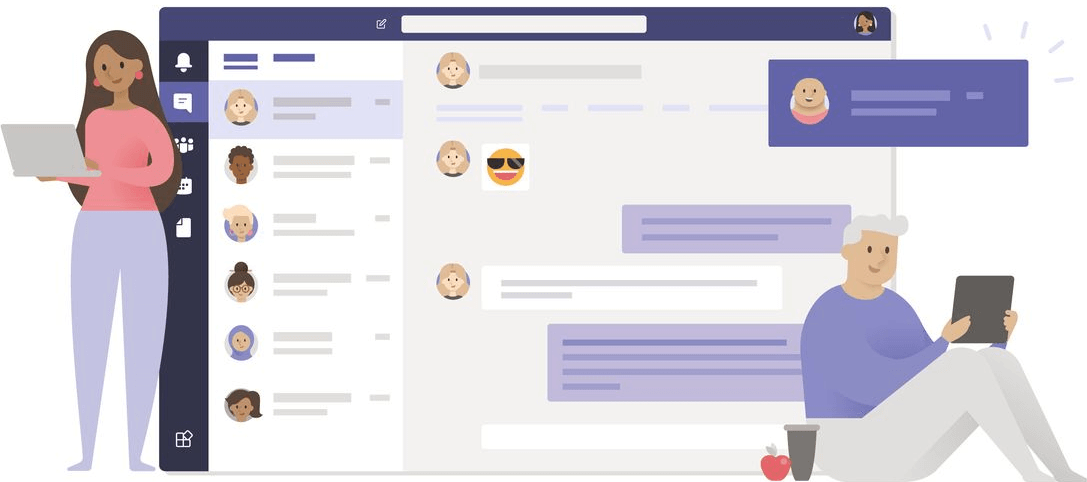

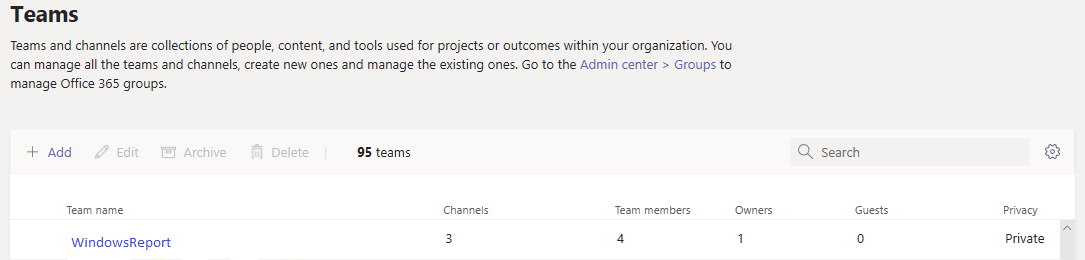
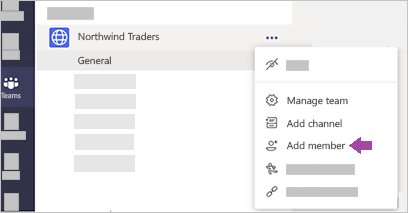
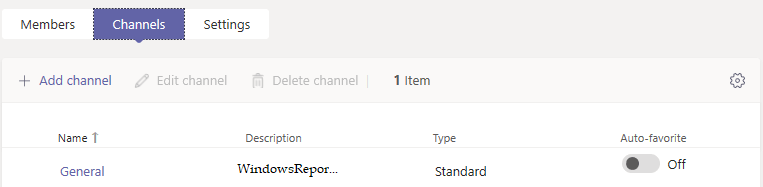
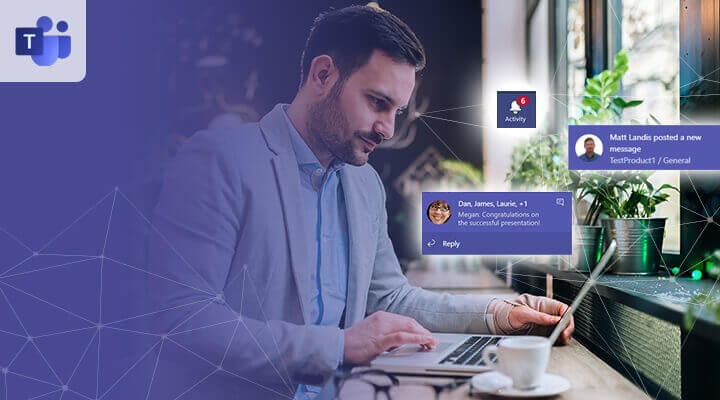
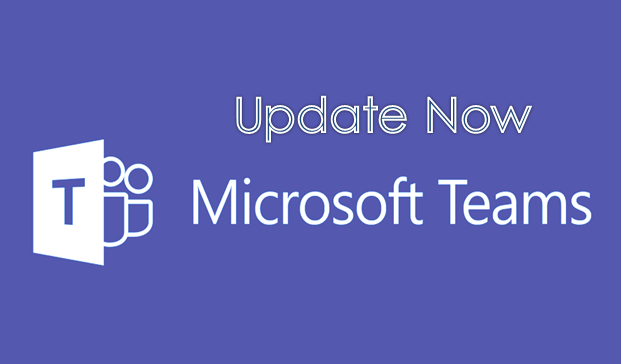
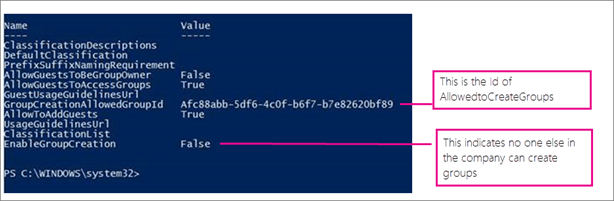








User forum
0 messages