No Available Camera Found on Teams: 7 Ways to Fix
Reinstalling your camera drivers is a quick way to fix this issue
5 min. read
Updated on
Read our disclosure page to find out how can you help Windows Report sustain the editorial team. Read more
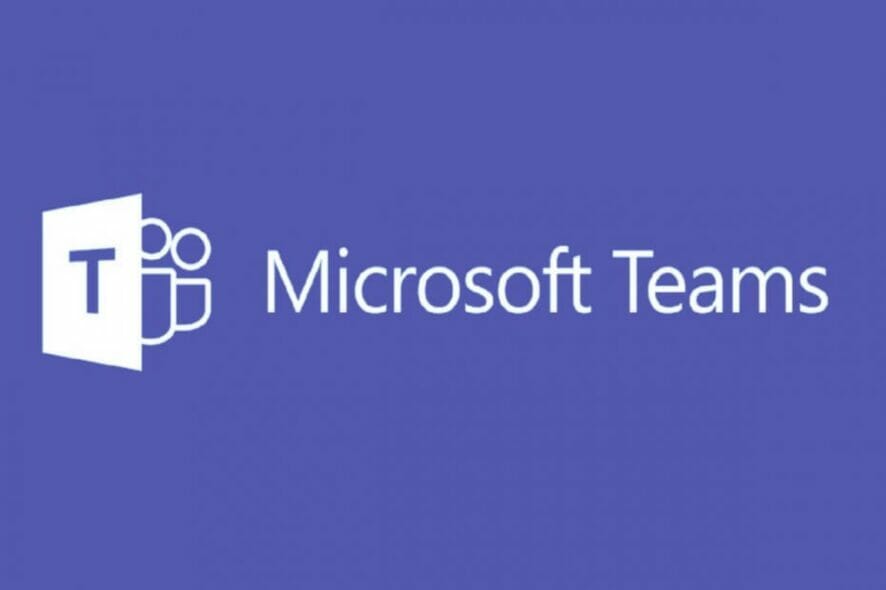
Our readers complain that their camera is not working on Microsoft Teams. Usually, this problem comes with the message No available camera found on Teams. This usually happens when the Teams app doesn’t have permissions to use the camera. To fix this, you need to change your webcam privacy settings and enable Teams to use your webcam.
However, it might also be caused by an outdated camera driver or hardware glitches, especially if you’re using an external webcam.
How do I activate the camera on Microsoft Teams?
1. Make sure Microsoft Teams has permission to use the webcam
- Press the Windows key + I and select the Privacy option.
- Select Camera in the left pane.
- Make sure that Allow apps to access your camera is activated.
- Now, scroll down and toggle the switch before Teams forward to allow it to use your camera.
If it is already on, turn it off and leave it like that for a few seconds before turning it back on again.
In Windows 10, you must provide app permissions to use your hardware components. This includes giving programs like Microsoft Teams or Skype permission to use your webcam.
2. Update all drivers
- Press the Windows key + R, type devmgmt.msc, and click OK.
- Double-click the Cameras option to expand it, and right-click your camera.
- Now, choose the Update driver option.
- Finally, select Search automatically for drivers and install any available updates.
One of the major causes of this issue is outdated drivers. So, you need to update the drivers to the latest version to make it work. If the built-in updater cannot find the latest drivers, you can check the camera manufacturer’s website for any available updates.
2.1 Update your drivers automatically
A generic driver and a manufacturer’s driver differ significantly. Identifying the right driver version for each hardware component can be time-consuming.
An advanced tool is simple to use, and it will get the job done, saving you lots of time because you won’t need to manually select all of your devices and update their drivers one by one.
That is why an automatic assistant can help you better understand and update your system with the necessary drivers every time. Please remember that the software needs to be updated from the free version to perform some particular tasks.
⇒ Get PC HelpSoft Driver Updater
3. Run Hardware and Devices troubleshooter
- Press the Windows key + S, type cmd, and select Run as administrator under Command Prompt.
- Type the command below and hit Enter:
msdt.exe -id DeviceDiagnostic - Finally, wait for the command to finish running and apply any recommendations.
Various issues can affect your camera’s functionality, which is why the Hardware and Devices troubleshooter is recommended.
Note: If you don’t want to use Microsoft Teams, there are lots of collaboration software on the market that can perform well, so feel free to explore.
4. Re-register your webcam
- Right-click the Start icon and choose Device Manager.
- Expand the Cameras option and right-click your webcam.
- Now, select Uninstall device.
- Click Uninstall.
- Finally, click the Scan for hardware changes icon and restart your PC.
With this, you have uninstalled and reinstalled your webcam. This should clear any minor glitches disturbing it.
5. Update Teams
- Launch Teams and click the menu button (three horizontal dots in the top right corner).
- Select the Check for updates option.
- Finally, install any available updates.
6. Disable other cameras
- Press the Windows key + X and select the Device Manager option.
- Click the arrow next to the Cameras option to expand it, and right-click any device that is not your default camera.
- Now, click the Disable device button.
- Finally, click the Yes button if you are prompted to confirm the action.
If you have more than one camera connected to your PC, Microsoft Teams might find it hard to recognize the one it needs to use. If it is an external webcam that is surplus at the time, you can disconnect it.
However, if it is the built-in camera, you can follow the steps above to disable it. Also, you can choose your preferred camera within the Teams app too.
7. Uninstall Teams
- Press the Windows key, type control, and select Control Panel.
- Select Uninstall a program under the Programs option.
- Now, right-click the Microsoft Teams app and select Uninstall.
- Finally, follow the onscreen instructions to complete the process.
How to fix Teams camera not working on Windows 11?
Below are some of the ways you can fix the Teams camera if it is not working on Windows 11:
- Close other apps using the camera
- Update Microsoft Teams
- Grant Teams permission to use your camera
- Update your webcam drivers
With most of these solutions covered in our guide already, you will only need to make a few tweaks due to the OS difference. Also, you can try any other solution for Windows 10 on the latest operating system to fix this issue.
Following these guides can make your webcam run again in Microsoft Teams. In the same vein, if Microsoft Teams is not downloading files on your PC, check our detailed guide to fix it effortlessly.
Did you find this guide useful? Let us know in the comment section below.
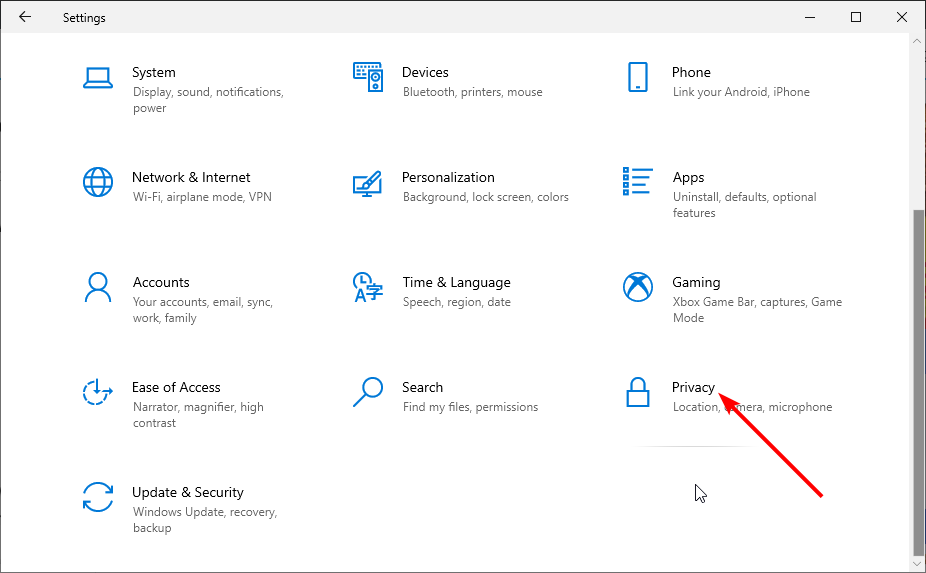
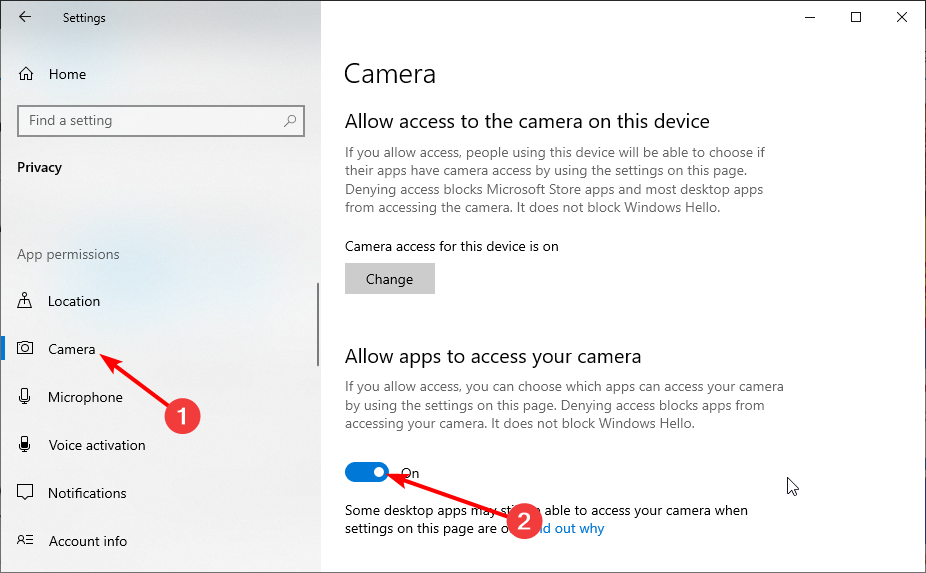
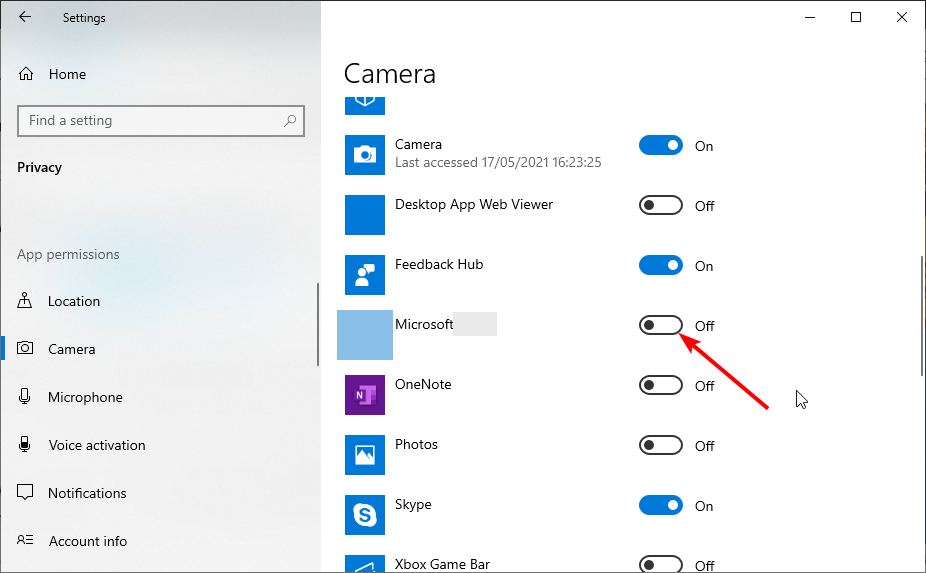
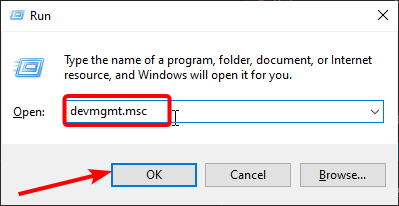
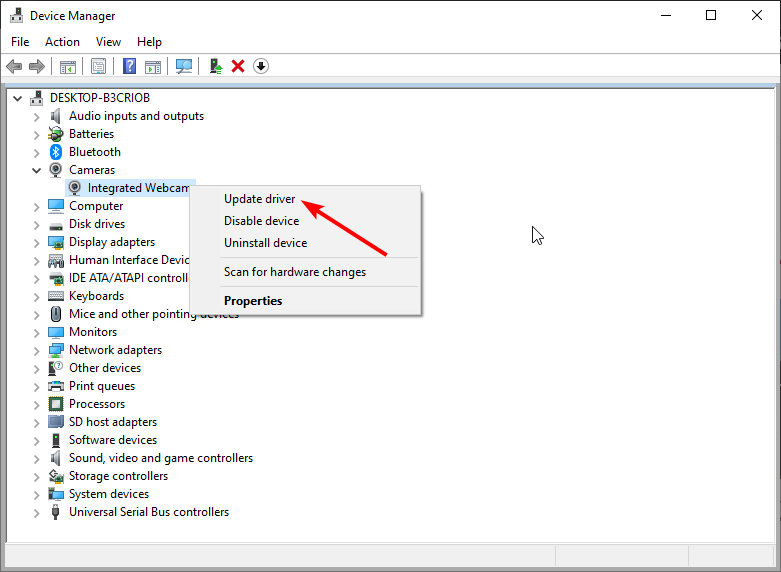
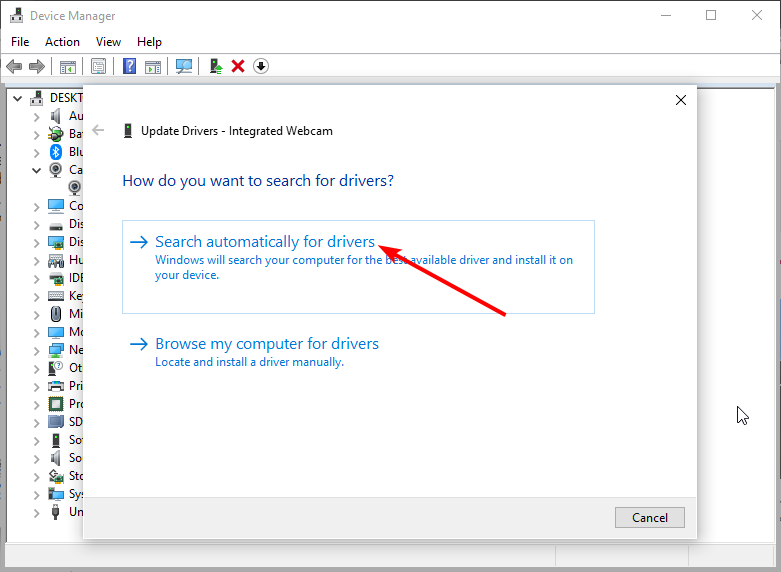
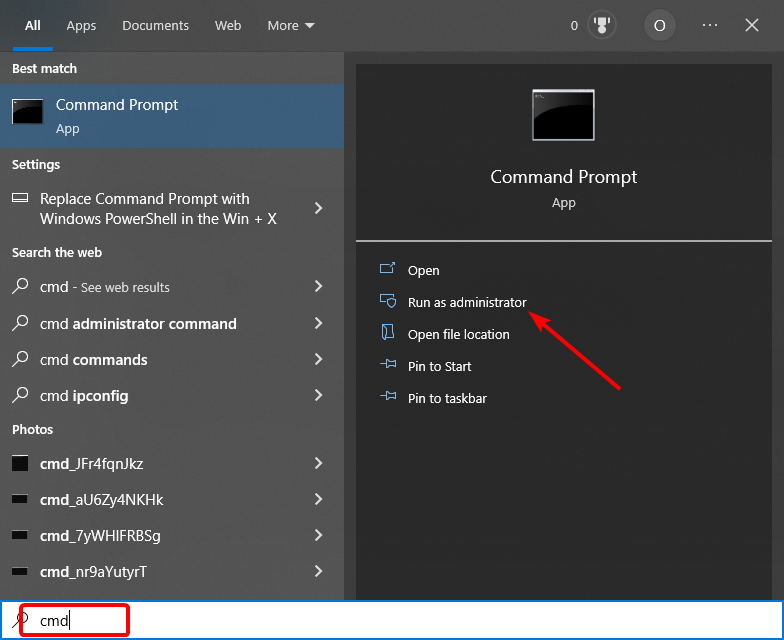
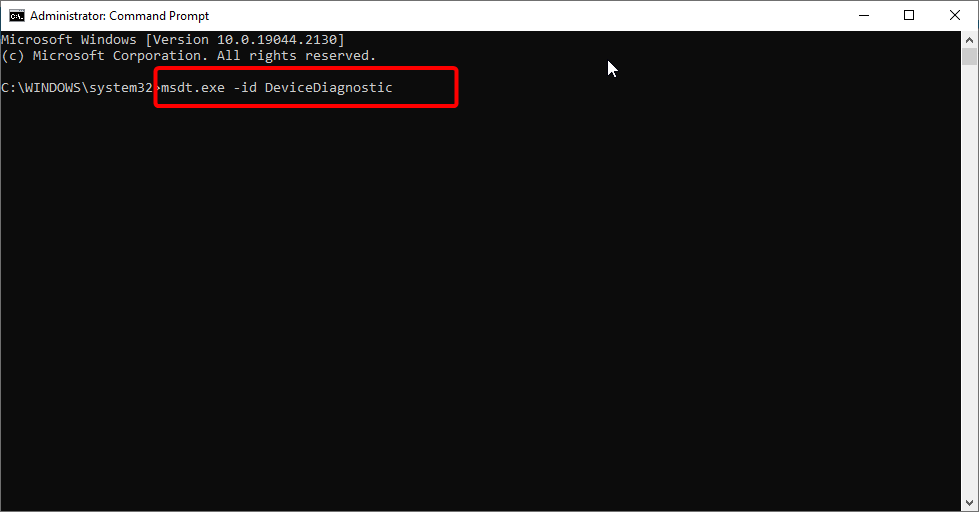
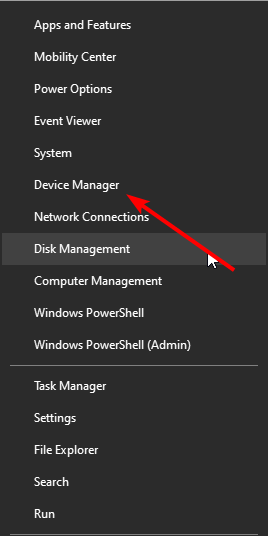
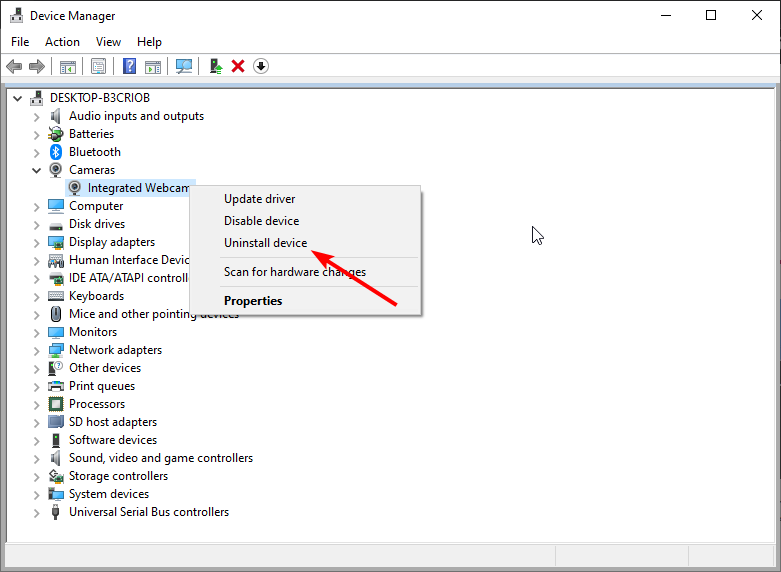
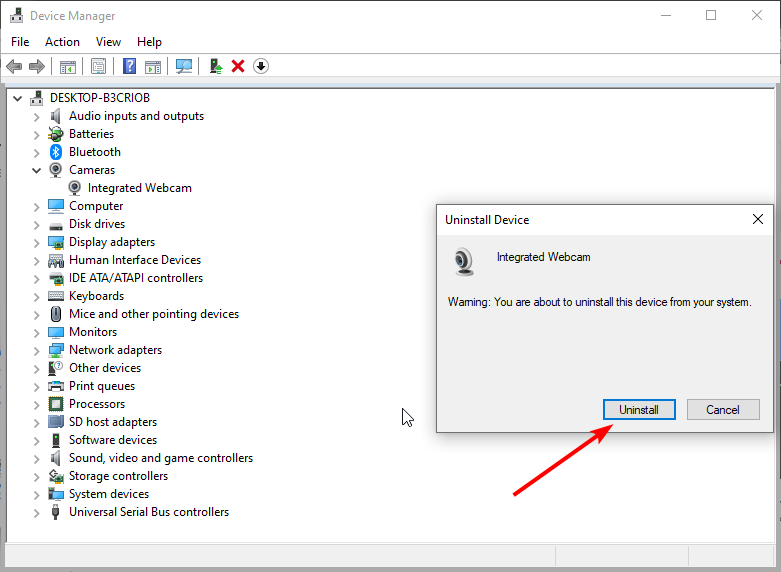
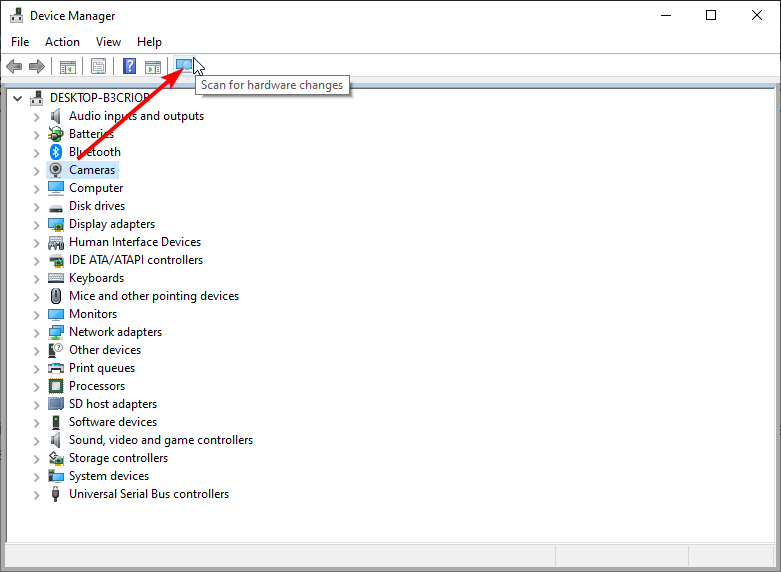
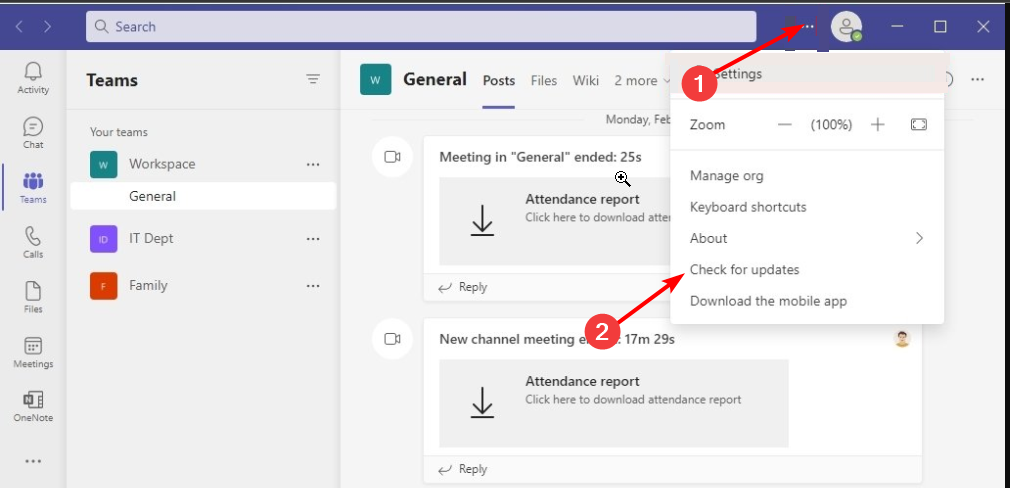
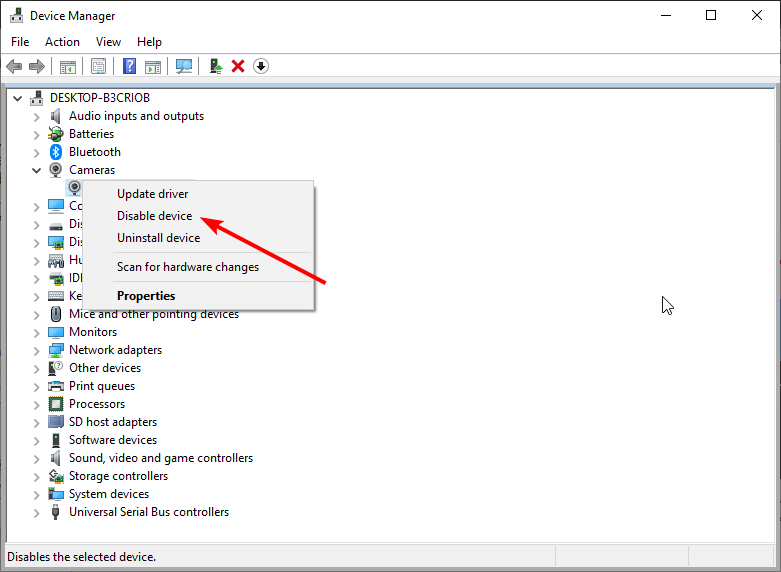
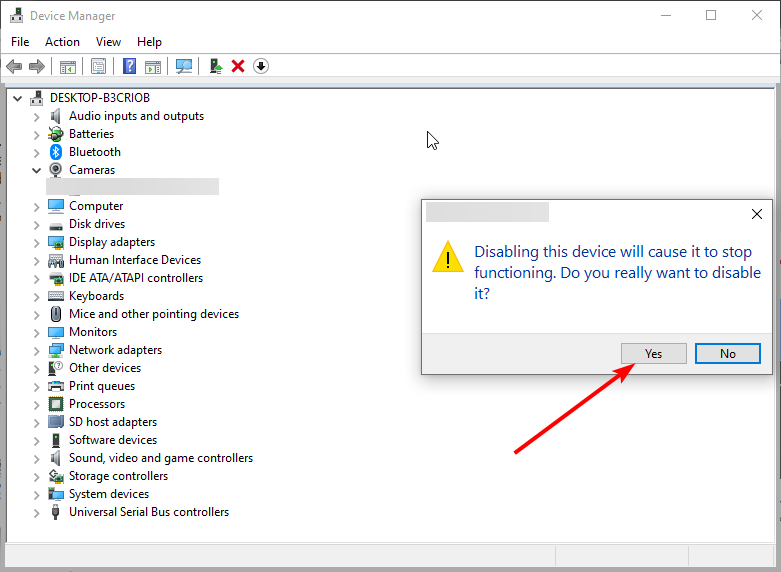

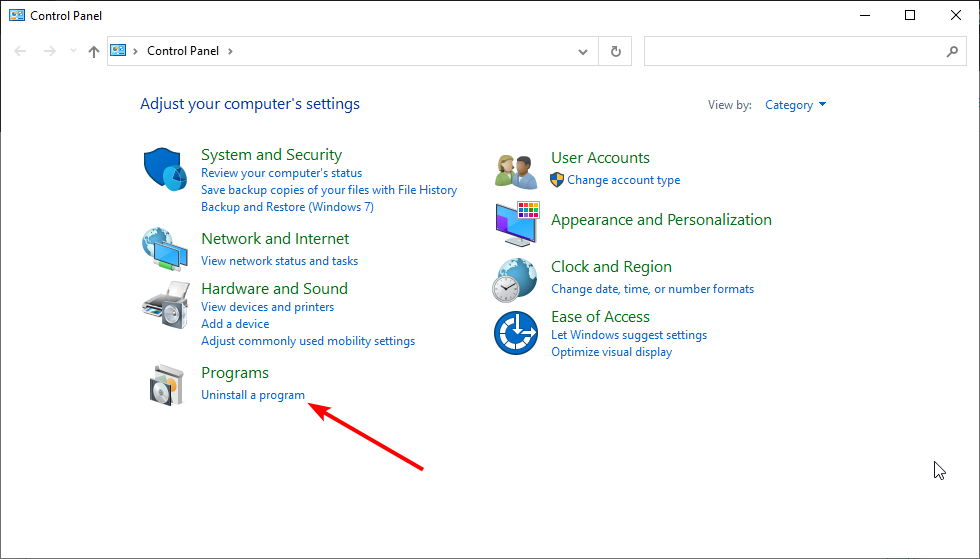

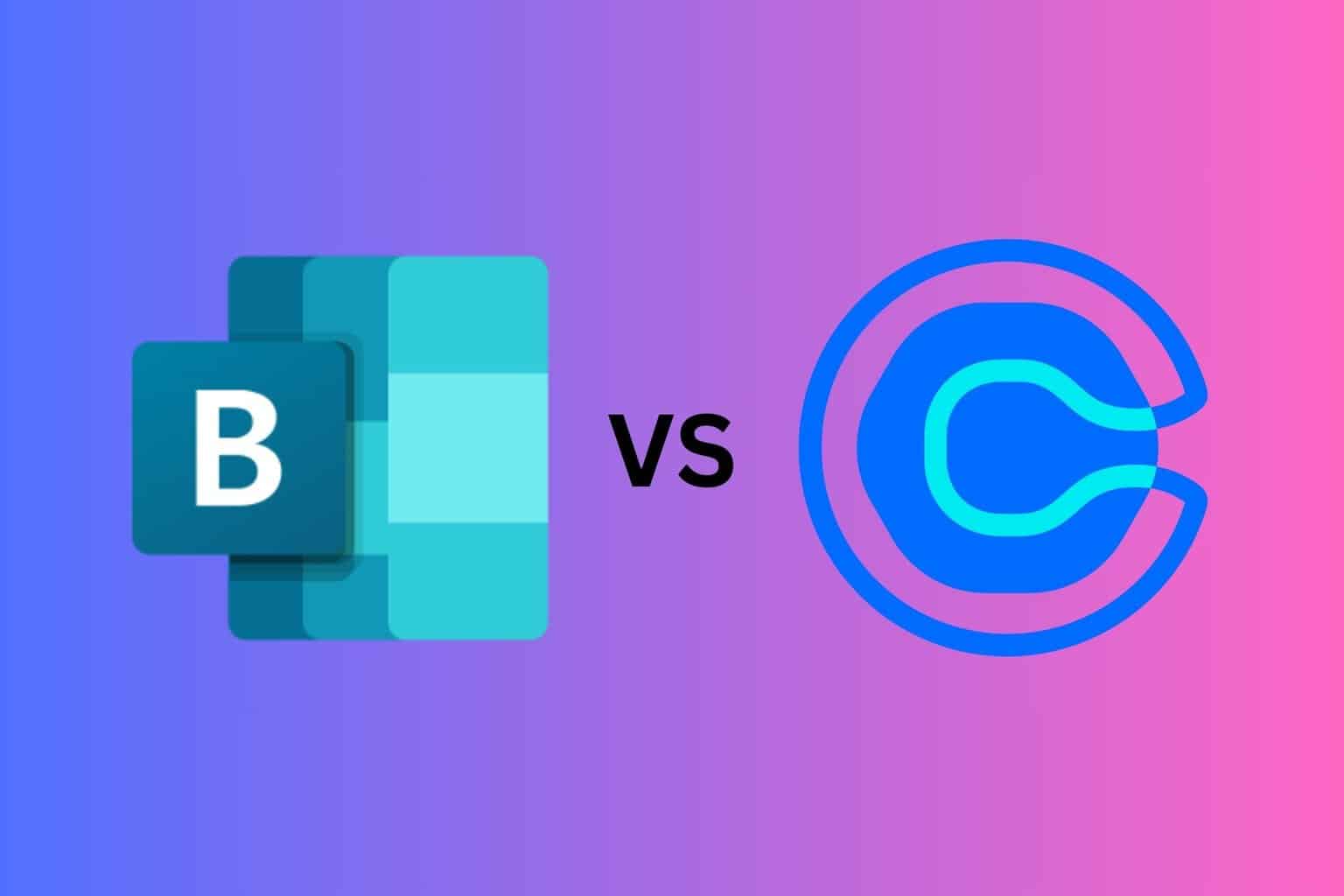
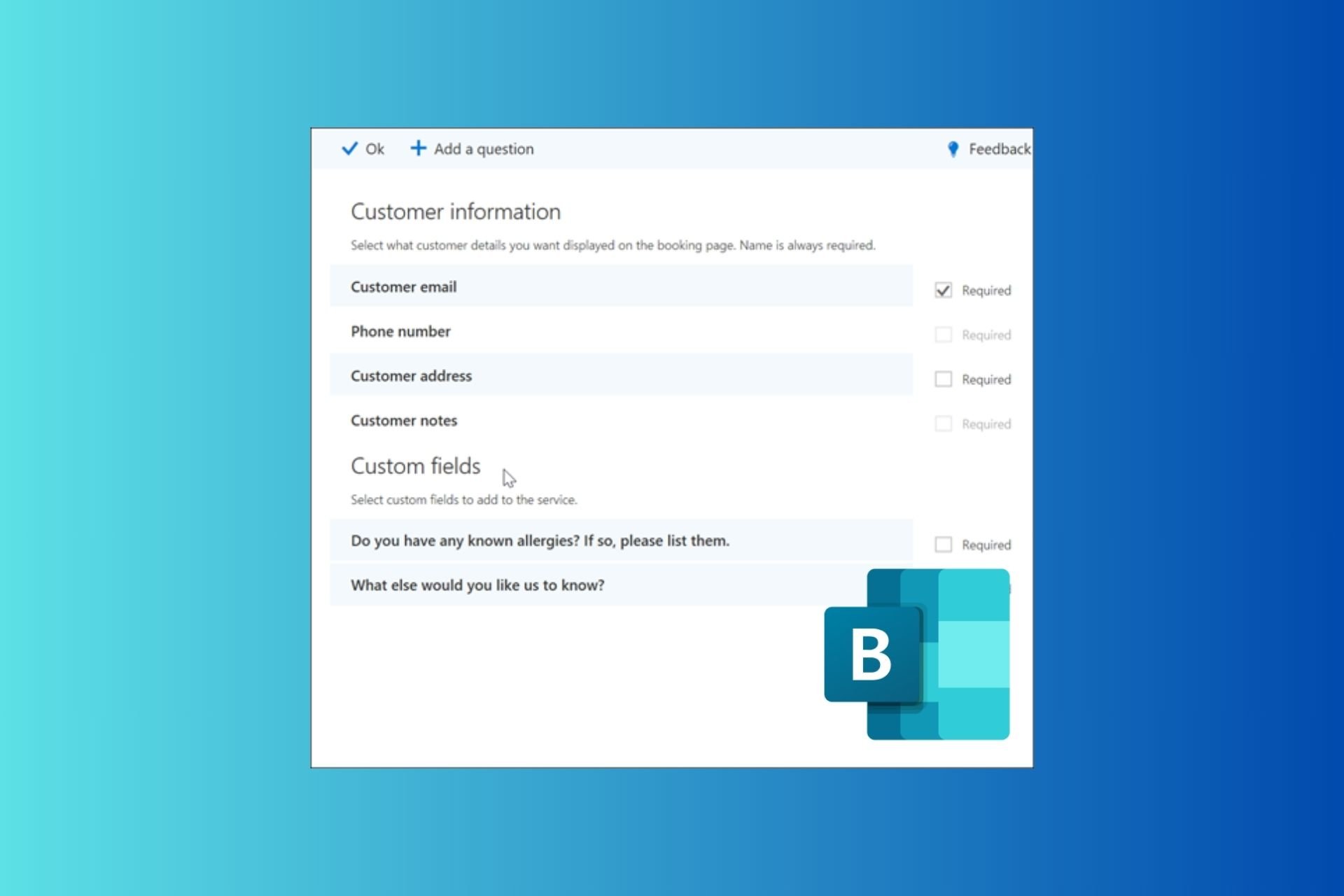






User forum
1 messages