Outlook password prompt disappears? 5 Simple Ways to Fix it
Get back the password prompt and log into Outlook with no issue
3 min. read
Updated on
Read our disclosure page to find out how can you help Windows Report sustain the editorial team. Read more
Key notes
- The issue of “outlook password prompt disappears” is common and the solutions provided below are pretty simple and efficient.
- We also encountered an error when outlook needs a password but dialog box disappears which has the same solution.
- Moreover, clearing the credentials manager can easily solve this kind of issue with Outlook.
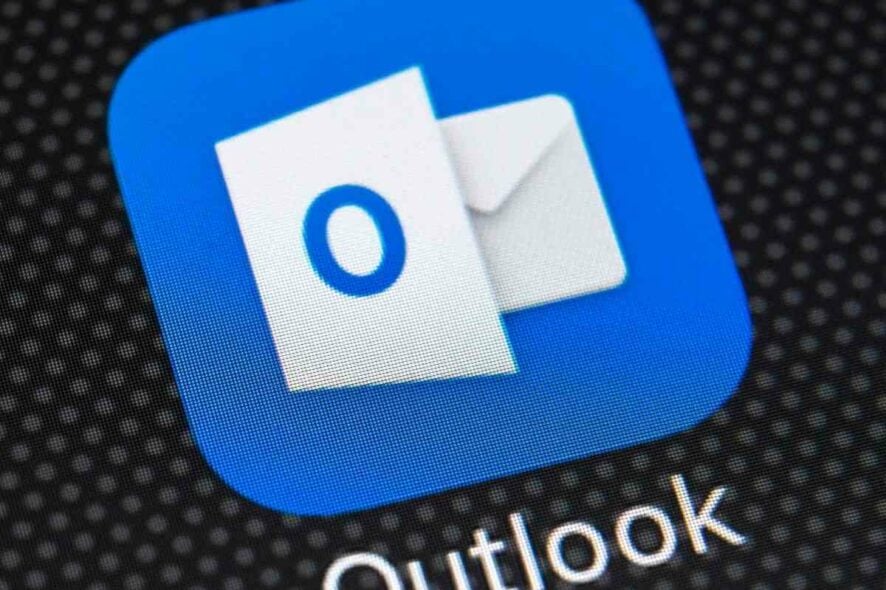
Microsoft Outlook usually offers smooth performance, but at times it does fail. Many users ask for help when the password prompt disappears or doesn’t show at all.
Outlook may prompt you to re-enter the email password for an account established within. The message Need Password is eventually taking the info bar at the bottom of the Outlook window. You click to input your password, but the password dialogue box quickly disappears.
Don’t try rebooting your computer. This apparently solves the issue, but only until the next day. Deleting the Outlook profile doesn’t work either when the Outlook password prompt disappears.
These solutions can help you with most issues of outlook needs password but no prompt appears, so continue reading as this article may be able to help you.
What to do if outlook needs password but no prompt appears?
1. Simple Outlook+Word password prompt disappearing fix
- Close Outlook down.
- Open Word and select a blank document.
- Then, click File > Account > Sign Out.
- Close Word down.
- Open Outlook once again.
- You should now get the Username and Password prompts.
Before anything else, apply the above trick. It is simpler and faster to do than the rest of the fixes below.
2. Clear Credential Manager
- Close Outlook.
- From the Start menu, select Control Panel.
- Click User Accounts.
- Then, click Credential Manager.
- In the Windows Credentials and Generic Credentials section, click Details.
- Click Remove from vault.
- Click Yes on the warning box.
- Repeat these steps for all stored credentials referencing the Office 365 or ms.outlook email addresses.
- Close the Control Panel window.
- Then, re-open Outlook.
When using an Office 365 account, your issue might be the result of improperly-formatted credentials stored in Windows Credential Manager.
3. Remove the workplace account
- Close down Outlook.
- Hold the Windows + I keys at the same time to open the Settings window.
- Go to Accounts > Access work or school.
- Click Disconnect.
- Re-initiate Outlook.
- It should now prompt for credentials and connect successfully, with no additional sync-up needed.
Note: You may later connect your workplace accounts from the same path: Setting > Accounts > Access work or school.
If you’re having trouble opening the Setting app, take a look at this article to solve the issue.
4. Add a DWORD with a value of 1
You could also add a DWORD called DisableADALatopWAMOverride with a value of 1 to the registry in this path: HKEY_CURRENT_USER\Software\Microsoft\Office\16.0\Common\Identity\.
Your next step is to reboot your PC. Open Outlook and check if the issue persists. If it does, remove the registry entry you created earlier and perform a second reboot.
5. Check potential errors with the credentials
- Open Settings in Windows 10.
- Click System > Shared Experiences.
- If the Accounts section shows any error with the credentials, it’s time to input the correct credentials.
- Finally, open Outlook and things should work properly now.
Note: Ensure Outlook and any other Office applications are closed before applying the above steps.
Don’t worry any longer when you click the dialog box to enter the password just to flash for less than a second before it disappears. The solutions mentioned here should solve the password prompt disappearing issue, and the Outlook performance will be improved.
This isn’t the only problem, and many reported that Outlook keeps asking for password, so you might want to check that guide as well.
Was this article helpful? If you need further assistance, please don’t hesitate to contact us via the comments section below. We are always open to your questions.



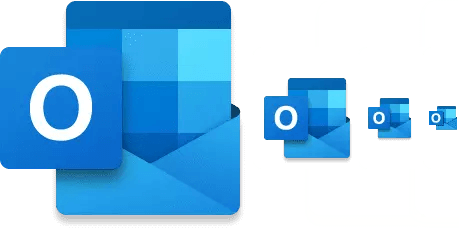
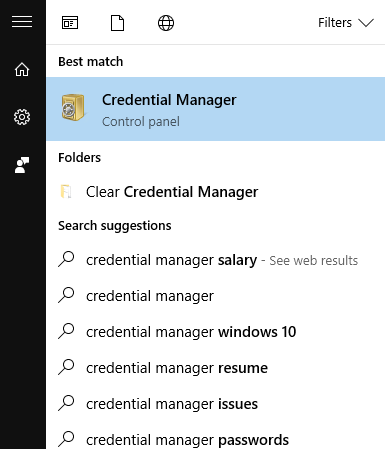
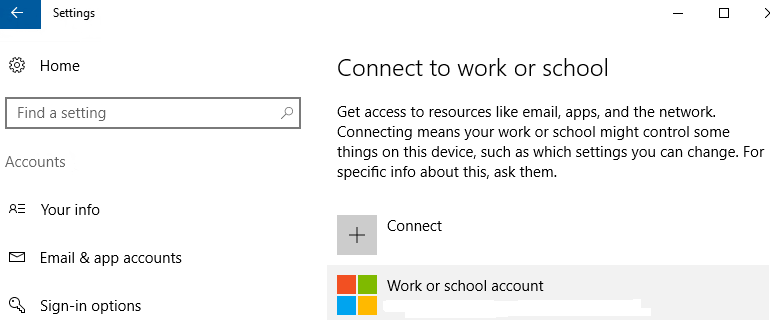
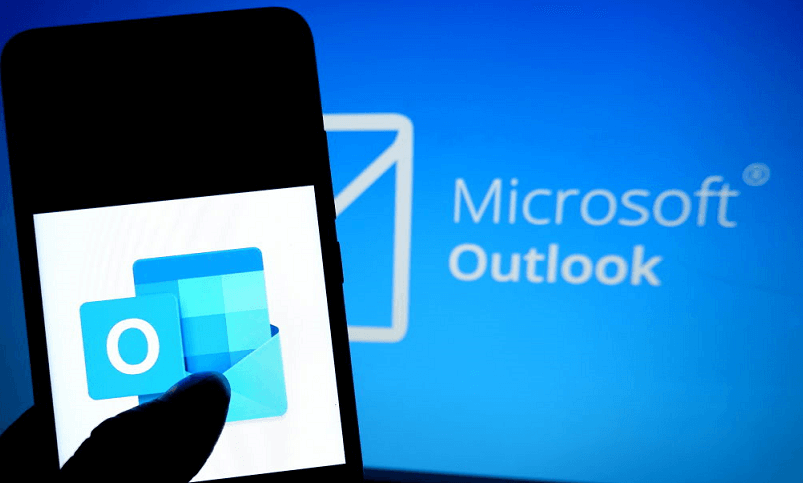
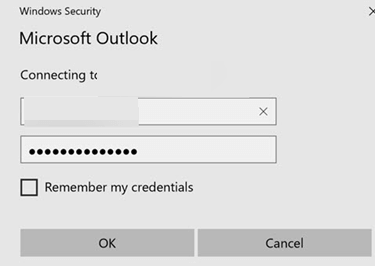
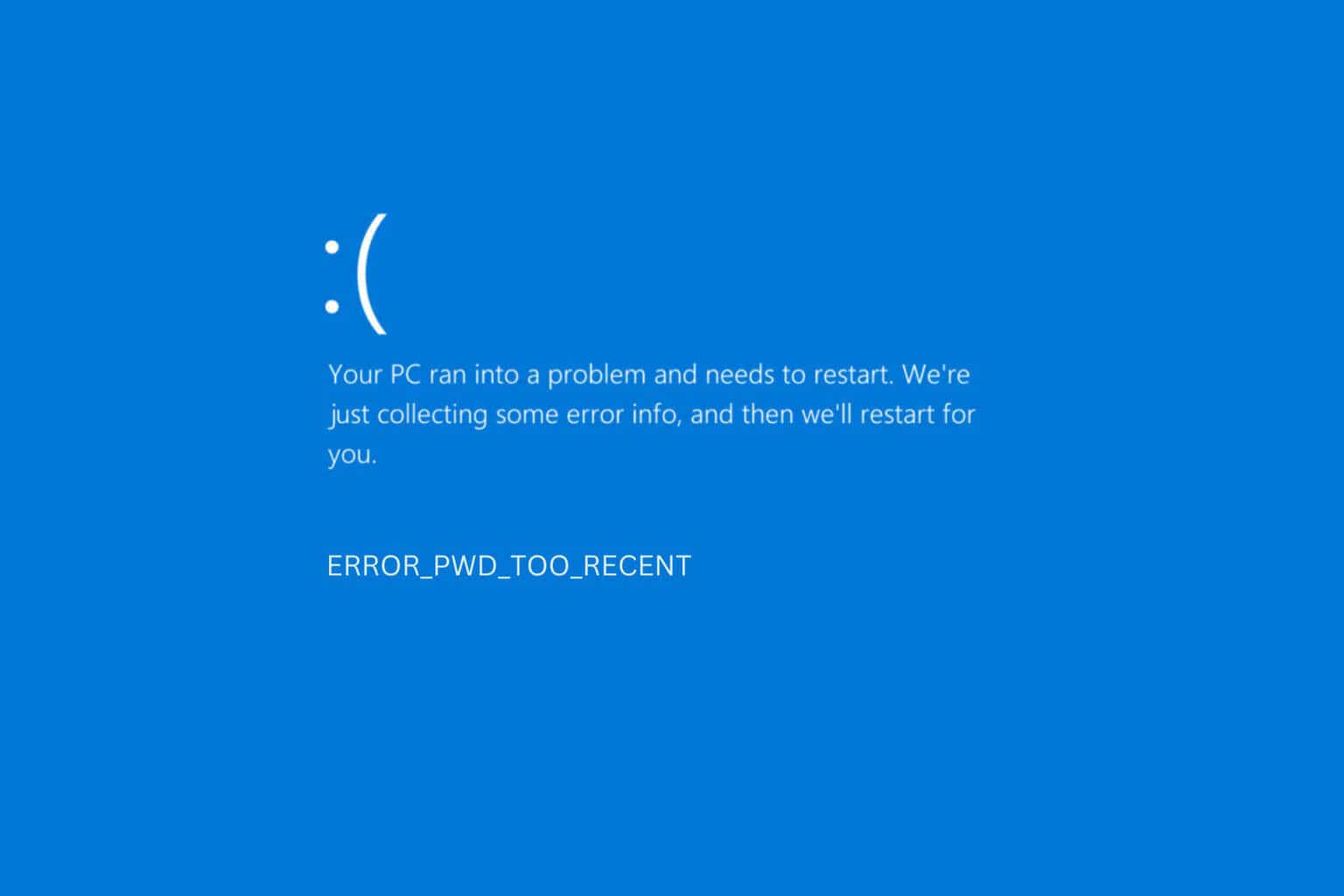

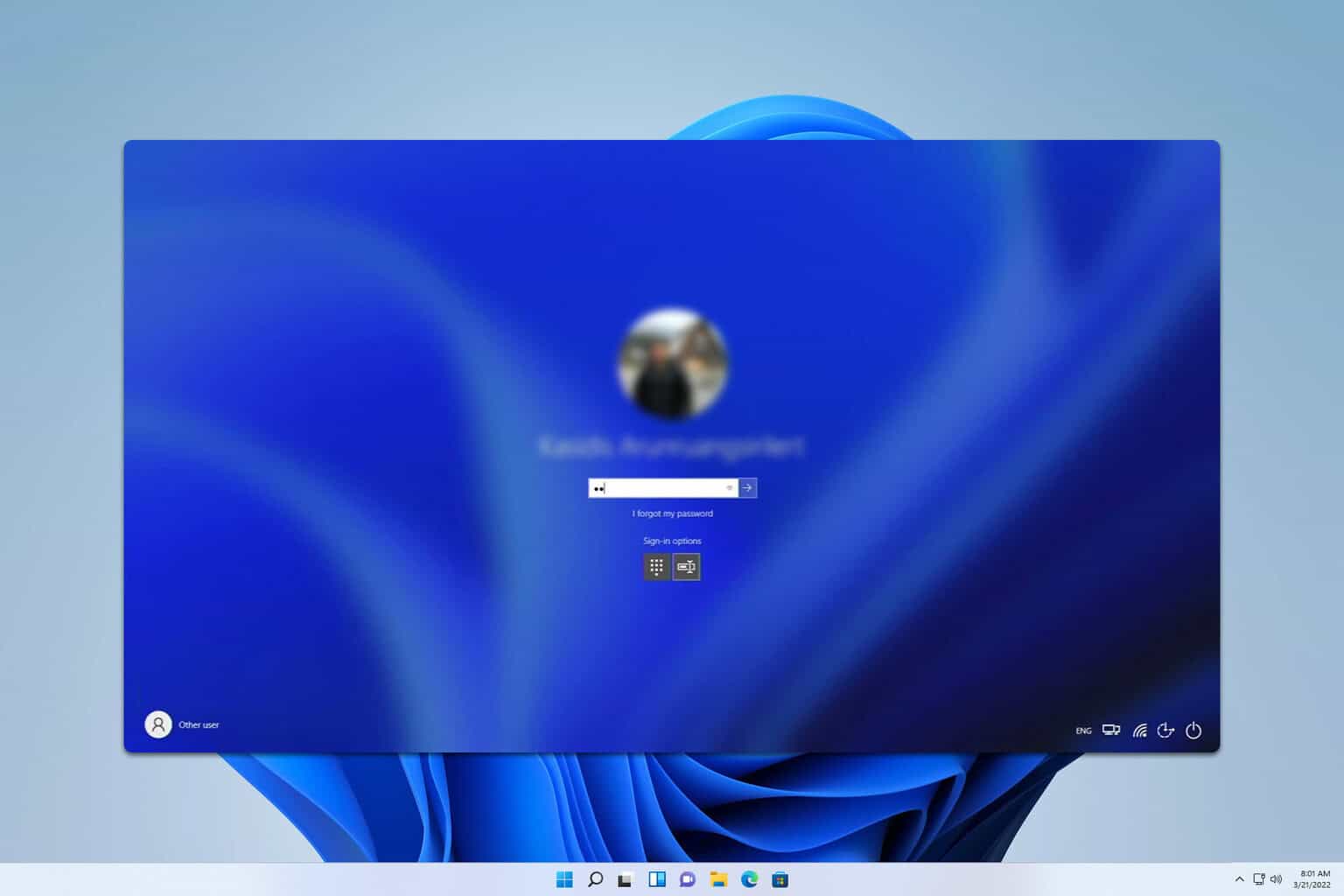





User forum
15 messages