How to Remove the Out of Office Status from Microsoft Teams
Remove the Out of office status by changing your status message
4 min. read
Updated on
Read our disclosure page to find out how can you help Windows Report sustain the editorial team. Read more
Key notes
- Microsoft Teams collaboration features make it the best choice for both small and large companies.
- When you're out of office, the best approach is to update your status as to inform everyone that their messages won't reach you for a while
- However, some users reported that they can't update the status of your Microsoft Teams profile because it's stuck on Out of Office.
- To fix this, you can try adjusting Outlook settings, modifying your Settings.json file, and more.
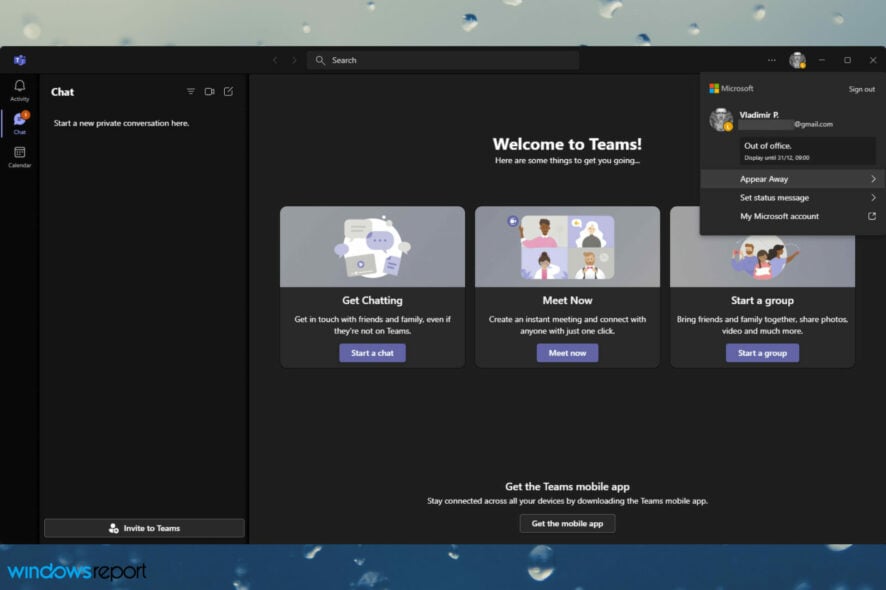
Tired of seeing that Microsoft Teams status is stuck on Out of Office? Discussion forums are filled with users describing the same thing, not knowing how to remove it.
They’ve set one of those Out of Office meeting reminders in Microsoft Outlook to find later that Teams is showing Out Of Office as well.
Others describe recently returning from vacation with more than amazing photos and memories. They’ve accessed Teams from their tablet. Now, when back at work, their Teams status is still stuck as Out of Office.
Even more, this stuck status can also cause you issues at work, with your manager believing that you’re still out of the office even though you should have started work today. The complications stemming from this small issue can be extrapolated endlessly.
Users have complained about this issue on forums across the web, while Microsoft representatives simply state that the MS Teams apps are still being optimized and built and that issues might continue to occur.
Is this happening to you, too? Follow the below procedure, and your effort will not go in vain.
How can I disable Outlook Calendar synchronization to MS Teams?
Unfortunately, disabling the sync between your Outlook and MS Teams calendars will not be possible using the same email address for both applications.
You can not disable synchronization between these apps because they are using the same calendar. This happens because both application accounts (Outlook and Teams) use the same email account.
To avoid this issue, create a new Calendar from the Outlook account, thus ensuring that the data will not be automatically transferred to MS Teams.
Splitting your calendars into two different email addresses can prove extremely useful, especially if you’re dealing with a large number of private and work meetings and want to keep them separated for easy management.
How can I remove the “out of office” Teams’ status?
1. Remove Outlook invites with Out of Office status
This seems to happen often when a new release of Teams is installed. If someone sends you a calendar invite with date ranges from today until the future with Out of Office selected, or if you create future Out of Office appointments, then Teams is somehow changing the status.
The easiest fix is to check if any invitation is mentioned as Out of Office. If you find such an invitation, then remove it from your calendar. Any difference now? If not, check out the following solutions.
2. Turn off Don’t send automatic replies
- Go to Outlook Web App.
- Click the gear button.
- Click the View all Outlook settings link.
- Choose Email from the left side menu.
- Click Automatic replies.
- Toggle the Automatic replies on the option to Off.
- Click the Save button at the bottom of the respective screen.
3. Change your Status Message in Teams
- Go to your profile at the top of Teams.
- Click Set status message.
- Then, type the message that you want to show to other people in the box.
- Click Done and you’re all set. Teams will refresh.
- You may now delete the status, by clicking on your profile again and selecting the recycle bin icon next to the status.
This overwrites and remove the Out of Office reply that is pulled from Outlook but only in Teams. This WILL NOT overwrite what is in Outlook.
Moreover, when you change your Status Message in Teams it will sync immediately.
4. Move or Delete Settings.json file
- Click the X in the corner of the Teams window to close it.
- Right-click the Teams icon found in the taskbar, and choose Quit.
- Navigate to the location:
C:/Users/*YourUsername*/AppData/Roaming/MicrosoftTeams - Look for the file Settings.json and move it to another location.
- Next, sign in to Teams to see if the issue is solved.
 NOTE
NOTE
Other users also tried to uninstall Teams and closed all Office apps after reinstalling it or clearing its cache and were pleased by the results. Please note that these options are based on third-party suggestions rather than first-hand experience.
And if these steps seem too lengthy, you can always block a user on Teams and unblock them once that annoying status is gone.
Do you have further suggestions or questions? If so, welcome to post here. We are always here to further help you.
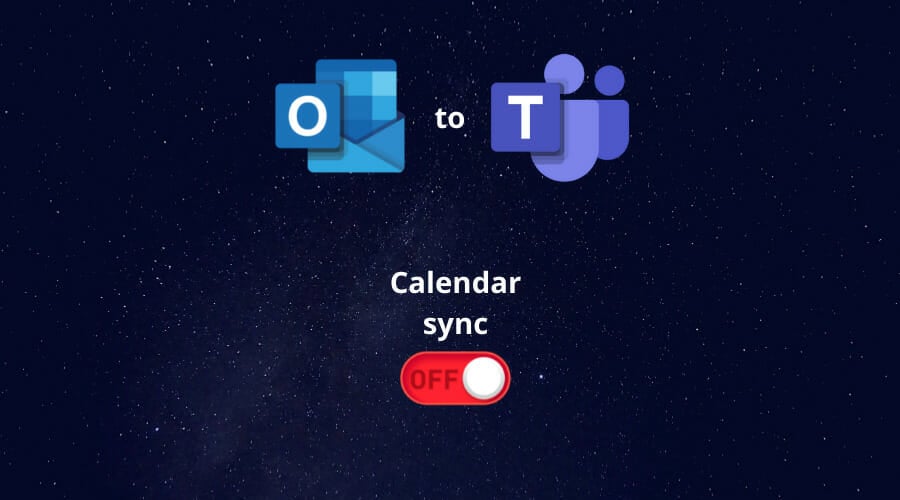

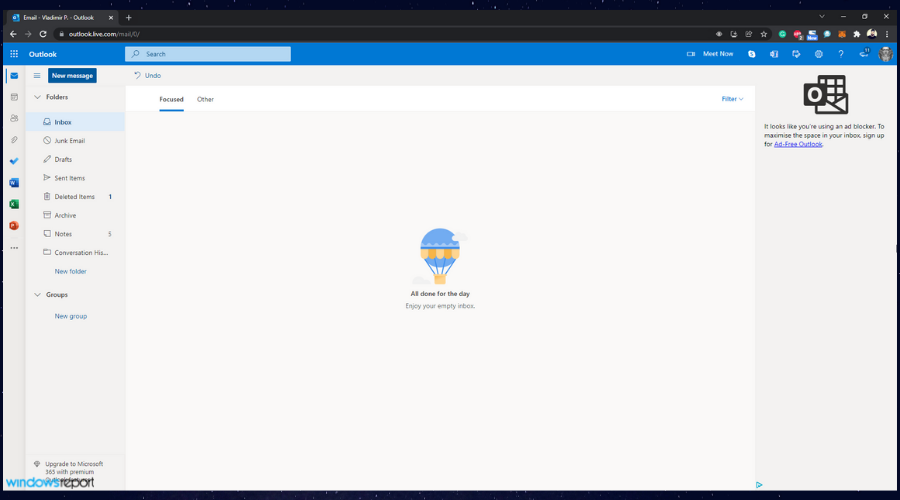




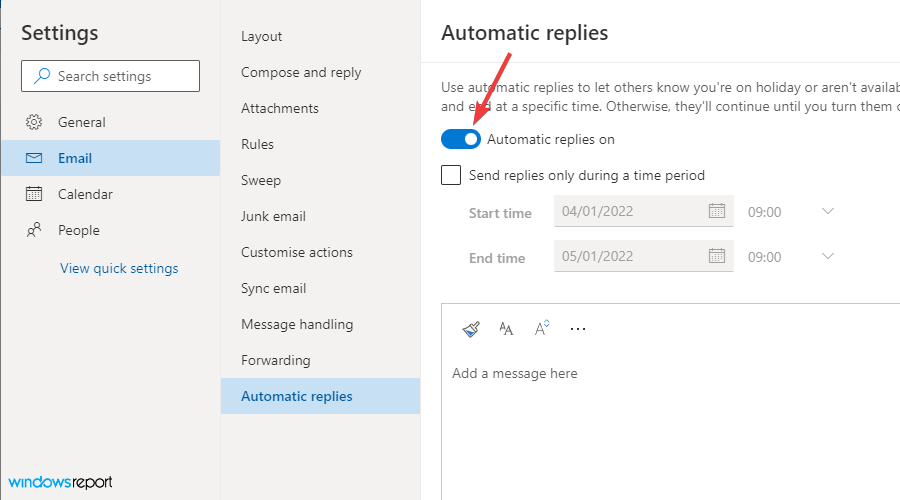
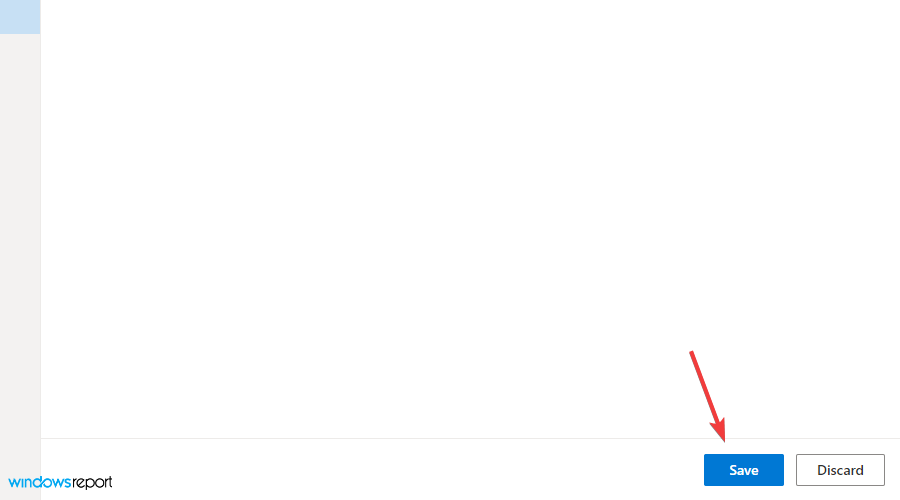
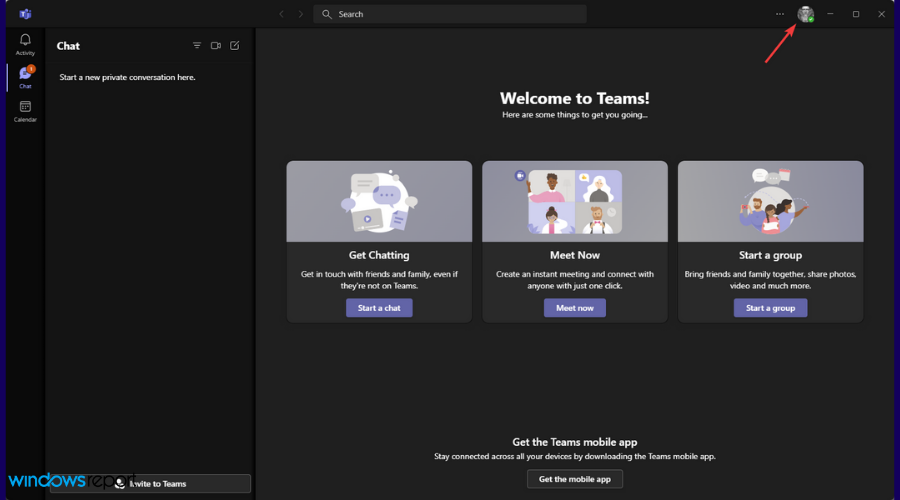

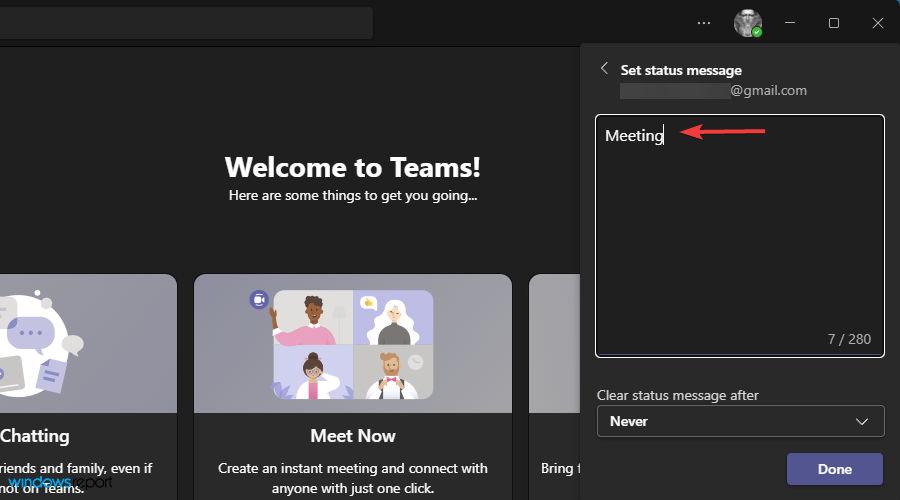
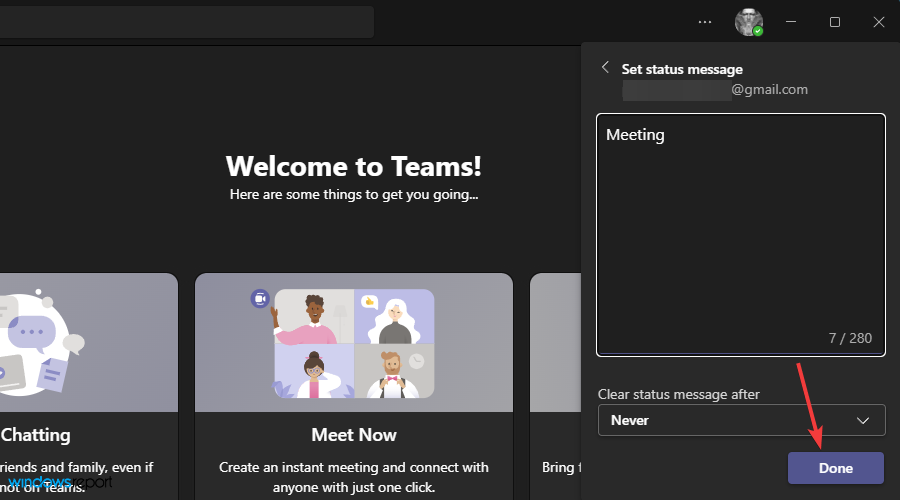
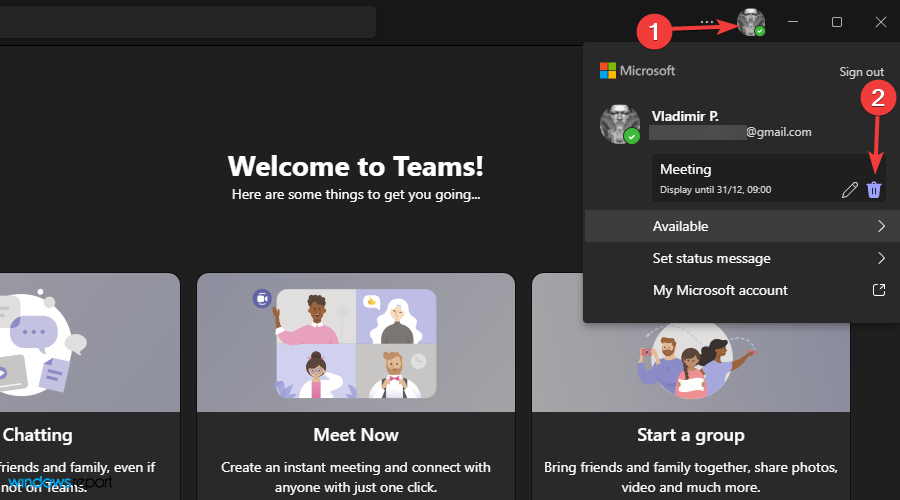
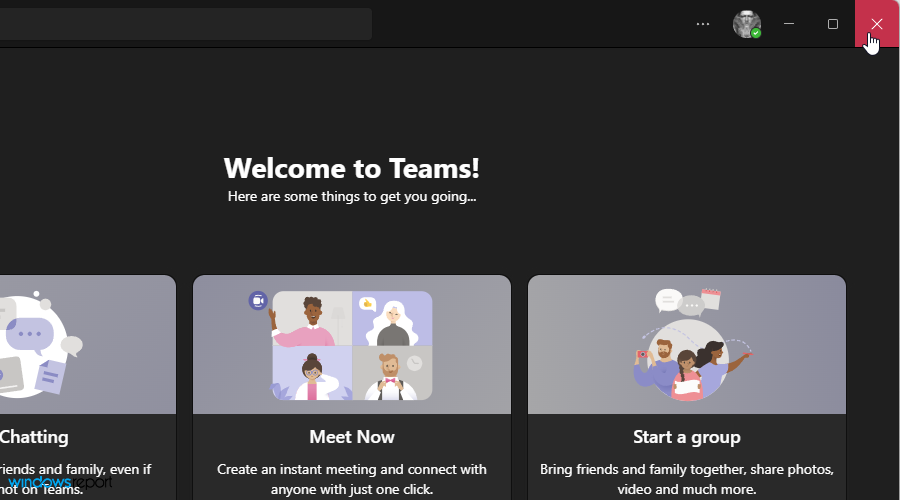
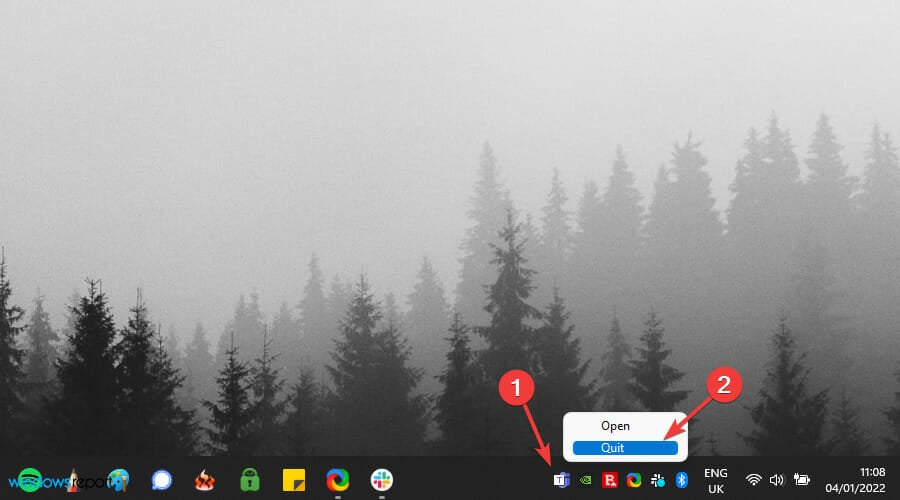







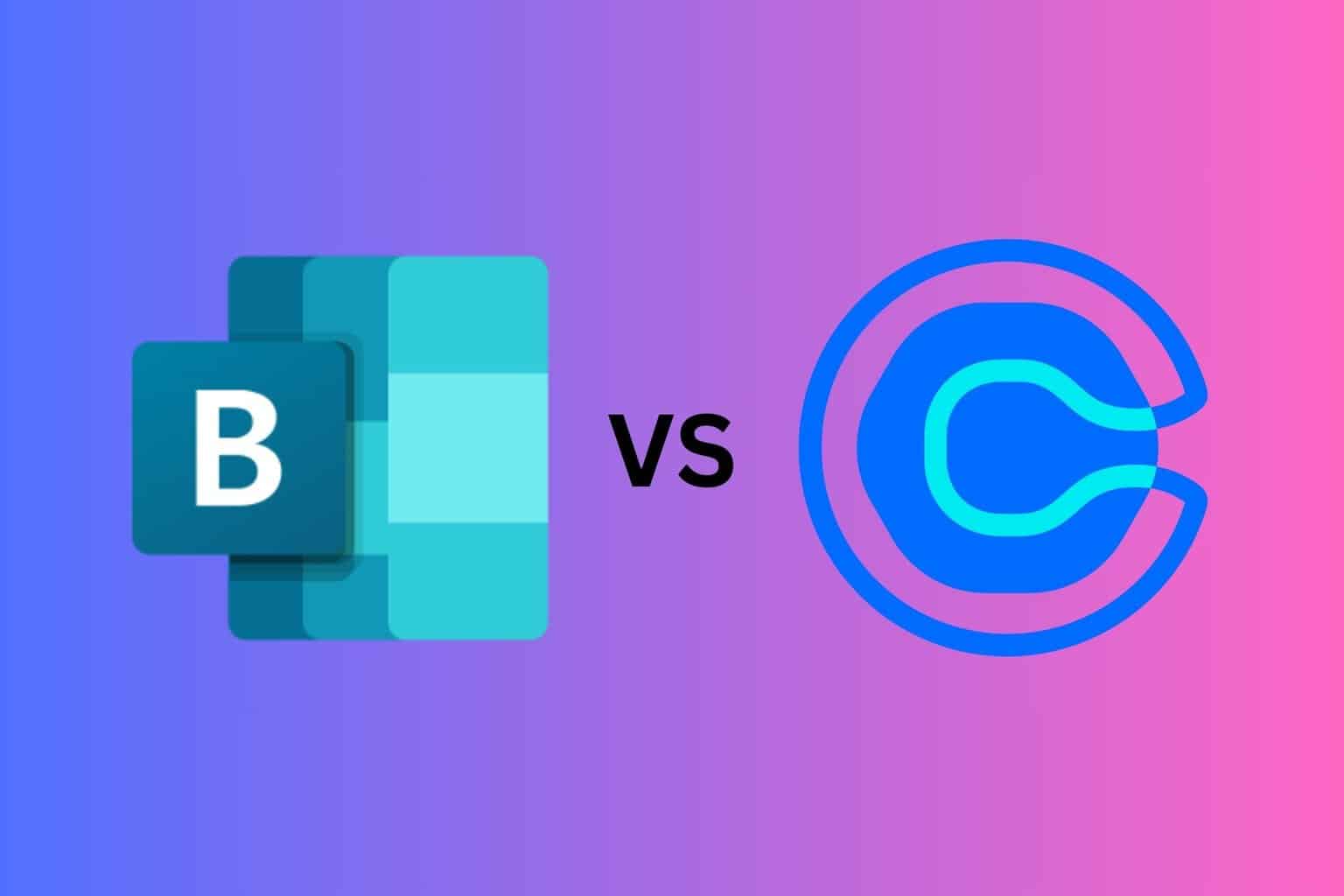
User forum
9 messages