How to disable USB selective suspend in Windows 10
2 min. read
Updated on
Read our disclosure page to find out how can you help Windows Report sustain the editorial team. Read more

One thing many users don’t know about USB devices is what happens to them when you keep them connected, but don’t actually use them.
For example, in the case of a portable PC, such as a laptop or a tablet, USB devices that aren’t actively in use are put in a selective suspend. This feature was implemented in Windows 10 to help prolong battery life as much as possible.
Unfortunately, this low-power mode can cause performance issues with certain peripherals and result in the devices not working at all.
If you too encounter a similar issue, you can always choose to disable Windows 10‘s USB selective suspend feature. This will make the USB devices constantly draw out the same amount of power, but you will at least get rid of any connectivity issues.
This feature isn’t very easy to come across within Windows 10‘s interface, and that is why we’ve created this step-by-step guide that will give you more information on the matter.
How can I disable USB selective suspend in Windows 10?
- Press Start
- Type in control and launch the Control Panel
- Go to Hardware and Sound
- Go to Power Options
- Look under Selected plan and select Change plan settings
- Select Change advanced power settings
- Expand the USB Settings menu
- Expand the USB selective suspend setting menu
- Select Disabled
- Click Apply
- Click OK
Note: If you’re doing these changes on a laptop or tablet, you’ll see two options:
- On Battery
- Plugged in
As such, make sure to change those settings accordingly.
If you’re interested in more tips that can extend a Laptop’s battery life, check out this detailed guide.
By following these steps, Windows 10 will no longer power-off USB devices connected to your computer. This can fix any problem you may have as a result of this feature.
USB selective suspend has been around for quite a while, and similar guides can apply to Windows 7, 8, and 8.1.
If you want to read about more tips and tricks that can help extend the battery life of your portable device, leave us a message in the comment section below.
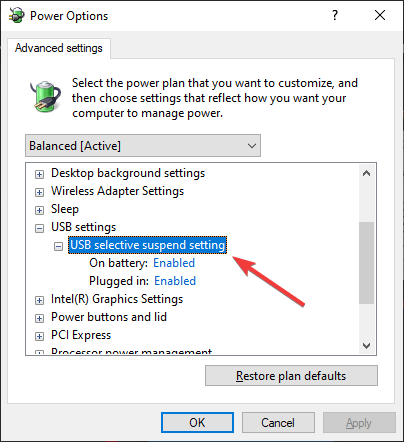








User forum
1 messages